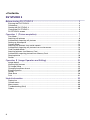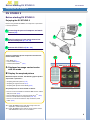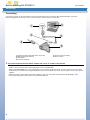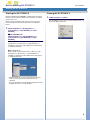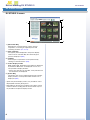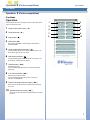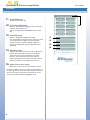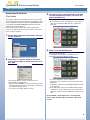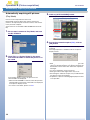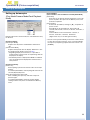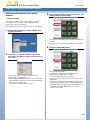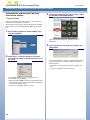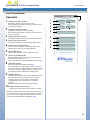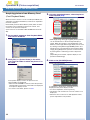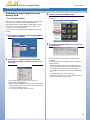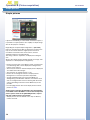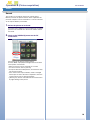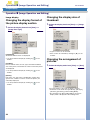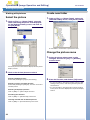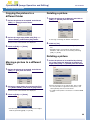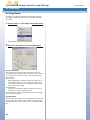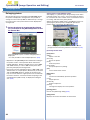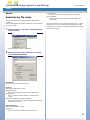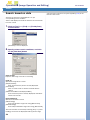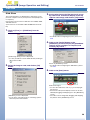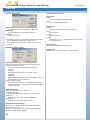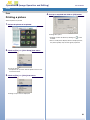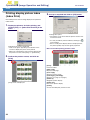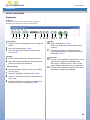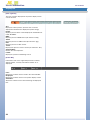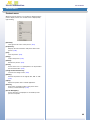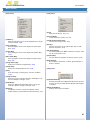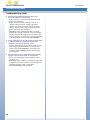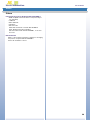DV STUDIO Version 3.1E
DV STUDIO Version 3.1E-LE
DV STUDIO Version 3.1E-SE
Operating Instructions
As well as reading this manual carefully, please use it properly.
If required, please take a printout.
VQT9885

2
<Contents>
DV STUDIO 3
Before starting DV STUDIO 3 ............................................................................ 3
Enjoying the DV STUDIO 3 .....................................................................................................3
Connecting ..............................................................................................................................4
Starting the DV STUDIO 3 ......................................................................................................5
Closing the DV STUDIO 3 .......................................................................................................5
DV STUDIO 3 screen ..............................................................................................................6
Operation Ⅰ (Picture acquisition)....................................................................... 7
Play Mode ...............................................................................................................................7
Acquiring still pictures .............................................................................................................9
Automatically acquiring still pictures .....................................................................................10
Setting up Autoacquire ..........................................................................................................11
Camera Mode .......................................................................................................................12
Acquiring still pictures from movie camera ............................................................................13
Automatically acquiring still pictures from movie camera ......................................................14
Card Playback Mode .............................................................................................................15
Acquiring pictures from Memory Card ...................................................................................16
Automatically acquiring pictures from Memory Card .............................................................17
Simple pictures ......................................................................................................................18
Search ...................................................................................................................................19
Operation Ⅱ (Image Operation and Editing).................................................... 20
Image display ........................................................................................................................20
Working with pictures ............................................................................................................22
DV Image Setup ....................................................................................................................24
Changing the picture format ..................................................................................................25
Enlarging picture ...................................................................................................................26
Search ...................................................................................................................................27
Slide Show ............................................................................................................................29
Print .......................................................................................................................................31
Useful information ............................................................................................ 33
Display bar ............................................................................................................................33
Context menu ........................................................................................................................35
Menu screen .........................................................................................................................36
Troubleshooting (Q&A) .........................................................................................................38
Others ...................................................................................................................................39

3
Enjoying the DV STUDIO 3
DV STUDIO 3
Before starting DV STUDIO 3
DV STUDIO 3
Before starting DV STUDIO 3
Enjoying the DV STUDIO 3
Before using the DV STUDIO 3, the sequence of operations
is briefly explained.
1.
Connecting the personal computer and movie
camera (P4)
2.
Acquiring pictures from movie camera into
personal computer (P7, 12, 15)
3.
Activate DV STUDIO 3 (P20 ~ 32)
Select the method of picture acquisition based on the
movie camera mode
• Play Mode (P7)
• Camera Mode (P12)
• Card Playback Mode
※
1
(P15)
A
Displayed message content varies
with the mode
B
Display the acquired picture
With Autoacquire function, the following type of picture
acquisition is possible
※
2
• Acquiring Photoshot picture (P11)
• Acquiring at regular intervals (P11)
• Acquiring with [Fast Preview Mode] (P18)
Acquired picture can be activated as follows
• Picture can be converted into JPEG or BMP format, edited
and processed. (P25)
• Picture displayed can be enjoyed in slide show.
※
2
(P29)
• Picture or folder index can be printed. (P31, 32)
• Picture can also be activated as tape or Memory Card
index. (P19)
※ 1 In DV STUDIO Version 3.1E-SE, image cannot be
acquired in Card Playback Mode.
※ 2 In DV STUDIO Version 3.1E-LE, Auto Acquire feature
and SlideShow feature are not available.
A
B
3
1
2

4
Connecting
DV STUDIO 3
Before starting DV STUDIO 3
Connecting
Your movie camera can be connected to a personal computer having a serial port (D-sub 9-pin RS-232C connector).
Before making these connections, turn off all of the devices which are to be connected.
① Serial port (D-sub 9-pin RS-232C connector) ⑤ Interface cable (4-9 pins)
② Digital still picture terminal ⑥ Movie camera
③ AC adaptor
④ Personal computer
1.
Personal computer and the movie camera are set up as shown in the picture
• Please do not remove the interface cable when DV STUDIO 3 is being used. The software may not function properly.
Further, there is also the risk of causing damage to the transmitted data.
• When using DV STUDIO 3, it is recommended to use AC adaptor (sold separately) as power source for movie camera.
Furthermore, even when connecting to the Notebook personal computer, please do not use battery, but use only the AC
adaptor.
• When the movie camera and the personal computer can not be connected read [Troubleshooting (Q&A)]. (P38)
• For the operating environment, please see Installation Manual.
①
②
③
④
⑤
⑥

5
Starting the DV STUDIO 3
DV STUDIO 3
Before starting DV STUDIO 3
Starting the DV STUDIO 3
Before starting the DV STUDIO 3, establish the connection
between movie camera and personal computer. For details,
please refer to P4.
When personal computer and movie camera have been
connected, please perform the operations as indicated
below.
1.
Click on [Start] >>> [Programs] >>>
[Panasonic] >>> [DV Studio3] >>> [DV
Studio3]
■
■■
■ For Windows XP
Click on [Start] >>> [All Programs] >>>
[Panasonic] >>> [DV Studio3] >>> [DV
Studio3]
Before using for the first time, click on [Start] >>>
[Programs] >>> [Panasonic] >>> [DV Studio3] >>>
[Readme], and please read supplementary instructions
or update information.
■ For Windows XP
Before using for the first time click on [Start] >>> [All
Programs] >>> [Panasonic] >>> [DV Studio3] >>>
[Readme], and please read supplementary instructions
or update information.
• During initial Start up, error messages may appear.
Click on [Yes], and continue with the start up
operation.
• It is also possible to start by double clicking on the DV
Studio3 shortcut icon in the Desktop.
Closing the DV STUDIO 3
1.
Click on [File] >>> [Exit]
DV STUDIO 3 may also be closed by clicking on the [ x ]
in the top right-hand corner.

6
DV STUDIO 3 screen
DV STUDIO 3
Before starting DV STUDIO 3
DV STUDIO 3 screen
1
[DV Control Bar]
Operates the connected movie camera. Picture
acquisition, or zooming of acquired picture and
searching are done. (P7, 12, 15)
2
[View Type Bar]
The type of picture displayed in the picture display
section can be selected. Only the selected type of
picture is displayed. (P34)
3
[Toolbar]
Various types of operations can be performed by
clicking on relevant buttons. (P33)
4
Picture display section
BMP, JPEG, DVF, TITLE files in the folder are displayed
by thumbnail. Other files are displayed as icons. It is
also possible to display file data.
• If there are many files in the folder, it may take time till
the thumbnails are displayed.
5
[Status Bar]
Information such as the registered picture files number,
display number, currently selected file number etc. is
displayed. (P34)
• Apart from picture display section, it is possible to select
Display/Hide from the [View] menu.
• Depending on the personal computer used, there may be
instances where scrolling with the mouse wheel may not
be possible in the picture display section.
5
1
2
3
4

7
Play Mode
DV STUDIO 3
Operation Ⅰ
ⅠⅠ
Ⅰ (Picture acquisition)
Operation Ⅰ
ⅠⅠ
Ⅰ (Picture acquisition)
Play Mode
Operation
A feature that does not correspond to the connected movie
camera cannot be used.
1 Reverse Playback button [ 2 ]
2
Playback button [ 1 ]
3 Stop button [ ■ ]
4
Still button [ ; ]
Stops the Tape Mode, and changes to Still Picture
Playback Mode.
5 Reverse Still Advance button [ ]
If pressed during still picture playback, the picture can
be made to go back by one frame.
6 Still Advance button [ ]
If pressed during still picture playback, the picture can
be made to advance by one frame.
7 Rewind button [ 6 ]
Rewinds the tape.
If pressed during playback, the tape will rewind and
playback.
8 Fast Forward button [ 5 ]
Advances the tape forward.
If pressed during playback, the tape is made to
advance, and playback.
9
Reverse Photoshot Search button [ : ]
Searches for the Photoshot recorded picture towards
the start.
10 Photoshot Search button [ 9 ]
Searches for the Photoshot recorded picture towards
the end.
1 2
3
4
5
6
7
8
9
10

8
Play Mode
DV STUDIO 3
Operation Ⅰ
ⅠⅠ
Ⅰ (Picture acquisition)
11 [ACQUIRE] button
Acquires picture from tape.
12 [AUTO ACQUIRE] button
Based on [Auto Acquire Settings], picture from tape is
acquired automatically. (P11)
(This is not displayed in DV STUDIO Version 3.1E-
LE)
13
[DECODE] button
Picture is magnified and displayed. (P26)
(For magnification of simple pictures, please see P18)
It is also possible to magnify a picture by double
clicking the picture. (Pictures in BMP, JPEG etc.
formats are enlarged by relevant applications and
displayed)
14 [SEARCH] button
Finds the recorded location in the tape for the picture
that has been acquired to the personal computer.
(Please insert the tape containing the recorded
picture to be searched for in the movie camera)
Begin tape playback from the picture location found.
About the method of searching, please see P19.
15 Movie camera status display
Displays the status of the connected movie camera.
• The power supply to the movie camera is automatically cut
off after a given time. Even if the power supply is replaced,
when movie camera and personal computer can not be
connected read [Troubleshooting (Q&A)]. (P38)
11
12
13
14
15

9
Acquiring still pictures
DV STUDIO 3
Operation Ⅰ
ⅠⅠ
Ⅰ (Picture acquisition)
Acquiring still pictures
(Play Mode)
The pictures which are recorded in the movie camera tape
are acquired into the personal computer as still pictures. The
picture acquisition methods include the [ACQUIRE] method
of acquiring and [AUTO ACQUIRE] method of automatic
acquire for the selected picture.
Beforehand, please load the tape (which contains the
picture to be acquired) into the movie camera, and connect
to the personal computer.
1.
Set the movie camera to Play Mode, and start
the DV STUDIO 3
2.
Click [File] >>> [Select Folder] in the menu,
and select the folder in which the picture is to
be saved
In the picture display section, the pictures in the
selected folder are displayed.
• When the DV STUDIO 3 is started, select the previous
opened folder. The pictures in the folder are displayed
in the picture display section.
• To create a new folder, please see P22.
3.
The picture that is to be acquired is searched
for with the operation button, and set to still
picture playback (P7)
• The tape is played by clicking on the Playback button [
1 ], and at the location of the picture to be acquired,
click on the still button [ ; ] and set to still picture
playback.
4.
Click on the [ACQUIRE] button
Picture acquisition begins.
If acquisition is finished, the acquired picture is
displayed in the picture display section.
• To cancel acquisition, click on [Cancel].
• Information such as Date etc. in movie camera is not
displayed.
• Acquisition of picture containing digital playback effect
is not possible.
• Even with movie cameras provided with title function,
acquisition is not possible for pictures in which title or
illustration frame have been added to the picture in the
tape.
In DV STUDIO 3, playback picture is not displayed.
Please check with the finder or monitor in the movie
camera.

10
Automatically acquiring still pictures
DV STUDIO 3
Operation Ⅰ
ⅠⅠ
Ⅰ (Picture acquisition)
Automatically acquiring still pictures
(Play Mode)
Picture can be acquired in the format set.
Beforehand, please load the tape (which contains the
picture to be acquired) into the movie camera, and connect
to the personal computer.
(This feature is not available in DV STUDIO Version 3.1E-
LE)
1.
Set the movie camera to Play Mode, and start
the DV STUDIO 3
2.
Click [File] >>> [Select Folder] in the menu,
and select the folder in which the picture is to
be saved
In the picture display section, the pictures in the
selected folder are displayed.
• When the DV STUDIO 3 is started, select the previous
opened folder. The pictures in the folder are displayed
in the picture display section.
• To create a new folder, please see P22.
3.
Click on [AUTO ACQUIRE] button
[Auto Acquire Settings(Play Mode)] screen is displayed.
4.
Set up the automatic acquire (P11), click on
[OK] button
As per the selection, the picture is automatically
acquired.
The acquired picture is added in order to the picture
display section.
• During automatic acquire set up, if [From here] is to be
chosen in [Acquire Position], first please play back the
Still Picture to the location from where the acquisition
will begin.
• To cancel acquisition, click on [Cancel].
• During the interval time slight errors may occur.
• On starting the automatic acquire, it is possible that the
first picture cannot be acquired.
• Acquisition of picture containing digital playback effect
is not possible.

11
Setting up Autoacquire
DV STUDIO 3
Operation Ⅰ
ⅠⅠ
Ⅰ (Picture acquisition)
Setting up Autoacquire
(Play Mode/Camera Mode/Card Playback
Mode)
Based on the movie camera mode, the selectable items may
be different.
[Acquire Format]:
[Full Acquire Mode]
Acquires the still picture standard data. Extension is
.dvf.
[Fast Preview Mode]
Acquires brief picture data for display. Extension is .dcf.
For simple picture details, please see P18.
• Regarding simple picture formats, it is possible to
acquire picture in shorter time as simple image data for
the purpose of display.
• If thumbnail picture is displayed in 96x96 or 128x128
size, the simple picture displayed is smaller than the
other pictures.
[Acquire Position]:
[From here]
Autoacquiring of picture will start from the current tape
position.
In Card Playback Mode, autoacquiring will start from the
currently displayed picture.
[From Start Tape/From Start Card]
After rewinding the tape fully, automatic acquire of
picture begins.
In Card Playback Mode, automatic acquire begins
starting from the first picture recorded in the Memory
Card.
[Search Mode]:
(This function is not available in Card Playback Mode)
[Photoshot]
Searches for the picture taken by Photoshot, or the still
picture copied to the tape from the Memory Card, and
performs acquisition.
[Interval Time]
At intervals specified by clicking on [ ▼ ], acquisition of
picture occurs.
Play Mode can be selected from 10 seconds, 20
seconds, 30 seconds, 1 minute, 2 minutes, 3 minutes, 5
minutes.
Camera Mode can be selected from 1 minute, 2
minutes, 3 minutes, 5 minutes, 10 minutes.
(Slight errors may occur during interval time)
• Please set the [Counter Mode] in the movie camera menu
to other than [Counter memory]. If it is in [Counter Mode],
the tape may stop during acquire when the counter is at
[0:00.00].

12
Camera Mode
DV STUDIO 3
Operation Ⅰ
ⅠⅠ
Ⅰ (Picture acquisition)
Camera Mode
Operation
1
[Camera Still] button
Set the movie camera to Still Picture status.
On clicking again, returns to the shooting mode.
2
[Zoom In] button
On clicking, the picture displayed is enlarged.
3
[Zoom Out] button
On clicking, the picture is displayed in wide angle.
4
[ACQUIRE] button
Picture taken with movie camera is acquired.
5
[AUTO ACQUIRE] button
Based on the [Auto Acquire Settings], the picture taken
in the movie camera is automatically acquired. (P11)
(This is not displayed in DV STUDIO Version 3.1E-LE)
6
[DECODE] button
Picture is magnified and displayed. (P26)
It is also possible to magnify a picture by double clicking
the picture. (Pictures in BMP, JPEG etc. formats are
enlarged by relevant applications and displayed)
It is not possible to magnify simple pictures in Camera
Mode.
7
Movie camera status display
Displays the status of the connected movie camera.
• When acquiring pictures in this mode, please remove the
tape and Memory Card from the movie camera.
If tape or Memory Card is present, the power supply to the
movie camera is automatically cut off after a given time.
Even if the power supply is replaced, after being
automatically cut off after a given time, when movie
camera and personal computer can not be connected read
[Troubleshooting (Q&A)]. (P38)
• In this mode, please set the Demo mode in the movie
camera to [OFF].
(Note)
• Depending on the type of the movie camera, acquiring
image in Camera Mode may not be possible, or [Zoom In]/
[Zoom Out] feature may not function.
1
3
4
5
6
2
7

13
Acquiring still pictures from movie camera
DV STUDIO 3
Operation Ⅰ
ⅠⅠ
Ⅰ (Picture acquisition)
Acquiring still pictures from movie
camera
(Camera Mode)
If the movie camera is set to Camera Mode, the pictures
taken with the movie camera can be acquired as still
pictures to the personal computer.
Beforehand, connect movie camera and personal computer.
1.
Set the movie camera to Camera Mode, and
start DV STUDIO 3
2.
Click [File] >>> [Select Folder] in the menu,
and select the folder in which the picture is to
be saved
In the picture display section, the pictures in the
selected folder are displayed.
• When the DV STUDIO 3 is started, select the previous
opened folder. The pictures in the folder are displayed
in the picture display section.
• To create a new folder, please see P22.
3.
Get the picture taken in the movie camera, and
click on [Camera Still] button
The picture currently being taken changes to Still Picture
condition.
On clicking again, it returns to normal picture shooting.
4.
Click the [ACQUIRE] button
Picture acquisition begins.
If acquisition is finished, the acquired picture is
displayed in the picture display section.
• To cancel acquisition, click on [Cancel].
• Information such as Date etc. in movie camera is not
displayed.
• When the Progressive Photoshot function in the movie
camera is set to [Auto], pictures without Progressive
Photoshot effect may get acquired depending on the
condition. For details, please refer to the movie
camera user manual.

14
Automatically acquiring still pictures from movie camera
DV STUDIO 3
Operation Ⅰ
ⅠⅠ
Ⅰ (Picture acquisition)
Automatically acquiring still pictures
from movie camera
(Camera Mode)
Pictures taken with the movie camera can be acquired as
still pictures to the personal computer.
Beforehand, connect movie camera and personal computer.
(This feature is not available in DV STUDIO Version 3.1E-
LE)
1.
Set the movie camera to Camera Mode, and
start DV STUDIO 3
2.
Click [File] >>> [Select Folder] in the menu,
and select the folder in which the picture is to
be saved
In the picture display section, the pictures in the
selected folder are displayed.
• When the DV STUDIO 3 is started, select the previous
opened folder. The pictures in the folder are displayed
in the picture display section.
• To create a new folder, please see P22.
3.
Display the picture in the movie camera. Click
on the [AUTO ACQUIRE] button
[Auto Acquire Settings(Camera Mode)] screen is
displayed.
4.
Set the [Interval Time] and (P11) click on the
[OK] button
At set intervals of time, picture is acquired automatically.
The acquired picture is added in order to the picture
display section.
• For details on setting up of autoacquire, please see
P11.
• To cancel acquisition, click on [Cancel].

15
Card Playback Mode
DV STUDIO 3
Operation Ⅰ
ⅠⅠ
Ⅰ (Picture acquisition)
Card Playback Mode
Operation
1
Single image [Prev] button
On clicking, returns to the previous picture.
During multi-image display, the frame selection moves
to the previous picture.
2
Single image [Next] button
On clicking, advances to the next picture.
During multi-image display, the frame selection moves
to the next picture.
3
Multi-image [Prev] button
On clicking, returns to the previous multi-image display.
4
Multi-image [Next] button
On clicking, advances to the next multi-image display.
5
[Multi-image ON/OFF] button
Screen can be changed to multi-image display. (By
clicking again, returns to the original display)
6
[ACQUIRE] button
Acquires the still picture from the Memory Card.
7
[AUTO ACQUIRE] button
Based on [Auto Acquire Settings], picture from tape is
acquired automatically. (P11)
(This is not displayed in DV STUDIO Version 3.1E-LE)
8
[DECODE] button
Picture is magnified and displayed. (P26)
(For magnification of simple pictures, please see P18)
It is also possible to magnify a picture by double clicking
the picture. (Pictures in BMP, JPEG etc. formats are
enlarged by relevant applications and displayed)
9
[SEARCH] button
Searches the recorded location in the Memory Card for
the picture that has been acquired to the personal
computer. (Please insert the tape containing the
recorded picture to be searched for in the movie
camera)
About the method of searching, please see P19.
10
Movie camera status display
Displays the status of the connected movie camera.
• The power supply to the movie camera is automatically cut
off after a given time. Even if the power supply is replaced,
when movie camera and personal computer can not be
connected read [Troubleshooting (Q&A)]. (P38)
1
2
3
5
6
4
7
8
9
10

16
Acquiring pictures from Memory Card
DV STUDIO 3
Operation Ⅰ
ⅠⅠ
Ⅰ (Picture acquisition)
Acquiring pictures from Memory Card
(Card Playback Mode)
When the movie camera is set to Card Playback Mode, the
still picture recorded in the Memory Card can be acquired to
personal computer.
Beforehand, please load the Memory Card (which contains
the picture to be acquired) into the movie camera, and
connect to the personal computer.
(This feature is not available in DV STUDIO Version 3.1E-
SE)
1.
Set the movie camera to Card Playback Mode,
and start DV STUDIO 3
2.
Click [File] >>> [Select Folder] in the menu,
and select the folder in which the picture is to
be saved
In the picture display section, the pictures in the
selected folder are displayed.
• When the DV STUDIO 3 is started, select the previous
opened folder. The pictures in the folder are displayed
in the picture display section.
• To create a new folder, please see P22.
3.
Using the operation buttons, select the picture
to be acquired (P15)
• With Single image Using [Prev]/[Next] button, pictures
can be moved back or advanced sequentially by 1
image. When the number of recorded images in the
Memory Card is high, Multi-image display can be used
by clicking on the [Multi-image ON/OFF] button. At a
time 6 pictures can be displayed, and using the Multi-
image [Prev]/[Next] button, pictures can be searched
by moving back or advancing in units of 6 pictures
each.
(Depending on the model, 9 picture display is also
possible in Multi-image)
4.
Click on the [ACQUIRE] button
Image acquisition begins.
If acquisition is finished, the acquired picture is
displayed in the picture display section.
• To cancel acquisition, click on [Cancel].
• Information such as Date etc. in movie camera is not
displayed.
• When the movie camera is in slide playback status,
picture acquisition is not possible.

17
Automatically acquiring pictures from Memory Card
DV STUDIO 3
Operation Ⅰ
ⅠⅠ
Ⅰ (Picture acquisition)
Automatically acquiring pictures from
Memory Card
(Card Playback Mode)
Still pictures recorded in the Memory Card can be acquired
to the personal computer in the established format.
Beforehand, please load the Memory Card (which contains
the picture to be acquired) into the movie camera, and
connect to the personal computer.
(This feature is not available in DV STUDIO Version 3.1E-
LE, SE)
1.
Set the movie camera to Card Playback Mode,
and start DV STUDIO 3
2.
Click [File] >>> [Select Folder] in the menu,
and select the folder in which the picture is to
be saved
In the picture display section, the pictures in the
selected folder are displayed.
• When the DV STUDIO 3 is started, select the previous
opened folder. The pictures in the folder are displayed
in the picture display section.
• To create a new folder, please see P22.
3.
Click on [AUTO ACQUIRE] button
[Auto Acquire Settings(Card Playback Mode)] screen is
displayed.
4.
Set up the automatic acquire (P11) and click
on [OK] button
As per the selection, the picture is automatically
acquired.
The acquired picture is added in order to the picture
display section.
• When selecting [From here] for [Acquire Position]
during automatic acquire set up, please select the
picture from where the acquisition is to begin.
• For details on setting up of autoacquire, please see
P11.
• To cancel acquisition, click on [Cancel].
• When the movie camera is in slide playback status,
picture acquisition is not possible.

18
Simple pictures
DV STUDIO 3
Operation Ⅰ
ⅠⅠ
Ⅰ (Picture acquisition)
Simple pictures
If [Fast Preview Mode] is selected with automatic acquire, it
is possible to acquire pictures more rapidly as simple image
data for the purpose of display.
Regarding the acquired simple image data, if [DECODE]
button on the [DV Control Bar] is clicked, the location in the
tape or the card in which the original picture has been
recorded is searched on the movie camera, and the
acquisition begins as standard image.
The image, after the acquisition, is displayed in enlarged
size.
(Even if the simple image is double-clicked, the image, after
acquisition is still displayed in enlarged size)
• Please insert the tape or the Memory Card, containing the
recorded image that is to be displayed in enlarged size,
into the movie camera.
• There may be instances wherein simple pictures displayed
are smaller than other images.
• The extension for simple pictures is .dcf.
• Please do not change the names of simple pictures.
Enlargement or search may become impossible.
• To find standard images in Fast Preview Mode, for
distinguishing recorded date and time, if the built-in clock
was not configured at the time of shooting with the movie
camera, decoding from Fast Preview Mode may not be
possible.
• For enlarging pictures other than simple picture formats,
please see P26.
Simple picture data will get deleted if the selected filter
is modified or if DV STUDIO 3 is closed. For the required
picture, please click on the [DECODE] button, acquire
with the standard picture and restore.
• Simple pictures are not deleted even if tape or Memory
Card is removed.

19
Search
DV STUDIO 3
Operation Ⅰ
ⅠⅠ
Ⅰ (Picture acquisition)
Search
The location of recording in the movie camera tape or
Memory Card for the picture that has been acquired to the
personal computer can be searched for. It can be activated
as the tape or Memory Card index.
1.
Select the picture to be found
Insert the tape or Memory Card containing the recorded
picture to be searched for in the movie camera and set
the mode.
2.
Click on the [SEARCH] button on the DV
Control Bar
The search for the picture location begins.
For Play Mode, tape playback begins from the location
of the picture searched for.
• Only one picture can be searched for at a time.
• To cancel search, click on [Cancel].
• For tapes with unrecorded portion, search feature may
not function properly.
• If the status of the tape or Memory Card is changed
with respect to that at the time of acquisition, then the
search feature may not function properly.
• [Search] may also be selected from the context menu
by right-clicking on the picture.

20
Image display
DV STUDIO 3
Operation Ⅱ
ⅡⅡ
Ⅱ (Image Operation and Editing)
Operation Ⅱ
ⅡⅡ
Ⅱ (Image Operation and Editing)
Image display
Changing the display format of
the picture display section
1.
Select the display format from [View] >>>
[Image View Type]
[Thumbnail]:
Thumbnail and file name are displayed.
• It is also possible to display by clicking on [ ] in the
Toolbar.
[File Data]:
Picture and file name, file size, type, latest date modified,
size of the picture, and number of colours used in the picture
are displayed.
• It is also possible to display by clicking on [ ] in the
Toolbar.
[Details]:
File name, size, type, time of modification, picture data
(picture size, number of colours used in the picture) are
summarily displayed.
• It is also possible to display by clicking on [ ] in the
Toolbar.
Changing the display size of
thumbnail
1.
Select the display size from [View] >>> [Image
Size]
• 5 types of sizes can be selected.
• Size can also be selected by clicking on [ ▼ ] on the
Toolbar.
Changing the arrangement of
pictures
1.
Select the display order from [View] >>> [Sort]
The arrangement of the order of display changes.
• Selection can be made from [File Name], [File Type],
[File Size], [File Date], [in Descending Order].
• By checking on [in Descending Order], the chosen
display order is displayed in descending order.
Page is loading ...
Page is loading ...
Page is loading ...
Page is loading ...
Page is loading ...
Page is loading ...
Page is loading ...
Page is loading ...
Page is loading ...
Page is loading ...
Page is loading ...
Page is loading ...
Page is loading ...
Page is loading ...
Page is loading ...
Page is loading ...
Page is loading ...
Page is loading ...
Page is loading ...
-
 1
1
-
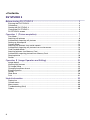 2
2
-
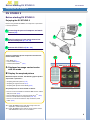 3
3
-
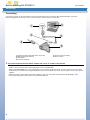 4
4
-
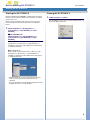 5
5
-
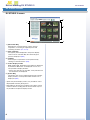 6
6
-
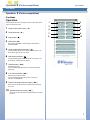 7
7
-
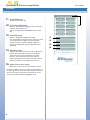 8
8
-
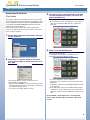 9
9
-
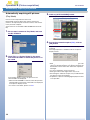 10
10
-
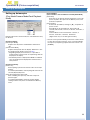 11
11
-
 12
12
-
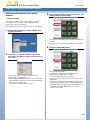 13
13
-
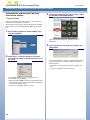 14
14
-
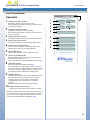 15
15
-
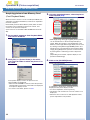 16
16
-
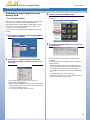 17
17
-
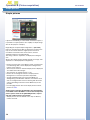 18
18
-
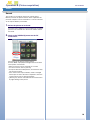 19
19
-
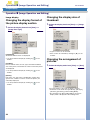 20
20
-
 21
21
-
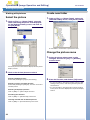 22
22
-
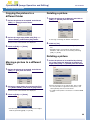 23
23
-
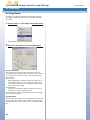 24
24
-
 25
25
-
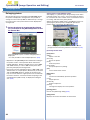 26
26
-
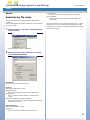 27
27
-
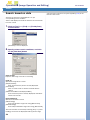 28
28
-
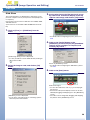 29
29
-
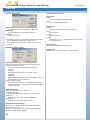 30
30
-
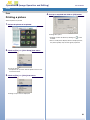 31
31
-
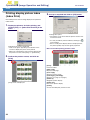 32
32
-
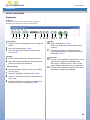 33
33
-
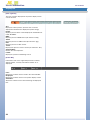 34
34
-
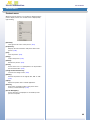 35
35
-
 36
36
-
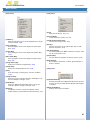 37
37
-
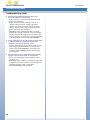 38
38
-
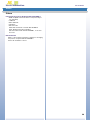 39
39
Panasonic VWDTA30 Owner's manual
- Type
- Owner's manual
Ask a question and I''ll find the answer in the document
Finding information in a document is now easier with AI
Related papers
-
Panasonic VWDTA9E Operating instructions
-
Panasonic VWDTA9E Operating instructions
-
Panasonic VWDTA1E Operating instructions
-
Panasonic VWDTA5E Owner's manual
-
Panasonic VWDTA29E Operating instructions
-
Panasonic NVVS7B Operating instructions
-
Panasonic NVDS35B Operating instructions
-
Panasonic NVVS4B Operating instructions
-
Panasonic VWDTA29 Operating instructions
-
Panasonic VWDTA30E Operating instructions