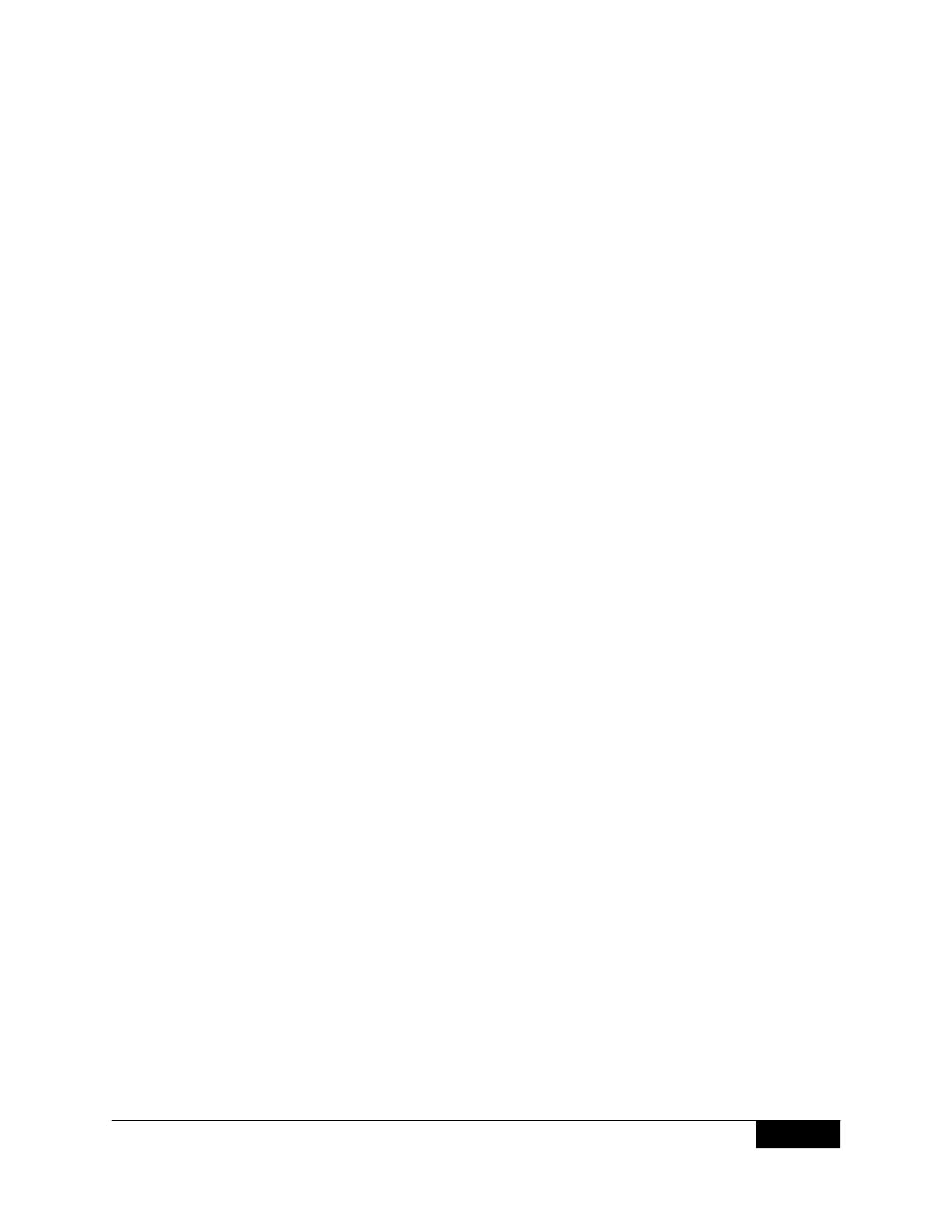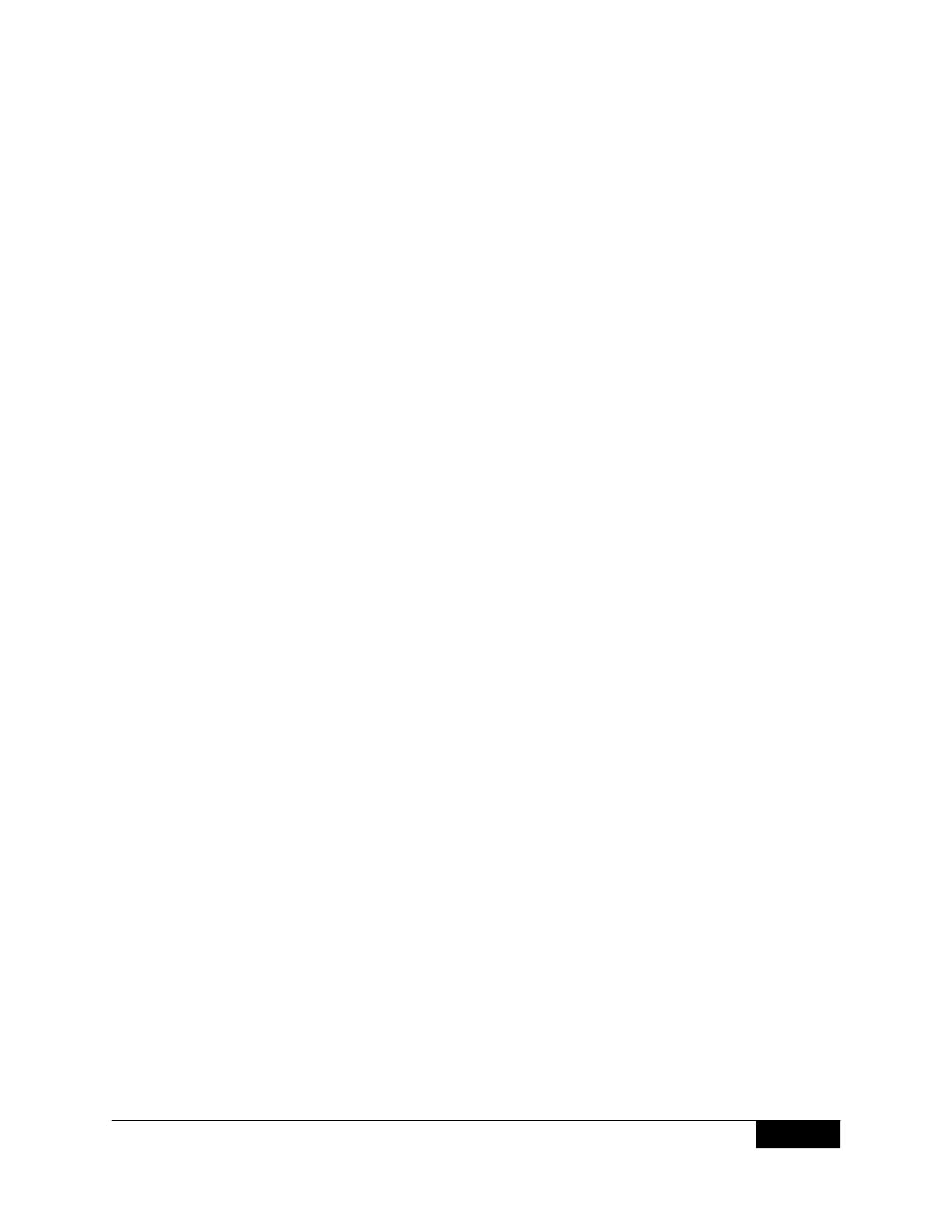
Intelligent Disaster Recovery
3
The Intelligent Disaster Recovery Option saves recovery time by automating the traditional
manual, error prone process. This option automates server recovery, reducing the time to recover
and gets business back into production fast.
Using either a CD-R/CD-RW or bootable tape, the Intelligent Disaster Recovery Option will quickly
recover downed servers enabling restores from the last complete backup set including full,
differential, incremental, and working set backups.
How Intelligent Disaster Recovery Works
The Intelligent Disaster Recovery Option is designed to protect Microsoft Windows operating
systems. There are unique challenges in protecting these environments that are discussed in the
section, “Intelligent Disaster Recovery for Different Platforms and Windows Operating Systems”.
The Intelligent Disaster Recovery Configuration Wizard appears the first time Backup Exec is
launched from the Dell Appliance Management Console. The wizard systematically guides a user
through the steps necessary in preparing for a disaster recovery and in recovering a local or
remote Windows system to its pre-disaster state. A complete Intelligent Disaster Recovery
Operation consists of the following 3 steps:
1. Creating a Disaster Recovery file that contains specific information about the
protected computer.
2. Making a full backup of the system being protected.
3. Creating bootable Disaster Recovery media for the protected system.
Step 1: Creating a Disaster Recovery File
The Disaster Recovery File contains specific information about the individual system that is being
protected. This information includes:
• Hardware specific information for each system including hard disk partition
information, mass storage controller information, and Network Interface Card
information.
• The list of catalog entries that identify the backup media and sets needed to recover
the system in the event of a disaster.
• Windows Automated System Restore (ASR) configuration for Windows XP and
Windows Server 2003 systems.
1. On the Backup Exec Getting Started screen, select “Configure Intelligent Disaster Recovery”
to start the wizard. When the Welcome screen appears, click “Next” to continue.
Backup Exec automatically creates a *.dr file for the IDR-protected computer when it is backed up
and stores it in the default location on the media server’s hard drive, which is:
C:\Program Files\Symantec\Backup Exec\idr\Data\<computer name>.dr.
The “Enter an Alternate Data Path” screen allows you to specify an alternate location for storing a
copy of the *.dr. This allows the *.dr file to be available even if the media server has been
damaged.