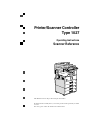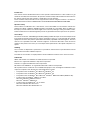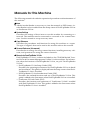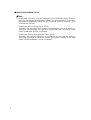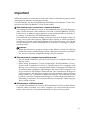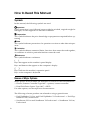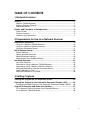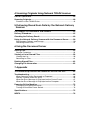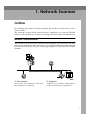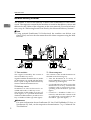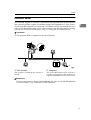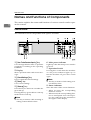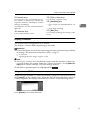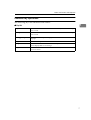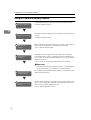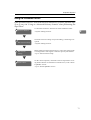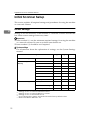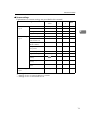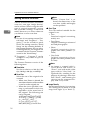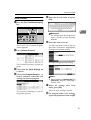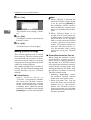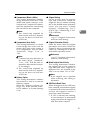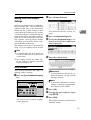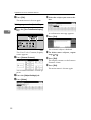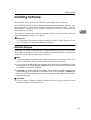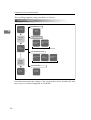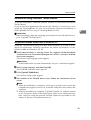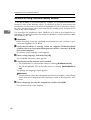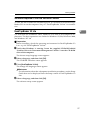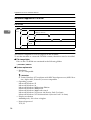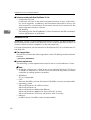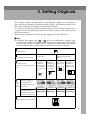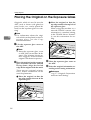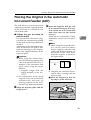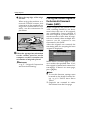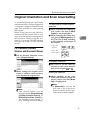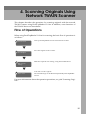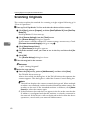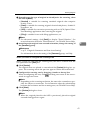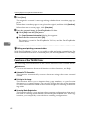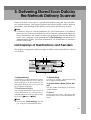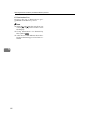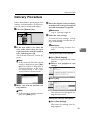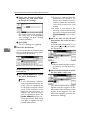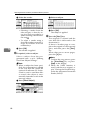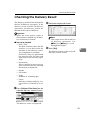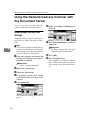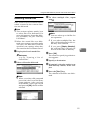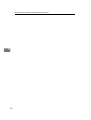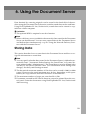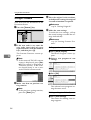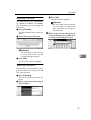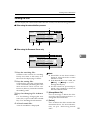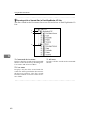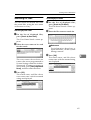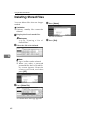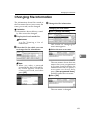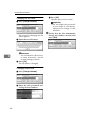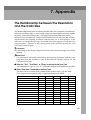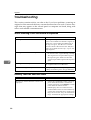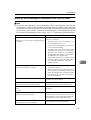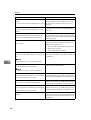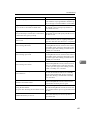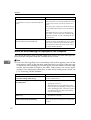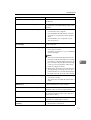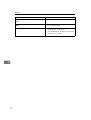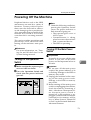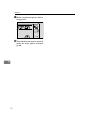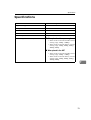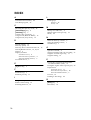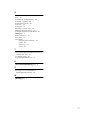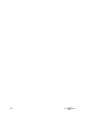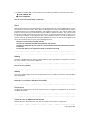Printer/Scanner Controller
Type 1027
Operating Instructions
Scanner Reference
This illustration shows the product with options installed.
Read this manual carefully before you use this product and keep it handy for future
reference.
For safety, please follow the instructions in this manual.

Introduction
This manual contains detailed instructions on the operation and maintenance of this machine. To get
maximum versatility from this machine all operators should carefully read and follow the instructions in
this manual. Please keep this manual in a handy place near the machine.
Please read the Safety Information in the Copy Reference before using this machine. It contains im-
portant information related to USER SAFETY and PREVENTING EQUIPMENT PROBLEMS.
Operator Safety
This machine is considered a class 1 laser device, safe for office/EDP use. The machine contains one
GaAIAs laser diode, 5-milliwatt, 760-800 nanometer wavelength for each emitter. Direct (or indirect re-
flected) eye contact with the laser beam might cause serious eye damage. Safety precautions and in-
terlock mechanisms have been designed to prevent any possible laser beam exposure to the operator.
Laser Safety:
The Center for Devices and Radiological Health (CDRH) prohibits the repair of laser-based optical unit
in the field. The optical housing unit can only be repaired in a factory or at a location with the requisite
equipment. The laser subsystem is replaceable in the field by a qualified Customer Engineer. The laser
chassis is not repairable in the field. Customer engineers are therefore directed to return all chassis
and laser subsystems to the factory or service depot when replacement or the optical subsystem is re-
quired.
Warning:
Use of controls or adjustment or performance of procedures other than those specified in this manual
might result in hazardous radiation exposure.
Two kinds of size notation are employed in this manual. With this machine refer to the inch version.
Trademarks
Adobe and Acrobat are trademarks of Adobe Systems Incorporated.
Ethernet is a registered trademark of Fuji Xerox Corporation.
Pentium is a registered trademark of Intel Corporation.
MS, Microsoft and Windows are registered trademarks of Microsoft Corporation.
Other product names used herein are for identification purposes only and might be trademarks of their
respective companies. We disclaim any and all right in those marks.
• The product name of Windows
®
95 is Microsoft
®
Windows
®
95.
• The product name of Windows
®
98 is Microsoft
®
Windows
®
98.
• The product name of Windows
®
Me is Microsoft
®
Windows
®
Millennium Edition (Windows Me).
• Product names of Windows
®
2000 are as follows.
Microsoft
®
Windows
®
2000 Professional
Microsoft
®
Windows
®
2000 Server
• Product names of Windows NT
®
are as follows.
Microsoft
®
Windows NT
®
Server 4.0
Microsoft
®
Windows NT
®
Workstation 4.0

i
Manuals for This Machine
The following manuals describe the operational procedures and maintenance of
this machine.
Note
❒ Adobe Acrobat Reader is necessary to view the manuals in PDF format. Ac-
robat Reader can be installed from the Setup screen of DeskTopBinder V2 Lite
or ScanRouter V2 Lite.
❖
❖❖
❖ System Settings
Describes the settings of basic items to use this machine by connecting to a
network. The machine must be connected to a network to use scanner func-
tions. See this manual to set up necessary items.
❖
❖❖
❖ Copy Reference
Describes the procedures and functions for using this machine as a copier.
The type of originals that can be used in this machine refer to this manual.
❖
❖❖
❖ Scanner Reference (this manual)
Describes basic settings for using scanner functions, installing necessary soft-
ware, and operations for using the scanner functions.
❖
❖❖
❖ Manuals for DeskTopBinder V2 Lite
DeskTopBinder V2 Lite is software included on the CD-ROM labeled "Scan-
ner Driver & Document Management Utilities" for this machine. For informa-
tion about the functions of DeskTopBinder V2 Lite, see p.29 “DeskTopBinder
V2 Lite”.
• DeskTopBinder V2 Lite Setup Guide (PDF)
Describes the operating environment for DeskTopBinder V2 Lite in detail
and installation. This guide is displayed from the Setup screen when Desk-
TopBinder V2 Lite is installed.
• DeskTopBinder V2 Lite Introduction Guide (PDF)
Describes the outlined functions and use of DeskTopBinder V2 Lite. This
guide is added to the Start menu when DeskTopBinder V2 Lite is installed.
• ScanRouter V2 Link Guide (PDF)
Describes the functions and operations of "ScanRouter V2 Link" installed
with DeskTopBinder V2 Lite. This guide is added to the Start menu when
DeskTopBinder V2 Lite is installed.

ii
❖
❖❖
❖ Manuals for ScanRouter V2 Lite
Note
❒ ScanRouter V2 Lite is software included on the CD-ROM labeled "Scanner
Driver & Document Management Utilities" for this machine. For informa-
tion about ScanRouter V2 Lite, see p.2 “Network Delivery Scanner”, p.30
“ScanRouter V2 Lite”.
• ScanRouter V2 Lite Setup Guide (PDF)
Describes the operating environment for ScanRouter V2 Lite in detail, in-
stallation, and settings. This guide is displayed from the Setup screen
when ScanRouter V2 Lite is installed.
• ScanRouter V2 Lite Management Guide (PDF)
Describes the outlined functions of ScanRouter V2 Lite and the manage-
ment and operation of a delivery server. This guide is added to the Start
menu when ScanRouter V2 Lite is installed.

iii
Important
When the machine is connected to a network, observe the following points when
setting up the machine or changing settings.
For more details, see the documentation and Help for ScanRouter V2 Lite/Pro-
fessional and DeskTopBinder V2 Lite/Professional.
❖
❖❖
❖ When a dial-up router is connected in a network environment
The settings for the delivery server to be connected must be made appropri-
ately for the machine with ScanRouter V2 Link, or DeskTopBinder V2 Lite/
Professional. In addition, appropriately set up connected devices with the I/
O settings of ScanRouter V2 Administration Utility.
If the network environment changes, make the necessary changes for the de-
livery server with the machine, administration utility of client computers,
ScanRouter V2 Link, and DeskTopBinder V2 Lite/Professional. Also, set the
correct information for the connected device with the I/O settings of Admin-
istration Utility.
Important
❒ When the software is set up to connect to the delivery server via a dial-up
router, the router will dial and go online whenever connection to the deliv-
ery server is initiated. Telephone charges may be incurred.
❖
❖❖
❖ When connected to a computer that uses dial-up access
• Do not install ScanRouter V2 Lite/Professional on a computer which uses
dial-up access.
• When using ScanRouter V2 Lite/Professional, DeskTopBinder V2 Lite/
Professional, ScanRouter V2 Link, or TWAIN driver on a computer with
dial-up access, dial-up may be performed when connecting to the delivery
server and other equipment, depending on the setup. If the computer is set
up to connect to the Internet automatically, the confirmation dialog box
will not appear, and telephone charges may be incurred without the user
being aware of it. To prevent unnecessary dial-ups, the computer should
be set up so that the confirmation dialog box is always displayed before es-
tablishing a connection. Do not make unnecessary dial-ups when using the
above listed software.
❖
❖❖
❖ When working in a WAN environment
In a WAN environment, do not use the ScanRouter V2 Link or other admin-
istration utility installed on a client computer. In some network environ-
ments, time-out may occur and normal delivery may not be possible.

iv
How to Read This Manual
Symbols
In this manual, the following symbols are used:
Important
If this instruction is not followed, paper might be misfeed, originals might be
damaged, or data might be lost. Be sure to read this.
Preparation
This symbol indicates the prior knowledge or preparations required before op-
erating.
Note
This symbol indicates precautions for operation or actions to take after misoper-
ation.
Limitation
This symbol indicates numerical limits, functions that cannot be used together,
or conditions in which a particular function cannot be used.
Reference
This symbol indicates a reference.
[]
Keys that appear on the machine's panel display.
Keys and buttons that appear on the computer's display.
{}
Keys built into the machine's operation panel.
Keys on the computer's keyboard.
Names of Major Options
Major options of this machine are referred to as follows in this documentation.
• Printer/Scanner Controller Type 1027 → printer/scanner controller
• Hard Disk Drive Option Type 1027 → HDD
For other options, see the respective documentation.
The following software products are referred to using a general name.
• DeskTopBinder V2 Lite and DeskTopBinder V2 Professional → DeskTop-
Binder V2 Lite/Professional
• ScanRouter V2 Lite and ScanRouter V2 Professional → ScanRouter V2 Lite/
Professional

v
TABLE OF CONTENTS
1.Network Scanner
Outline ......................................................................................................... 1
Network TWAIN Scanner ............................................................................... 1
Network Delivery Scanner.............................................................................. 2
Document Server ........................................................................................... 3
Names and Functions of Components..................................................... 4
Control Panel ................................................................................................. 4
Display Contents ............................................................................................ 5
Common Key Operations............................................................................... 7
2.Preparations for Use as a Network Scanner
Preparation Sequence................................................................................ 9
Using as a Network TWAIN Scanner ............................................................. 9
Using as a Network Delivery Scanner.......................................................... 10
Using the Document Server ......................................................................... 11
Initial Scanner Setup................................................................................ 12
Default Settings............................................................................................ 12
Setting Scanner Features ............................................................................ 14
Making Scanner Settings ............................................................................. 18
Making Scan Data Subject Settings............................................................. 21
Installing Software.................................................................................... 23
Auto Run Program ....................................................................................... 23
Software for using a Network TWAIN Scanner ............................................ 25
Software for using a Network Delivery Scanner........................................... 26
Software Required to Use the Document Server ......................................... 27
DeskTopBinder V2 Lite ................................................................................ 27
Software Supplied on CD-ROM ................................................................... 28
3.Setting Originals
Placing the Original on the Exposure Glass.......................................... 34
Placing the Original in the Automatic Document Feeder (ADF) .......... 35
Placing the Divided Original in the Automatic Document Feeder (SADF) ... 36
Original Orientation and Scan Area Setting........................................... 37
For a Network Delivery Scanner and Document Server .............................. 37
For a Network TWAIN Scanner.................................................................... 38

vi
4.Scanning Originals Using Network TWAIN Scanner
Flow of Operations................................................................................... 39
Scanning Originals................................................................................... 40
Functions of the TWAIN Driver .................................................................... 42
5.Delivering Stored Scan Data by the Network Delivery
Scanner
List Displays of Destinations and Senders............................................ 43
Delivery Procedure................................................................................... 45
Checking the Delivery Result.................................................................. 49
Using the Network Delivery Scanner with the Document Server ........ 50
Simultaneous Delivery and Storage............................................................. 50
Delivering Stored Files ................................................................................. 51
6.Using the Document Server
Storing Data .............................................................................................. 53
Storage Procedure ....................................................................................... 54
Viewing a List of Stored Files.................................................................. 58
Viewing the List ............................................................................................ 59
Searching for Files ....................................................................................... 61
Deleting Stored Files................................................................................ 62
Changing File Information....................................................................... 63
7.Appendix
The Relationship between the Resolution and the Data Size .............. 65
Troubleshooting ....................................................................................... 66
When Scanning Is Not Performed as Expected........................................... 66
Delivery Function Does Not Work ................................................................ 66
When the Error Message Is Displayed on the Control Panel....................... 67
When the Error Message Is Displayed on the Computer............................. 70
Powering Off the Machine ....................................................................... 73
Turning Off the Operation Switch................................................................. 73
Turning Off the Main Power Switch.............................................................. 73
Specifications ........................................................................................... 75
INDEX......................................................................................................... 76

1
1. Network Scanner
Outline
By installing the printer/scanner controller, the machine can be used as a net-
work scanner.
The network scanner offers three functions: operation as a network TWAIN
scanner, network delivery scanner, or storing scan data in the Document Server.
Network TWAIN Scanner
The scanner of this machine is used from the computer via a network. The orig-
inals can be read in the same operation as for SCSI and USB-connected scanners.
For more information, see p.39 “Scanning Originals Using Network TWAIN
Scanner”.
1. This machine
The scanner of the machine is used from
the computer via a network.
2. Computer
Originals are scanned by TWAIN driver
for the machine from an application.

Network Scanner
2
1
Network Delivery Scanner
The machine is used as the delivery scanner with ScanRouter V2 Lite/Profes-
sional. The originals scanned by the machine is stored in the delivery server and
delivered to the folder of the computer on the same network. For more informa-
tion, see p.43 “Delivering Stored Scan Data by the Network Delivery Scanner”.
Note
❒ Using optional ScanRouter V2 Professional, the machine can deliver scan
data as mail, and view the document from the client computer using the Web
browser.
1. This machine
The original scanned by the scanner is
sent to the delivery server.
Together with the Document Server, multi-
ple documents are stored and then deliv-
ered. ⇒ p.50 “Using the Network Delivery
Scanner with the Document Server”
2. Delivery server
ScanRouter V2 Lite/Professional is in-
stalled and used as a delivery server.
The sent data is delivered to an in-tray (A
in the figure) of a specified destination.
The delivered document is stored in an in-
tray or Windows folder (B in the figure).
3. Client computer
The contents of the stored document are
checked in the following way.
• View the document in an in-tray of
DeskTopBinder V2 Lite to check the
contents. (C in the figure)
• Use ScanRouter V2 Link to receive the
document in an in-tray, and check the
contents with an application corre-
sponding to the file format. (D in the
figure)
• Connect to a Windows folder via a
network, and check the contents with
an application corresponding to the
file format. (E in the figure)
Reference
For more information about ScanRouter V2 Lite, DeskTopBinder V2 Lite, or
ScanRouter V2 Link, see the respective documentation.
⇒
p.i “Manuals for
This Machine”

Outline
3
1
Document Server
The scanned original is stored as a document on the hard disk of the machine,
and viewed, printed, copied, or deleted using DeskTopBinder V2 Lite/Profes-
sional from the computer via a network. Documents can be searched by the user
name or the document name. Also, others cannot view the document by setting
a password. For more information, see p.53 “Using the Document Server”.
Limitation
❒ The optional HDD is required to use this function.
1. This machine
The originals scanned by the scanner is
stored.
2. Computer
The stored document can be viewed or
copied by connecting to the machine us-
ing DeskTopBinder V2 Lite/Professional.
Reference
For more information about DeskTopBinder V2 Lite, see the DeskTopBinder
V2 Lite manual. ⇒ p.i “Manuals for This Machine”

Network Scanner
4
1
Names and Functions of Components
This section explains the names and functions of various controls used to oper-
ate the scanner.
Control Panel
This illustration shows the product with options installed.
1. {User Tools/Counter/Inquiry} key
Use to change default values or operation
parameters according to the operating
conditions.
2. Display
Shows operation status and various mes-
sages.
3. {Check Settings} key
Press to check the current settings.
4. {Reset} key
Use to cancel settings.
5. {Warmup} key
Press this key for about one second to be-
gin warm-up.
Pressing this key again while in warm-up
mode cancels warm-up.
Note
❒ This key is inactive while scanning or
setting scanner default values.
6. Main power indicator
Lights up when the main power switch is
set to On.
7. Operation Switch
Pressing this switch turns the machine
on. The power indicator lights up. To
turn the machine off, press this switch
again.
Note
❒ This key is inactive while setting scan-
ner default values.
8. Status indicators
Show the status of the various functions.
• When lit green, the corresponding
functions is active.
• When lit red, the corresponding func-
tion is interrupted. Press the respec-
tive key and follow the instructions
that appear on the display.

Names and Functions of Components
5
1
9. Function keys
Pressing the Copy, Document Server,
Fax, Printer, or Scanner key activates the
respective function. The display content
changes accordingly.
The indicator for the selected function
lights up.
10. Number keys
Use to enter numeric values.
11.
{#} key (Enter key)
Use to enter a numeric value.
12. {Clear/Stop} key
• Clear: Clears an entered numeric val-
ue.
• Stop: Stops scanning.
13. {Start} key
Use to begin scanning, file storing, or de-
livery.
Display Contents
The normal screen configuration is as follows:
The display's contents differ depending on the mode.
Important
❒ Protect the display from shocks and strong pressure to prevent the possibility
of damage. The maximum allowable is 30 N
*1
(3 kgf
*2
).
*1
:N: Newton
*2
:kgf: kilogram-force (1kgf = approx. 9.8N)
Note
❒ The "Copy" screen is set as the default screen when the machine is turned on.
You can change this setting under the "Priority Function" of the [Basic Set-
tings] tab in System Settings. ⇒System Settings manual
❒ Selected or specified items are highlighted like
Using as a network TWAIN scanner
When using the machine as a network TWAIN scanner, it is not necessary to se-
lect {Scanner} on the control panel. When the TWAIN driver becomes active on
a client computer, the display automatically switches to the following screen.
Press [Cancel] to use other functions.

Network Scanner
6
1
Using as a network delivery scanner
Press {Scanner} to display the network delivery scanner screen. If the network
TWAIN scanner screen is displayed, press [Cancel].
Using the Document Server
Press {Scanner} to display the Document Server screen. If the network TWAIN
scanner screen is displayed, press [Cancel].
The screen of the Document Server depends on whether the network delivery
scanner is used.
❖
❖❖
❖ When the network delivery scanner is used
❖
❖❖
❖ When the network delivery scanner is not used

Names and Functions of Components
7
1
Common Key Operations
The following keys are common for all screens.
❖
❖❖
❖ Key list
[
OK
] Confirms the selected function or entered value, and returns to the pre-
vious screen.
[
Cancel
] Cancels the selected function or entered value, and returns to the pre-
vious screen.
[U
UU
U
Prev.
],[T
TT
T
Next
] Displays the next or previous page when functions will not fit on a sin-
gle page.
[
Exit
] Exits the Message screen.
[
Clear
] Clears the entered value and returns to the previous conditions. The
screen displayed does not change.
[
Exit
] Confirms the selected function or entered value, then returns to the
previous screen.

Network Scanner
8
1

9
2. Preparations for Use as a
Network Scanner
To use the machine as a network scanner, you must make settings required for
use as a scanner, as well as basic settings for use in a network.
First, see the System Settings manual for details about how to make basic set-
tings, and then make scanner settings.
Preparation Sequence
The preparation sequence is different depending on whether the machine is to
be used as a network TWAIN scanner or network delivery scanner, or the Doc-
ument Server is used.
Using as a Network TWAIN Scanner
Connect the machine to the network with an Ethernet cable.
⇒System Settings manual
Check the network settings in System Settings, and change if re-
quired.
⇒System Settings manual
Make settings such as compression setting for the TWAIN scan-
ner.
⇒ p.12 “Initial Scanner Setup”
On the client computers, install the software required for using
the network TWAIN scanner functions, such as TWAIN driver
and DeskTopBinder V2 Lite.
⇒ p.25 “Software for using a Network TWAIN Scanner”
Connect to Network
1
Make System Settings
2
3
Make Scanner
Settings
4
Install Software

Preparations for Use as a Network Scanner
10
2
Using as a Network Delivery Scanner
Connect the machine to the network with an Ethernet cable.
⇒System Settings manual
Check the network settings in System Settings, and change if re-
quired.
⇒System Settings manual
Make settings for the network delivery scanner, such as the set-
tings of the scanning feature and subject information.
⇒ p.12 “Initial Scanner Setup”
Install the software required for using the network delivery
scanner functions, such as ScanRouter V2 Lite on the delivery
server. Then, make the required settings for server maintenance
and delivery service.
⇒ p.26 “Software for using a Network Delivery Scanner”
Reference
For information about ScanRouter V2 Lite, see the ScanRout-
er V2 Lite manual. ⇒ p.i “Manuals for This Machine”
Use ScanRouter V2 Administration Utility to set the destination
and sender information.
On the client computers, install the software required for view-
ing or auto-receiving documents by connecting to the delivery
server, such as DeskTopBinder V2 Lite.
⇒ p.27 “DeskTopBinder V2 Lite”
Connect to Network
1
Make System Settings
2
3
Make Scanner
Settings
4
Install Delivery
Software
Set Destination and
Sender Information
5
6
Install Client Computer
Software

Preparation Sequence
11
2
Using the Document Server
If the Document Server is used with the network delivery scanner, perform steps
C to E on p.10 “Using as a Network Delivery Scanner” after performing the
steps below.
Connect the machine to the network with an Ethernet cable.
⇒System Settings manual
Check the network settings in System Settings, and change if re-
quired.
⇒System Settings manual
Make settings for the Document Server, such as the setting of the
scanning feature and original orientation priority information.
⇒ p.12 “Initial Scanner Setup”
On the client computers, install the software required for view-
ing the documents stored in the Document Server, such as Desk-
TopBinder V2 Lite.
⇒ p.27 “DeskTopBinder V2 Lite”
Connect to Network
1
Make System Settings
2
3
Make Scanner
Settings
4
Install Software

Preparations for Use as a Network Scanner
12
2
Initial Scanner Setup
This section explains all required settings and procedures for using the machine
as a network scanner.
Default Settings
Settings to use the functions of the machine as a network scanner are listed be-
low. Make correct setting of necessary items.
Important
❒ Items marked (✩) are the minimum required settings for using the machine
as a network scanner. Be sure to set these items before use.
❒ Items marked (❍) should be set if required.
❖
❖❖
❖ System settings
For information about the explanation of settings, see the System Settings
manual.
*1
Settings for use as network TWAIN scanner
*2
Settings for use as network delivery scanner
*3
Settings for use as Document Server
*4
Do not change this setting. It must be left at the factory default value.
*5
Make sure that IP address is set.
Settings TWAIN
*1
Delivery
*2
Store
*3
Clock timer settings Scanner Auto Reset Timer ❍❍
Interface settings
[
Network
]
IP Address ✩✩✩
Sub-net Mask ❍❍❍
Gateway Address ❍❍❍
Access Control ❍
Access Mask ❍
Network Boot ❍
Valid Protocol
*4
❍❍❍
Ethernet Speed ❍❍
File transfer settings Delivery Server IP Address
*5
✩
Resend Interval Setting ❍
Resend Frequency Setting ❍
Page is loading ...
Page is loading ...
Page is loading ...
Page is loading ...
Page is loading ...
Page is loading ...
Page is loading ...
Page is loading ...
Page is loading ...
Page is loading ...
Page is loading ...
Page is loading ...
Page is loading ...
Page is loading ...
Page is loading ...
Page is loading ...
Page is loading ...
Page is loading ...
Page is loading ...
Page is loading ...
Page is loading ...
Page is loading ...
Page is loading ...
Page is loading ...
Page is loading ...
Page is loading ...
Page is loading ...
Page is loading ...
Page is loading ...
Page is loading ...
Page is loading ...
Page is loading ...
Page is loading ...
Page is loading ...
Page is loading ...
Page is loading ...
Page is loading ...
Page is loading ...
Page is loading ...
Page is loading ...
Page is loading ...
Page is loading ...
Page is loading ...
Page is loading ...
Page is loading ...
Page is loading ...
Page is loading ...
Page is loading ...
Page is loading ...
Page is loading ...
Page is loading ...
Page is loading ...
Page is loading ...
Page is loading ...
Page is loading ...
Page is loading ...
Page is loading ...
Page is loading ...
Page is loading ...
Page is loading ...
Page is loading ...
Page is loading ...
Page is loading ...
Page is loading ...
Page is loading ...
Page is loading ...
Page is loading ...
Page is loading ...
-
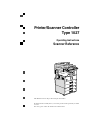 1
1
-
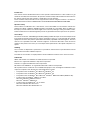 2
2
-
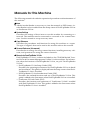 3
3
-
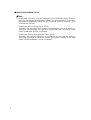 4
4
-
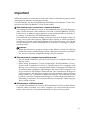 5
5
-
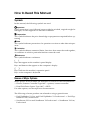 6
6
-
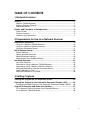 7
7
-
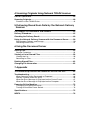 8
8
-
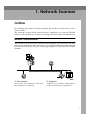 9
9
-
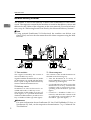 10
10
-
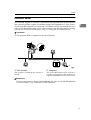 11
11
-
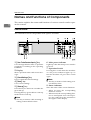 12
12
-
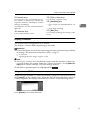 13
13
-
 14
14
-
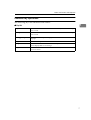 15
15
-
 16
16
-
 17
17
-
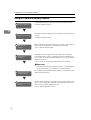 18
18
-
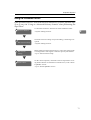 19
19
-
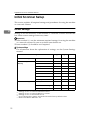 20
20
-
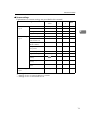 21
21
-
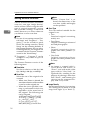 22
22
-
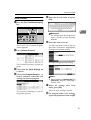 23
23
-
 24
24
-
 25
25
-
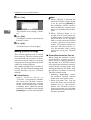 26
26
-
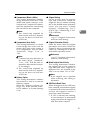 27
27
-
 28
28
-
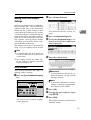 29
29
-
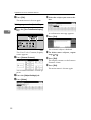 30
30
-
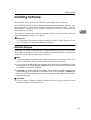 31
31
-
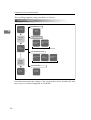 32
32
-
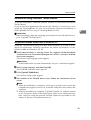 33
33
-
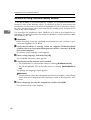 34
34
-
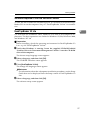 35
35
-
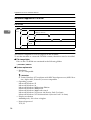 36
36
-
 37
37
-
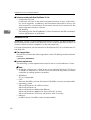 38
38
-
 39
39
-
 40
40
-
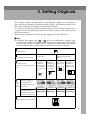 41
41
-
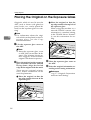 42
42
-
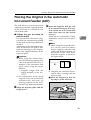 43
43
-
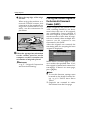 44
44
-
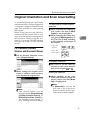 45
45
-
 46
46
-
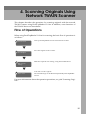 47
47
-
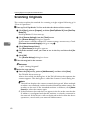 48
48
-
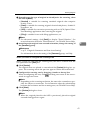 49
49
-
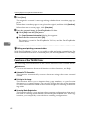 50
50
-
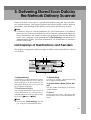 51
51
-
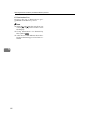 52
52
-
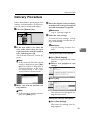 53
53
-
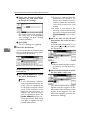 54
54
-
 55
55
-
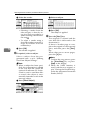 56
56
-
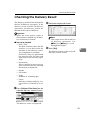 57
57
-
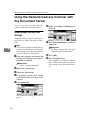 58
58
-
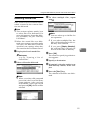 59
59
-
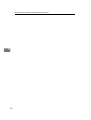 60
60
-
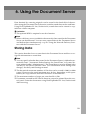 61
61
-
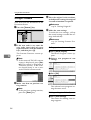 62
62
-
 63
63
-
 64
64
-
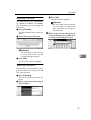 65
65
-
 66
66
-
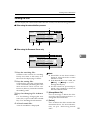 67
67
-
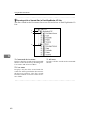 68
68
-
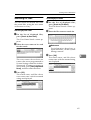 69
69
-
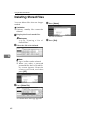 70
70
-
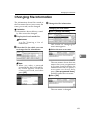 71
71
-
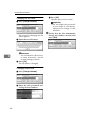 72
72
-
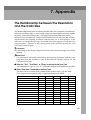 73
73
-
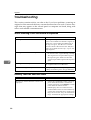 74
74
-
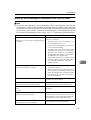 75
75
-
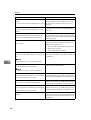 76
76
-
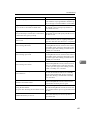 77
77
-
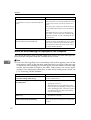 78
78
-
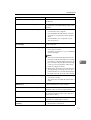 79
79
-
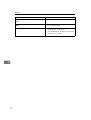 80
80
-
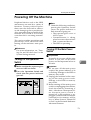 81
81
-
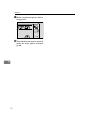 82
82
-
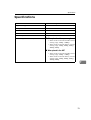 83
83
-
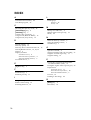 84
84
-
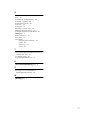 85
85
-
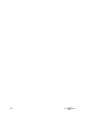 86
86
-
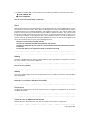 87
87
-
 88
88