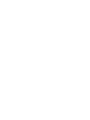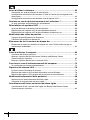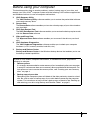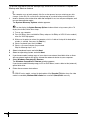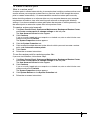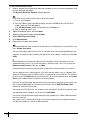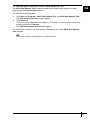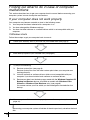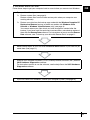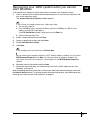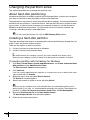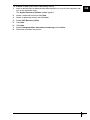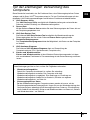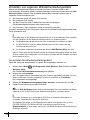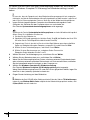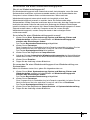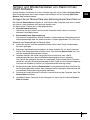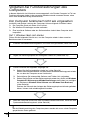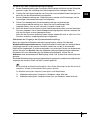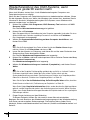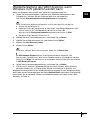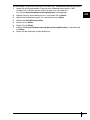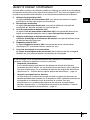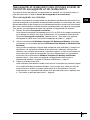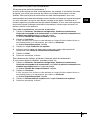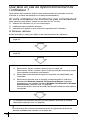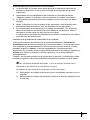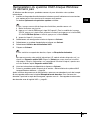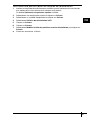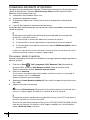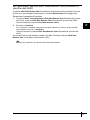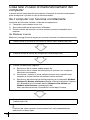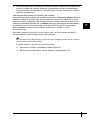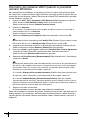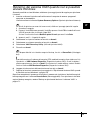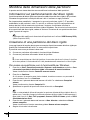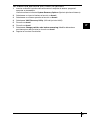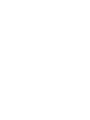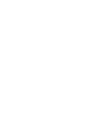Page is loading ...
Page is loading ...

1
Contents
Before using your computer............................................................................ 3
Creating your own recovery discs ................................................................................. 4
Backing up and restoring your data using Backup and Restore Center........................ 5
Backing up and restoring your data with the VAIO software ....................................... 11
Finding out what to do in case of computer malfunctions......................... 14
If your computer does not work properly ..................................................................... 14
Recovering your VAIO system ...................................................................... 16
Before starting the recovery process........................................................................... 16
Recovering your VAIO system when you can start Windows...................................... 18
Recovering your VAIO system when you cannot start Windows................................. 19
Changing the partition sizes.......................................................................... 20
About hard disk partitioning ......................................................................................... 20
Creating a hard disk partition....................................................................................... 20
Erasing everything on your hard disk .......................................................... 22
Erasing all of your data on your hard disk with Wipe and Erase Data......................... 22
Vor der erstmaligen Verwendung des Computers ...................................... 23
Erstellen von eigenen Wiederherstellungsdisks .......................................................... 24
Sichern und Wiederherstellen von Daten mit „Sichern und Wiederherstellen“............ 25
Sichern und Wiederherstellen von Daten mit der VAIO-Software ............................... 31
Vorgehen bei Funktionsstörungen des Computers.................................... 34
Der Computer funktioniert nicht wie vorgesehen......................................................... 34
Wiederherstellen des VAIO-Systems............................................................ 36
Vor dem Start des Wiederherstellungsvorgangs ......................................................... 36
Wiederherstellung des VAIO-Systems, wenn Windows gestartet werden kann ......... 38
Wiederherstellung des VAIO-Systems, wenn Windows nicht gestartet werden
kann............................................................................................................................. 39
Ändern der Partitionsgrößen......................................................................... 40
Partitionierung von Festplatten.................................................................................... 40
Erstellen einer Festplattenpartition .............................................................................. 40
Vollständiges Löschen des Datenbestands auf der Festplatte.................. 42
Löschen aller Daten von der Festplatte mit dem Festplattenlöschprogramm ............. 42
Page is loading ...

3
GB
Before using your computer
This booklet explains how to resolve problems, make a backup copy of your data, and
recover your Sony VAIO
®
computer system with the following VAIO software applications
and Windows features in case of computer malfunctions.
❑ VAIO Recovery Utility
The VAIO Recovery Utility software enables you to restore the preinstalled software
and create recovery discs.
❑ Rescue Data
The Rescue Data software enables you to make a backup copy of your data stored on
your hard disk.
❑ VAIO Data Restore Tool
The VAIO Data Restore Tool software enables you to restore the backup copies made
with the Rescue Data software.
❑ Wipe and Erase Data
The Wipe and Erase Data software enables you to erase all the data on your hard
disk.
❑ VAIO Hardware Diagnostics
The VAIO Hardware Diagnostics software enables you to check your computer
hardware (a CPU, memory module, hard disk, etc.).
❑ Backup and Restore Center
Backup and Restore Center is the Windows backup feature that enables you to use
the backup related capabilities.
In case of virus attacks, computer malfunctions, or accidental erasure, prepare the
following in advance:
1 Recovery discs
It is strongly recommended to create recovery discs immediately after your computer
is ready for use because there are no recovery discs provided with the computer. For
instructions on how to create the recovery discs, see “Creating your own recovery
discs” on page 4.
2 Backup copy of your data
Recovering your computer system will delete all the data previously stored on a hard
disk. Be sure to make a backup copy of your data before recovering the computer
system. For instructions on how to make a backup copy of the data, see “Backing up
and restoring your data using Backup and Restore Center” on page 5.

4
Creating your own recovery discs
Recovery discs enable you to recover your computer system to its original state. You can
create the recovery discs with the VAIO Recovery Utility software. Recover the computer
system in the following cases:
❑ Your computer has been infected with a computer virus.
❑ Your computer has been unstable.
❑ Your computer system is experiencing problems which cannot be solved through
troubleshooting.
❑ You have formatted the C drive on your computer by mistake.
Depending on your computer state, you may need recovery discs to recover your computer
system.
You may not be able to recover your computer system from the recovery partition in the following
cases due to modifications of the recovery partition.
❑ You have used software to modify the recovery partition.
❑ You have installed an operating system different from the preinstalled operating system on
your computer.
❑ You have formatted your hard disk without using the VAIO Recovery Utility software.
In these cases, recover your computer system with the recovery discs. If you have not yet created
them, you need to purchase them or repair the computer at your expense.
To create recovery discs
When your computer is ready for use, follow these steps to create recovery discs.
1 Click Start , All Programs, VAIO Recovery Tool, and VAIO Recovery Utility.
The User Account Control window appears.
2 Click Continue.
If you are currently logged onto your computer as a standard user, enter an administrator name
and password and click Continue.
The main menu appears.
3 Select Create Recovery Media Kit and OK.
4 Follow the on-screen instructions.
You can confirm the number of necessary discs and types of media you can use for recovery disc
creation in the Disc Confirmation window.
You may not be able to use CD-R discs as recovery discs depending on your computer. In this
case, use DVD discs.
Note that you cannot use Blu-ray Discs, DVD+RW, DVD-RW, DVD-RAM, or CD-RW discs as
recovery discs. To find which types of media your optical disc drive supports, see the on-screen
User Guide.

5
GB
Backing up and restoring your data using Backup
and Restore Center
You can make a backup copy of your data, restore the data, and create a restore point using
Backup and Restore Center.
To back up your data
Making a backup copy of your data is extremely important. If you do not make the backup
copy, you will lose various data stored on your hard disk, such as documents or pictures,
due to unexpected events or computer viruses. It is strongly recommended to make the
backup copy on a daily basis.
There are three options to make a backup copy of your data.
❑ Use the Back Up Files wizard.
You can make a backup copy of your data to a CD, DVD or removal media, such as an
external hard disk. For instructions on how to use the Back Up Files wizard, see “To
make a backup copy of your file with the Back Up Files wizard” on page 7.
❑ Use the Windows Complete PC Backup and Restore feature (available on models
with Windows Vista Ultimate or Windows Vista Business only).
You can make a backup copy of everything on your computer including the programs,
system settings, and files on the computer. You can restore your computer system to
the state when you made the backup copy. For instructions on how to use the
Windows Complete PC Backup and Restore, see “To make a backup copy of your
file with the Windows Complete PC Backup and Restore feature” on page 7.
❑ Create a restore point.
Your computer may become unstable or slow after installing new software or changing
the Windows settings. In such cases, you can use a restore point to restore your
computer system to a previous state. For instructions on how to create a restore point,
see “To create a restore point” on page 9.

6
If an optical disc drive is not installed on your computer, you need an external hard disk drive or
optical disc drive to make a backup copy of your data or need to create a new partition by
changing the size of the C drive. For instructions on how to create a hard disk partition, see
“Creating a hard disk partition” on page 20.
Be sure to create recovery discs immediately after your computer is ready for use. In case you
cannot make a backup copy of your data due to computer malfunctions, you can use the recovery
discs to make the backup copy. For instructions on how to create the recovery discs, see “To
create recovery discs” on page 4.
Use the SonicStage Backup Tool software to back up the data managed by the SonicStage
software, such as music and graphics. You cannot back up the data managed by the SonicStage
software using Backup and Restore Center.
For more information on how to use the SonicStage Backup Tool software, see the software’s
help files.
On VGN-AR series models, you may not back up the Recorded TV folder where the video
contents recorded by Windows Media Center are saved, using Backup and Restore Center.
Back up the Recorded TV folder separately.
If you have changed the destination drive, back up the Recorded TV folder directly under the
destination drive you have selected.
You can also make a backup copy of your data with the Rescue Data software. For instructions
on how to make a backup copy of your data, see “To back up your data with Rescue Data” on
page 11.

7
GB
To make a backup copy of your file with the Back Up Files wizard
1 Click Start, Control Panel, System and Maintenance, and Backup and Restore
Center.
2 Click Back up files.
The User Account Control window appears.
3 Click Continue.
If you are currently logged onto your computer as a standard user, enter an administrator name
and password and click Continue.
4 Follow the on-screen instructions.
You cannot select which files to restore when restoring the files from the backup copy you made
with the Windows Complete PC Backup and Restore feature.
The files which you have changed or created after the backup cannot be restored.
To restore your data from the backup copy made with the Back Up Files wizard
1 Click Start, Control Panel, System and Maintenance, and Backup and Restore
Center.
2 Click Restore files.
Follow the on-screen instructions.
On VGN-AR series models, restore the backup data of the Recorded TV folder where the video
contents recorded by Windows Media Center are saved to C:\Users\Public manually.
To make a backup copy of your file with the Windows Complete PC Backup and
Restore feature
1 Click Start, Control Panel, System and Maintenance, and Backup and Restore
Center.
2 Click Back up computer.
The User Account Control window appears.
3 Click Continue.
If you are currently logged onto your computer as a standard user, enter an administrator name
and password and click Continue.
4 Follow the on-screen instructions.

8
To restore your data from the backup copy made with the Windows Complete PC
Backup and Restore feature
Your computer may not work properly after the restore process because restoring your data
changes system files. Be sure to make a backup copy of your data before restoring the data.
1 Insert a recovery disc to the drive while the computer is on, turn off your computer, and
turn on the computer again.
The System Recovery Options window appears.
You can also display the System Recovery Options window without using recovery discs. To
display the window, follow these steps:
1 Turn on your computer.
2 Press the F8 key (press and hold the Fn key and press the F8 key on VGN-UX series models)
when the VAIO logo appears.
3 Make sure the option to restore the computer, which is listed on the top of the boot option
window, is selected, then press the Enter key.
4 Select a keyboard layout and click Next.
5 Select a user name and enter the password.
Skip the following steps 2 to 3.
2 Select a keyboard layout and click Next.
3 Select an operating system and click Next.
4 If you have saved a backup copy of your data to an external hard disk drive or discs
with an external optical disk drive, connect the external device to your computer.
5 Select Windows Complete PC Restore.
The Windows Complete PC Restore window appears.
If you have saved the backup copy to CD or DVD discs, insert a disc to the (external)
optical disk drive.
6 Follow the on-screen instructions.
On VGN-AR series models, restore the backup data of the Recorded TV folder where the video
contents recorded by Windows Media Center are saved to C:\Users\Public manually.

9
GB
To create a restore point
What is a restore point?
A restore point is created automatically, for example when installing a software driver, and
used to restore your computer system files to a previous state. Even though the restore
point is created automatically, it is recommended to create the restore point manually
before installing software or a software driver on your computer because your computer
may become unstable or slow after installing new software or changing the Windows
settings. If you have created the restore point when the computer is working normally, use
the restore point to restore the system files to the previous state.
To create a restore point manually
1 Click Start, Control Panel, System and Maintenance, Backup and Restore Center,
and Create a restore point or change settings on the left pane.
The User Account Control window appears.
2 Click Continue.
If you are currently logged onto your computer as a standard user, enter an administrator name
and password and click Continue.
The System Properties window appears.
3 Click the System Protection tab.
4 Click to select the check box next to the drive for which you want to create a restore
point under Automatic restore points.
5 Click Create.
6 Follow the on-screen instructions.
To use the restore point for restoring system files
If you can start Windows, follow these steps:
1 Click Start, Control Panel, System and Maintenance, Backup and Restore Center,
and Create a restore point or change settings on the left pane.
The User Account Control window appears.
2 Click Continue.
If you are currently logged onto your computer as a standard user, enter an administrator name
and password and click Continue.
The System Properties window appears.
3 Click System Restore on the System Protection tab.
4 Follow the on-screen instructions.

10
If you cannot start Windows, follow these steps:
1 Insert a recovery disc to the drive while the computer is on, turn off your computer, and
turn on the computer again.
The System Recovery Options window appears.
You can also display the System Recovery Options window without using recovery discs. To
display the window, follow these steps:
1 Turn on your computer.
2 Press the F8 key (press and hold the Fn key and press the F8 key on VGN-UX series models)
when the VAIO logo appears.
3 Make sure the option to restore the computer, which is listed on the top of the boot option
window, is selected, then press the Enter key.
4 Select a keyboard layout and click Next.
5 Select a user name and enter the password.
Skip the following steps 2 to 3.
2 Select a keyboard layout and click Next.
3 Select an operating system and click Next.
4 Select System Restore.
5 Follow the on-screen instructions.
If you are using the SonicStage software, use the SonicStage Backup Tool software to make
backup copies of music or graphics data before running the System Restore command in order
to avoid loss of important data.
If you do not use the SonicStage Backup Tool software to make the backup copies, the
management information in the music database will become inconsistent, which may make all
the music data you recorded or imported earlier unavailable for playback.
After having restored your system (through the System Restore command), be sure to use the
SonicStage Backup Tool software to make the saved music data available for playback.
For more information on how to use the SonicStage Backup Tool software, see the software’s
help files.

11
GB
Backing up and restoring your data with the VAIO
software
You can also make a backup copy of your data with the Rescue Data software and restore
the rescued data with the VAIO Data Restore Tool software.
To back up your data with Rescue Data
The Rescue Data software enables you to rescue (back up) your data on the hard disk
even when you cannot start Windows.
There are two options to rescue your files.
❑ Normal data rescue
Saves all the files which you can rescue on the hard disk to an external hard disk drive.
❑ Custom data rescue
Saves files which you specified to an external hard disk drive, removal media, or an
optical disc (CD, DVD, etc.).
Notes on using Rescue Data
❑ Handle rescued files with care to protect from unauthorized access.
❑ Keep recovery discs in a secure place to protect from unauthorized copying of your
data on the hard disk because the Rescue Data software can be launched from the
recovery discs.
❑ Rescued files which are not encrypted on the hard disk can be easily accessed by
unauthorized users using recovery discs.
To protect rescued files from unauthorized access, set the power-on or hard disk
password or use the Windows hard disk drive encryption feature.
❑ Using the Rescue Data software does not guarantee to make backup copies of all data
on your hard disk. Sony assumes no liabilities for any loss of your data arising out of
the backup process.
❑ Disable the Windows hard disk drive encryption feature before using the Rescue Data
software.
❑ Be sure to use the AC adapter to power your computer when using the Rescue Data
software.

12
To start the rescue process
1 Insert a recovery disc to the drive while the computer is on, turn off your computer, and
turn on the computer again.
The System Recovery Options window appears.
If you have not yet created recovery discs, follow these steps:
1 Turn on your computer.
2 Press the F10 key (press and hold the Fn key and press the F10 key on VGN-UX series
models) when the VAIO logo appears.
If the Edit Boot Options window is displayed, press the Enter key.
3 Skip the following steps 2 to 4.
2 Select a keyboard layout and click Next.
3 Select an operating system and click Next.
4 Select VAIO Recovery Utility.
5 Click Rescue Data.
6 Follow the on-screen instructions.
It is recommended to select an external hard disk drive as a location to save rescued files if you
select Custom data rescue.
You may not be able to select a Blu-ray Disc as a location to save rescued files depending on your
computer. To find which types of media your optical disc drive supports, see the on-screen User
Guide.
The backup process automatically stops and your computer restarts if the process has not
completed within 64 hours. To resume the process, follow the steps 1 to 5, click to select the
Resume canceled process check box, and Next.
Do not disconnect an external hard disk drive or optical disc drive during the rescue process.
You may need to install a software driver if you select removal media, such as a Memory Stick
media, an SD memory card, or a USB flash drive, as a location to save rescued files. The software
driver is saved in the VAIO folder on each recovery disc. To install the software driver, click Install
Driver in the window to select a location to save rescued data.
Rescued files may be divided into two or more files and saved on a location to save the rescued
files or renamed depending on the location you selected. Use the VAIO Data Restore Tool
software to restore the rescued files.
You cannot use a DVD-R DL disc as a location to save rescued files. To find which types of media
your optical disc drive supports, see the on-screen User Guide.
Use an external hard disk drive or optical disc drive that supports the i.LINK or USB connections
to save rescued files.
You need to install a software driver if you use an external hard disk drive or optical disc drive
that does not support an i.LINK or a USB connection.

13
GB
To restore your data with VAIO Data Restore Tool
The VAIO Data Restore Tool software enables you to restore files which have been
rescued with the Rescue Data software.
To start the restore process
1 Click Start, All Programs, VAIO Data Restore Tool, and VAIO Data Restore Tool.
The User Account Control window appears.
2 Click Continue.
If you are currently logged onto your computer as a standard user, enter an administrator name
and password and click Continue.
The VAIO Data Restore Tool window appears.
For instructions on how to use the software, see the help file on the VAIO Data Restore
Tool software.
If necessary, move the restored files to an original location.

14
Finding out what to do in case of computer
malfunctions
This section describes how to get your computer back to normal before recovering your
computer system in case of computer malfunctions.
If your computer does not work properly
Your computer may become unstable or slow in the following cases:
❑ Your computer has been infected with a computer virus.
❑ You have changed the Windows settings.
❑ You have installed software or a software driver which is not compatible with your
computer.
If Windows starts
Follow these steps to get your computer back to normal:
Recovering your computer system will delete all the data previously stored on the hard
disk.
1 Create your recovery discs if you have not yet created them (see page 4).
2 Make backup copies of your valuable files (see page 5).
3 Try any of the following:
❑ Restore system files (see page 9).
Restore system files from the latest restore point when your computer was
working normally.
❑ Uninstall software or software drivers which are not compatible with your
computer if you have installed such software or software drivers.
❑ Restore your data from the backup copy made with the Windows Complete PC
Backup and Restore feature (available on models with Windows Vista
Ultimate or Windows Vista Business only) (see page 8).
You cannot restore your files which you have changed or created after the
backup.
4 If your computer still does not work properly, recover the computer system (see
page 16).

15
GB
If Windows does not start
Follow these steps to get your computer back to normal when you cannot start Windows:
1 Try any of the following:
❑ Restore system files (see page 9).
Restore system files from the latest restore point when your computer was
working normally.
❑ Restore your data from the backup copy made with the Windows Complete PC
Backup and Restore feature (available on models with Windows Vista
Ultimate or Windows Vista Business only) (see page 8).
You cannot restore your files which you have changed or created after the
backup. If you have such files and want to restore them, make backup copies of
them with the Rescue Data software. For instructions on how to use the Rescue
Data software, see “To back up your data with Rescue Data” on page 11.
2 Make backup copies of your files with the Rescue Data software if you have not yet
made them (see page 11).
3 Examine your computer hardware (a CPU, memory module, hard disk, etc.) with the
VAIO Hardware Diagnostics software.
For instructions on how to use the software, see the help file on the VAIO Hardware
Diagnostics software.
4 If you still cannot start Windows, recover your computer system (see page 16).

16
Recovering your VAIO system
This section describes how to recover your computer system.
Before starting the recovery process
What is a system recovery?
A system recovery is to restore your computer to its factory state. Perform a system
recovery in the following cases:
❑ Your computer has been infected with a computer virus.
❑ Your computer has been unstable.
❑ Your computer system is experiencing problems which cannot be solved through
troubleshooting.
❑ You have formatted the C drive on your computer by mistake.
You can recover your computer system from the hard disk drive (recovery partition) or
recovery discs. You can also create your own recovery discs.
What is a recovery partition?
A recovery partition contains data for a system recovery and an application recovery on the
hard disk. Normally, you cannot modify or delete the data on this partition. You can,
however, modify or delete the data with commercially available software applications
designed to modify partition information. Modifying or deleting the data may disable a
system recovery.
Recovering your computer system can restore the preinstalled software only (except certain
software). It cannot restore software applications that were installed on your own or the data you
created after purchase.
Recovering your computer system cannot restore only the Windows operating system.
Certain preinstalled software applications include options to uninstall or install them. Note that
the software applications installed or uninstalled by using such options may not work properly
on your computer.
Installing a software application to modify partition sizes may disable a system recovery or
recovery disc creation. Be sure to create recovery discs immediately after the computer is ready
for use. See “Creating your own recovery discs” on page 4.
Note that recovering your computer system will delete all the data on the hard disk even if the
hard disk is encrypted with the Windows BitLocker Drive Encryption (BitLocker) feature.
Before starting the recovery process
❑ Recovering your computer system will delete all the data on the hard disk. Make sure
you have the backup copy of your valuable data.
❑ Disconnect all peripherals from your computer and connect the AC adapter only to the
computer before recovering the computer system.
❑ Recovering your computer system restores all the settings to the factory default
settings.
❑ Make sure that you perform both a system recovery and an application recovery. Your
computer may become unstable without performing the application recovery.

17
GB
❑ If you have set the password to protect your data, you cannot start the recovery
process without entering the password. Be sure to write down the password not to
forget the password.
If you have forgotten the password, contact VAIO-Link to reset it. A reset fee will be
charged.
Aborting the system recovery process
Before the actual recovery process starts, the Recovery Wizard makes it easy to cancel
any settings you may have made. Most screens remind you about the loss of data that will
occur and you can either go back to the previous screen (click Back), or abort the recovery
setup altogether. To abort, remove the recovery disc (if applicable), press Cancel, and click
Yes to confirm. The system reboots automatically.
However, once the recovery process has started, canceling the job will delete all the current
data on your drive.
When using recovery discs: if you do not remove the disc before rebooting, the system recovery
will start again.
There are two options to recover your computer system:
❑ Recover your computer system from Windows (see page 18).
❑ Recover your computer system without starting Windows (see page 19).

18
Recovering your VAIO system when you can start
Windows
You can recover your computer system from the hard disk if you can start Windows.
To recover your computer system from the hard disk, follow these steps. If you cannot start
Windows, see “Recovering your VAIO system when you cannot start Windows” on page 19.
1 Click Start, All Programs, VAIO Recovery Tool, and VAIO Recovery Utility.
The User Account Control window appears.
2 Click Continue.
If you are currently logged onto your computer as a standard user, enter an administrator name
and password and click Continue.
The main menu appears.
3 Select Recover your Computer and click OK.
If you want to use the Back Up Files wizard to make a backup copy of your data, click Backup
your data and OK.
4 Read the backup note and click Yes if you have already performed a backup of your
data.
The Recovery Wizard window appears.
5 Click Next, then read and accept the Sony End User License Agreement in the next
screen.
The Recovery Menu appears.
6 Select C Drive Recovery (Recommended) and click Next.
If you have changed partition sizes and created another partition other than the C drive on your
hard disk, the data on the partition will remain unchanged even after recovering your computer
system. For instructions on how to create a hard disk partition, see “Creating a hard disk
partition” on page 20.
If you select Change partition size before recovering, see “About hard disk partitioning” on
page 20.
If you select Complete Recovery (Restore Recovery Partition), the current working partitions
are deleted and the hard disk is reset to its factory default state. Select this option to restore the
recovery partition or hard disk to its original size.
7 Follow the on-screen instructions.
You can still choose to abort at this time.
After completing the recovery process, restore your data from the backup copy you have
made. To restore the data from the backup copy, see “Backing up and restoring your data
using Backup and Restore Center” on page 5.

19
GB
Recovering your VAIO system when you cannot
start Windows
If you cannot start Windows, follow these steps to recover your computer system.
1 Insert a recovery disc to the drive while the computer is on, turn off your computer, and
turn on the computer again.
The System Recovery Options window appears.
If you have not yet created recovery discs, follow these steps:
1 Turn on your computer.
2 Press the F10 key (press and hold the Fn key and press the F10 key on VGN-UX series
models) when the VAIO logo appears.
If the Edit Boot Options window is displayed, press the Enter key.
3 Skip the following steps 2 to 4.
2 Select a keyboard layout and click Next.
3 Select an operating system and click Next.
4 Select VAIO Recovery Utility.
5 Click Next.
If you have data you want to back up, click Rescue Data.
You can examine your computer hardware (a CPU, memory module, hard disk, etc.) by clicking
VAIO Hardware Diagnostics. Click Next if you do not examine the computer hardware. For
instructions on how to use the software, see the help file on the VAIO Hardware Diagnostics
software.
6 Read the tutorial information and click Next.
7 Follow the steps after step 4 in “Recovering your VAIO system when you can start
Windows” on page 18.
After completing the recovery process, restore your data from the backup copy made with
the Rescue Data software. To restore the data from the backup copy, see “Backing up and
restoring your data with the VAIO software” on page 11.

20
Changing the partition sizes
This section describes how to change the partition sizes.
About hard disk partitioning
Hard disk partitioning is to divide a hard disk into multiple partitions. It allows you to organize
your data or software on each hard disk partition more effectively.
The computer has a partition (C drive) only with the default settings. You can repartition the
hard disk into two partitions: C drive and D drive, and use the D drive as a location to back
up your data. You do not have to recover your computer system but use the feature for
Windows to repartition the hard disk. For information on how to create a partition, see
"Creating a hard disk partition" described below.
You can also change the partition sizes with the VAIO Recovery Utility software.
Creating a hard disk partition
The steps described here take as an example the hard disk partitioning to change the size
of the C drive and create another partition.
There are two options to create a partition:
❑ Create a partition using the feature for Windows.
❑ Create a partition using recovery discs.
You need to recover your computer system if you create a partition with recovery discs.
Recovering your computer system will delete all the data previously stored on a hard disk.
To create a partition with the feature for Windows
1 Click Start, Control Panel, System and Maintenance, and Create and format hard
disk partitions under Administrative Tools.
The User Account Control window appears.
2 Click Continue.
If you are currently logged onto your computer as a standard user, enter an administrator name
and password and click Continue.
3 Right-click the C drive and select Shrink Volume.
The Shrink C: window appears.
4 Specify the amount of space to shrink and click Shrink.
While you use your computer for a certain period of time, the unallocated hard disk space is
getting smaller. In this case, it is recommended to defragment the hard disk. To defragment the
hard disk, click Start, All Programs, Accessories, System Tools, and Disk Defragmenter.
5 Right-click Unallocated and select New Simple Volume.
The New Simple Volume wizard window appears.
6 Follow the on-screen instructions.

21
GB
To create a partition with recovery discs
1 Insert a recovery disc to the drive while the computer is on, turn off your computer, and
turn on the computer again.
The System Recovery Options window appears.
2 Select a keyboard layout and click Next.
3 Select an operating system and click Next.
4 Select VAIO Recovery Utility.
5 Click Next.
6 Click Next.
7 Select Change partition size before recovering and click Next.
8 Follow the on-screen instructions.
Page is loading ...
Page is loading ...
Page is loading ...
Page is loading ...
Page is loading ...
Page is loading ...
Page is loading ...
Page is loading ...
Page is loading ...
Page is loading ...
Page is loading ...
Page is loading ...
Page is loading ...
Page is loading ...
Page is loading ...
Page is loading ...
Page is loading ...
Page is loading ...
Page is loading ...
Page is loading ...
Page is loading ...
Page is loading ...
Page is loading ...
Page is loading ...
Page is loading ...
Page is loading ...
Page is loading ...
Page is loading ...
Page is loading ...
Page is loading ...
Page is loading ...
Page is loading ...
Page is loading ...
Page is loading ...
Page is loading ...
Page is loading ...
Page is loading ...
Page is loading ...
Page is loading ...
Page is loading ...
Page is loading ...
Page is loading ...
Page is loading ...
Page is loading ...
Page is loading ...
Page is loading ...
Page is loading ...
Page is loading ...
Page is loading ...
Page is loading ...
Page is loading ...
Page is loading ...
Page is loading ...
Page is loading ...
Page is loading ...
Page is loading ...
Page is loading ...
Page is loading ...
Page is loading ...
Page is loading ...
Page is loading ...
Page is loading ...
Page is loading ...
Page is loading ...
Page is loading ...
-
 1
1
-
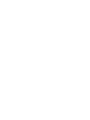 2
2
-
 3
3
-
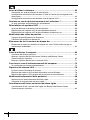 4
4
-
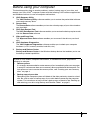 5
5
-
 6
6
-
 7
7
-
 8
8
-
 9
9
-
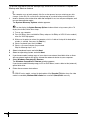 10
10
-
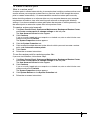 11
11
-
 12
12
-
 13
13
-
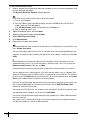 14
14
-
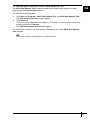 15
15
-
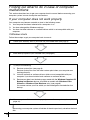 16
16
-
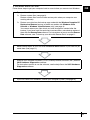 17
17
-
 18
18
-
 19
19
-
 20
20
-
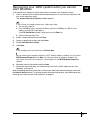 21
21
-
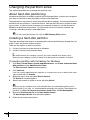 22
22
-
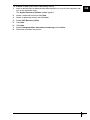 23
23
-
 24
24
-
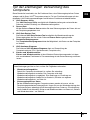 25
25
-
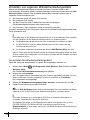 26
26
-
 27
27
-
 28
28
-
 29
29
-
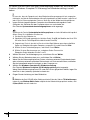 30
30
-
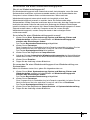 31
31
-
 32
32
-
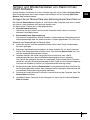 33
33
-
 34
34
-
 35
35
-
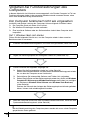 36
36
-
 37
37
-
 38
38
-
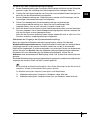 39
39
-
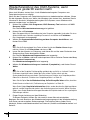 40
40
-
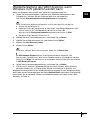 41
41
-
 42
42
-
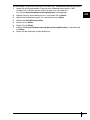 43
43
-
 44
44
-
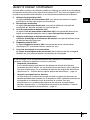 45
45
-
 46
46
-
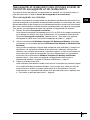 47
47
-
 48
48
-
 49
49
-
 50
50
-
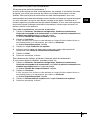 51
51
-
 52
52
-
 53
53
-
 54
54
-
 55
55
-
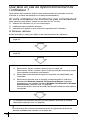 56
56
-
 57
57
-
 58
58
-
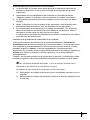 59
59
-
 60
60
-
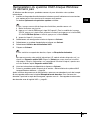 61
61
-
 62
62
-
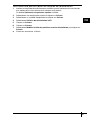 63
63
-
 64
64
-
 65
65
-
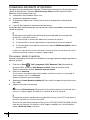 66
66
-
 67
67
-
 68
68
-
 69
69
-
 70
70
-
 71
71
-
 72
72
-
 73
73
-
 74
74
-
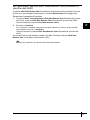 75
75
-
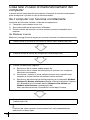 76
76
-
 77
77
-
 78
78
-
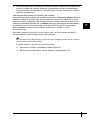 79
79
-
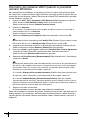 80
80
-
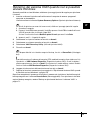 81
81
-
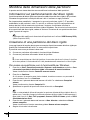 82
82
-
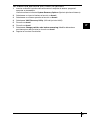 83
83
-
 84
84
-
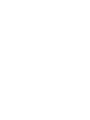 85
85
-
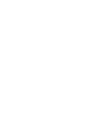 86
86
-
 87
87
-
 88
88
Ask a question and I''ll find the answer in the document
Finding information in a document is now easier with AI
in other languages
- italiano: Sony VGN-BX41XN Guida utente
- français: Sony VGN-BX41XN Mode d'emploi
- Deutsch: Sony VGN-BX41XN Benutzerhandbuch
Related papers
-
Sony VGC-LN1M Troubleshooting guide
-
Sony VGN-BZ11XN Troubleshooting guide
-
Sony VGN-AR51E User manual
-
Sony VGN-FW31M Troubleshooting guide
-
Sony VGN-FW46M Owner's manual
-
Sony VGN-AW37GY Operating instructions
-
Sony VGN-SR57S Troubleshooting guide
-
Sony VPCZ11D7E Troubleshooting guide
-
Sony VPCYB36KG Operating instructions
-
Sony VPCYB16KG Operating instructions
Other documents
-
Medion EXTERNAL S-ATA HARDDISK MD 90097 Owner's manual
-
Medion EXTERNAL USB HARDDISK MD 90069 Owner's manual
-
FUJITSU SIEMENS SCALEO LA Owner's manual
-
Medion MD 90161 Owner's manual
-
Packard Bell EN TV44HC Owner's manual
-
Fantec ER-35U3-6G Quick start guide
-
Renkforce RF-3822404 Owner's manual
-
Fujitsu Saving Recovering Your Factory User manual
-
Renkforce USB 3.0 SATA 1 port HDD docking station Access control Owner's manual
-
MSI NOTEBOOK RECOVERY HOTKEY Owner's manual