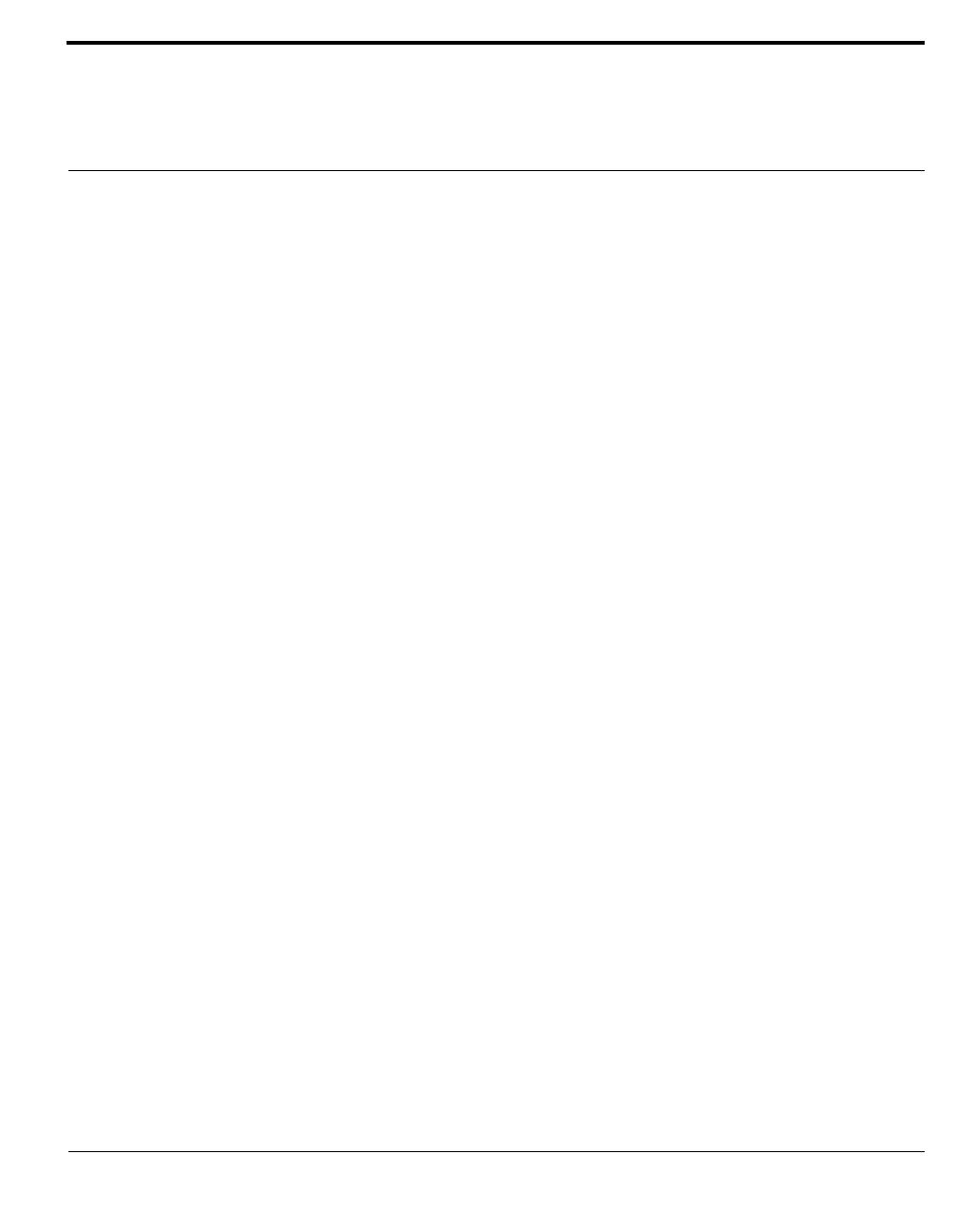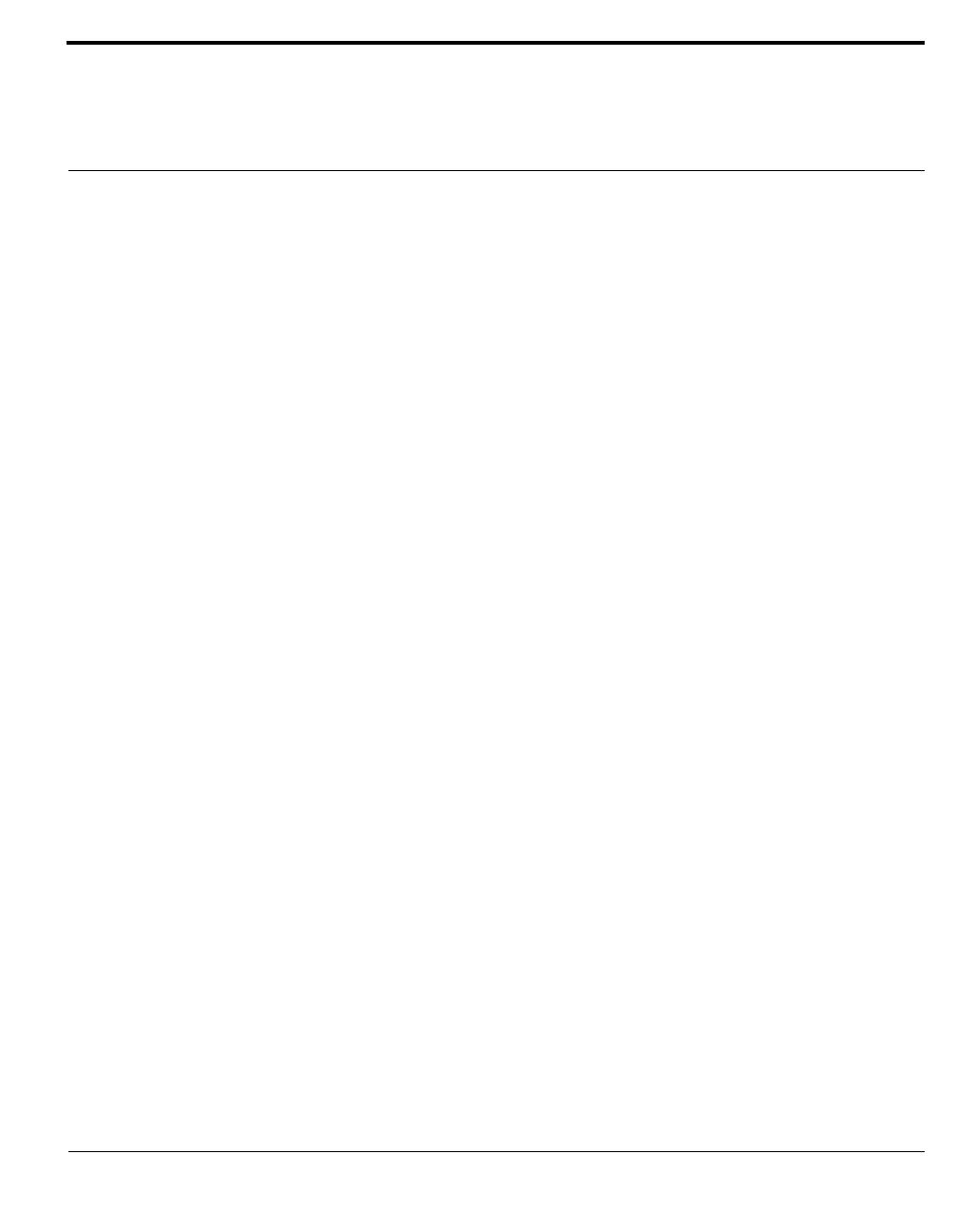
© Copyright IBM Corp. 1999-2002 iii
Contents
Introduction 1
ViaVoice Simply Dictation for Mac OS X ............ 1
System Requirements......................................... 1
Experienced Mac Users...................................... 1
New Mac Users .................................................. 1
What’s in This User’s Guide .............................. 2
Conventions Used in This Guide ....................... 3
Quick Setup Guide ............................................ 4
Welcome 5
About ViaVoice ..................................................... 5
Installing ViaVoice ................................................ 6
Registering ViaVoice........................................ 10
Setting Up ViaVoice ........................................... 11
Starting the ViaVoice SetupAssistant .......... 11
Creating Your First Voice Model ......................11
Entering a User Name ...................................... 12
Audio Setup Assistant ...................................... 12
Analyze My Voice Assistant ............................ 12
Analyze My Documents Assistant ................... 13
Congratulations!............................................... 14
Getting Started .................................................... 15
The ViaVoice Folder......................................... 15
The VoiceCenter ........................................... 15
Dictating with SpeakPad .............................. 17
Dictating for the First Time .......................... 18
Quick Tutorial ..................................................... 21
Practicing Dictation.......................................... 21
Pausing Dictation ......................................... 22
Formatting Text ................................................ 22
Correcting Your Dictation ................................ 23
Using the Correction Window ...................... 24
Displaying the Correction Window .............. 24
Playback Dictated Text ................................ 25
Basic Correction Using Commands ............. 25
Reading Text..................................................... 26
Using the What Can I Say Window ................. 26
Closing ViaVoice................................................ 27
Viewing the Help Files........................................ 28
Viewing the PDF Files ..................................... 28
Tips for Using ViaVoice ................................... 29
Using ViaVoice 33
Users and Voice Models...................................... 33
Using the ViaVoice SetupAssistant .................. 33
Audio Setup Assistant ................................... 34
Analyze My Voice Assistant ........................ 34
Creating a Voice Model ................................ 34
Analyze My Documents ...............................35
Dictating with ViaVoice.......................................37
Dictating Into SpeakPad ...................................37
Correcting Text in SpeakPad ............................ 38
Delayed Correction ....................................... 38
Hands-Free Correction .................................. 38
Correction Voice Commands ....................... 39
Transferring Text to Other Applications ...... 40
Using Dictation Stream Redirection................. 40
Text Editing and Formatting............................. 41
Dictating Punctuation ....................................... 41
General Dictation Tips...................................... 42
Spelling Words in Spell Mode..........................43
Spelling Methods ..........................................43
Dictating Numbers............................................ 43
Number Formatting ...................................... 44
Dictating Numbers in Number Mode ........... 44
Navigating With Commands in SpeakPad .......... 45
Activating the Attention Word.......................... 45
Creating Application-Specific Commands.......46
Using AppleScript ........................................ 46
Reading E-mail.................................................47
The What Can I Say Window..............................47
Playing Back Dictated Text in SpeakPad............ 48
Reading Your Text...............................................48
Changing Voices ...............................................49
Using Manage My Vocabulary............................ 49
Working With Dictation Macros ......................... 49
Macro Editor Window Components................. 50
Creating a Dictation Macro ..............................50
Sample Dictation Macro ............................... 51
Editing a Dictation Macro ............................ 51
Managing ViaVoice Users .................................. 52
Adding a Voice Model...................................... 52
Backing Up a User............................................52
ViaVoice Components 55
ViaVoice Components Overview......................... 55
The VoiceCenter..................................................56
VoiceCenter Components .............................56
VoiceCenter Drawer.......................................... 57