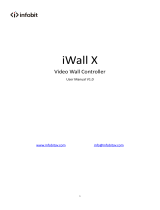Page is loading ...

VENUS X7 Quick Start
Seamless switching 32 x 32 matrix / router
Up to 64 mega pixels output splicing
Display up to 128 layers
DSK and Chroma Key features
OSD text overlay feature for subtitling and
messaging
Wide range of SmartSlot™ modules for input and
output
Redundant Hot Swap Power Supply option
Auto Temperature Control
Genlock built-in
Support scheduled power off/on and remote
activation
Windows ® and Apple OS X® native software
applications

Address:S603-604 Weiye Building Torch Hi-Tech Industrial Development Zone Xiamen, Fujian Province, P.R.C
Tel: 00865925771197 Fax: 00865925788216
1
CONTENT
Product Introduction
..................................................................................................................................................
2
Packing Configuration
.................................................................................................................................................
3
Hardware Orientation
................................................................................................................................................
4
Front Panel
..........................................................................................................................................................
4
Back Panel
...........................................................................................................................................................
5
Using Your Product
.....................................................................................................................................................
6
Installing XPOSE Software
...................................................................................................................................
6
XPOSE Control VENUS X7
..................................................................................................................................
11
Log in the Software
...................................................................................................................................
11
Web Links
..................................................................................................................................................
12
Connect the Device
...................................................................................................................................
12
Output Settings
.........................................................................................................................................
14
Operation Mode
........................................................................................................................................
17
Input Settings
............................................................................................................................................
34
Role Management
.....................................................................................................................................
38
System Settings
.........................................................................................................................................
40
Logout
........................................................................................................................................................
43
Contact Information
.................................................................................................................................................
44

Address:S603-604 Weiye Building Torch Hi-Tech Industrial Development Zone Xiamen, Fujian Province, P.R.C
Tel: 00865925771197 Fax: 00865925788216
2
Product Introduction
VENUS X7 is an HDCP compliant, scalable and extendable routing and video wall processor configurable to
support a variety of inputs and outputs and windowing capabilities. VENUS X7 features RGBlink 3rd generation
high performance video scaling technology for excellent image reproduction. VENUS X7 has a modular design,
the card frame style, SmartSlot system allowing installation of up to 32 inputs and 32 outputs. Signals supported
include SDI, HDMI and DVI, as well as DisplayPort, VGA, and USB direct input. Any input can be scaled,
positioned, routed, transcoded to any output or be assembled as layers across outputs. Output capacity is a
massive
64 mega pixels. Built for intensive switching and routing applications, the modular design extends to all aspects
of the VENUS X7 for reliable and durable service.
System Connection
RGBlink offers solutions to demanding
technical problems. Any application
questions, or required further
information, please contact with our
customer Support Engineers.
VENUS X7 Connection Diagram

Address:S603-604 Weiye Building Torch Hi-Tech Industrial Development Zone Xiamen, Fujian Province, P.R.C
Tel: 00865925771197 Fax: 00865925788216
3
Packing Configuration
Note:
AC Power Cable supplied as standard according to destination market.
USB is contained on the Warranty/Registration Card. Please keep.
AC Power Cord
DVI Cable
Screw Driver
Network Cable
Warranty Card
& USB Files
HDMI to DVI
Cable
Antistatic Bag
QC Declaration

Address:S603-604 Weiye Building Torch Hi-Tech Industrial Development Zone Xiamen, Fujian Province, P.R.C
Tel: 00865925771197 Fax: 00865925788216
4
Hardware Orientation
Front Panel
TFT-LCD Display
1
TFT-LCD Display
Displays the input slot and output slot information, device status, COM. Version, IP
address and serial number.

Address:S603-604 Weiye Building Torch Hi-Tech Industrial Development Zone Xiamen, Fujian Province, P.R.C
Tel: 00865925771197 Fax: 00865925788216
5
Back Panel
Input Option Slots
1
VENUS X7 provides 8 input option slots, range of inputs are available for user fitting,
including DVI, HDMI, VGA, CVBS, USB, SDI, VGA&CVBS and 4K.
Each DVI module supports 4 DVI-I inputs.
Each HDMI module supports 4 HDMI-A inputs.
Each VGA module supports 4 DB15 inputs.
Each CVBS module supports 8 BNC inputs.
Each USB module supports 4 USB-A inputs.
Each SDI module supports 4 SDI inputs and 4 SDI loop out.
Each VGA&CVBS module supports 2 CVBS inputs (or 1 CVBS input with loop out), and 2
VGA inputs with loop out.
Each 4K module supports 2 DUAL-DVI inputs, 1 HDMI input with loop out, and 1 DP
input with loop out.
Output Option Slots
2
VENUS X7 provides 8 output option slots, DVI output is available for user fitting.
Each DVI module supports 4 DVI-I outputs.
Control Connectors
3
The control connectors include 1 Genlock input with loop out, 1 USB, 1 RS-232, 1 RJ45
interface, 1 WIFI option and power switch.
Power Connection
4
IEC – Power Input
Main power input AC 100-240V Max 400W.

Address:S603-604 Weiye Building Torch Hi-Tech Industrial Development Zone Xiamen, Fujian Province, P.R.C
Tel: 00865925771197 Fax: 00865925788216
6
Using Your Product
Installing XPOSE Software
Environment Requirements:
Processor: 1 GHz or above 32 bit or 64 bit processor
Memory: 2 GB or more
Graphics: Support DirectX 9 128M or above (open AERO effect)
Hard disk space: Above 16G (primary partitions, NTFS format)
Monitor: Resolution must be 1280 x720 pixel or above (it can not display normally if the resolution is lower than
1280 x720)
Operating system: Windows 7 or above (full version, not Ghost version or compact version)
Double click icon, it will pop-up the installer language box, select the language, for example, select
“English”, and click “OK” to confirm.
Click “Next” to install:

Address:S603-604 Weiye Building Torch Hi-Tech Industrial Development Zone Xiamen, Fujian Province, P.R.C
Tel: 00865925771197 Fax: 00865925788216
7
Select “Browse...” to select the XPOSE software install location:
Note
User should get the rights in “Roles Management”
when install the software to disk C if the system is
Windows 7 or above.
Click “Install”:
During installation, it will pop up the window of InstallShield Wizard for Virtual Com port:

Address:S603-604 Weiye Building Torch Hi-Tech Industrial Development Zone Xiamen, Fujian Province, P.R.C
Tel: 00865925771197 Fax: 00865925788216
8
(1) If user install the XPOSE software for the first time, click “Next”:
Then click “Install", as shown in the figure below:

Address:S603-604 Weiye Building Torch Hi-Tech Industrial Development Zone Xiamen, Fujian Province, P.R.C
Tel: 00865925771197 Fax: 00865925788216
9
Click “Finish” and complete the installation, as shown in the figure below:
Then it will pop up the window of installation wizard for device driver, click “Next” to complete the
installation.
(2) If user have installed the XPOSE software before, click “Cancel”, and it will pop up the window as below:
Click “Yes” to cancel installation.

Address:S603-604 Weiye Building Torch Hi-Tech Industrial Development Zone Xiamen, Fujian Province, P.R.C
Tel: 00865925771197 Fax: 00865925788216
10
Click “Finish” to exit installation.
Then it will pop up the window of installation wizard for device driver, click “Cancel” to exit the installation.
Click “Finish” and is ready to run the XPOSE management software:

Address:S603-604 Weiye Building Torch Hi-Tech Industrial Development Zone Xiamen, Fujian Province, P.R.C
Tel: 00865925771197 Fax: 00865925788216
11
XPOSE Control VENUS X7
Log in the Software
Double click the icon on the desktop. Log in interface will be enter after opening, the user name is
Admin, and there is no password, select “VENUS X7”, and enter into the software by clicking “Login”.
If user want to change the language to Chinese, click the drop down arrow after “Language” and select
“Chinese”, as shown in the figure below, then click “Login” to enter into the software.

Address:S603-604 Weiye Building Torch Hi-Tech Industrial Development Zone Xiamen, Fujian Province, P.R.C
Tel: 00865925771197 Fax: 00865925788216
12
XPOSE management software interface is shown as follows.
XPOSE management software contains the functions including: web links, search, output settings, operation
mode, input settings, role management, system settings and logout. In the following parts, we will introduce
these in detail.
Web Links
XPOSE management software sets up the web links. Click the web links icon on the top left corner,
and enter the company’s website, as shown in the figure below:
Connect the Device
First, set up the device IP, and ensure the IP of the computer and device is on the same network segment.
Connect the XPOSE management software to the computer with the network cable and power up the device.
Then, click the shortcut “Search” on the operation interface.

Address:S603-604 Weiye Building Torch Hi-Tech Industrial Development Zone Xiamen, Fujian Province, P.R.C
Tel: 00865925771197 Fax: 00865925788216
13
Then it will search the device, and show the device name, device number and connection information after
search, as shown in the figure below:
Finally, click the device to connect, as shown in the figure below:
Note: Right click the device, user can set tag name, it will display the device name when connect one more
devices. If select “Clean Tag Name”, the modified tag name will be cleared.

Address:S603-604 Weiye Building Torch Hi-Tech Industrial Development Zone Xiamen, Fujian Province, P.R.C
Tel: 00865925771197 Fax: 00865925788216
14
The software will automatically synchronize after connection, as shown in the figure below:
Output Settings
Click the “Output Settings”, and enter to the interface as follows:

Address:S603-604 Weiye Building Torch Hi-Tech Industrial Development Zone Xiamen, Fujian Province, P.R.C
Tel: 00865925771197 Fax: 00865925788216
15
Output Setting, DE Setting, Test pattern and OSD are included in output settings, specific as follows:
Output Setting
Click the “Output Setting”, and pop-up window as follows:
Output: Click the drop down arrow after the format, and select the output resolution in the pull-down menus
according to actual need.
Custom: The width, height and frequency can be set if select “Custom” in “Format”. Click “Setting” to confirm.
Genlock: Enable or disable the genlock function by sliding the genlock switch. If select “ON”, the output
resolution will be same with the resolution that selected. HDMI or BNC can be selected in “Input Source” by
sliding the switch.
DE Setting
Click the “DE Setting”, and pop-up window as follows:
Output Port: Select one port or all ports.
Output Type: Select DVI or HDMI.
Color Range: Select image or video.

Address:S603-604 Weiye Building Torch Hi-Tech Industrial Development Zone Xiamen, Fujian Province, P.R.C
Tel: 00865925771197 Fax: 00865925788216
16
Bits: 8 bits can be selected if the output type is DVI. 8 bits, 10 bits and 12 bits can be selected if the output type
is HDMI.
Brightness: The brightness adjustment range is between 0~128. Click “Set” to confirm.
De Switch: Enable or disable the De function by sliding the De Switch.
De Setting: The settings for De include X, Y, width, height, line polarity and scene polarity.
Test Pattern
Click the “Test Pattern”, and pop-up window as follows:
Output: User can select any board among the four boards.
Color Choose: Signal source, color bar and pure color can be selected.
#FFFFFF: Preview the corresponding RGB values and the color.
OSD
Click the “OSD”, and pop-up window as follows:
Output Mode: One output mode or more output mode can be selected. In one output mode, user need to
enable the OSD function and select the output first. The operations are as follows:
Size and Position Adjustment: The size and position can be adjusted by setting X, Y, W and H.

Address:S603-604 Weiye Building Torch Hi-Tech Industrial Development Zone Xiamen, Fujian Province, P.R.C
Tel: 00865925771197 Fax: 00865925788216
17
Font Setting: The font, font size, font type and font color can be set. Use can also select font alpha.
BG Alpha: Can set the background color or background alpha.
Input Information: Input the information that will display in the box.
Alignment: Select left, right, H Center, etc.
Scrolling Speed: The scrolling speed can be set, and the adjustment range is between 1~16.
OSD Scroll: Can select no scroll, left scroll and right scroll.
Click “Save” and “Apply” after setting.
Operation Mode
Click the “Operation Mode”, and enter to the interface as follows:
Videowall Mode, Matrix Mode, Preview Mode and 3D-Mode are included in operation mode, specific as
follows:
Videowall Mode
Click the “Videowall Mode”, and enter to the interface as follows:

Address:S603-604 Weiye Building Torch Hi-Tech Industrial Development Zone Xiamen, Fujian Province, P.R.C
Tel: 00865925771197 Fax: 00865925788216
18
Signal List
The signal list is shown as follows:
It displays the input module type, the quantity of inputs and input format. Right click the input for the following
settings:
LOGO: Right click HDMI/DVI input, and select “LOGO”, it will enter to the LOGO menu items.
LOGO capture: Select the LOGO, there are 10 groups of LOGO. The image is frozen when capture LOGO.
Hide LOGO: Select “Hide LOGO”, the LOGO will be hidden.
Display LOGO: Select the number of “Display LOGO”.
Live/Freeze: Select “Live/Freeze”, the image is frozen. Cancel it, the image is live.
Change Name: Select “New Name”, and input the new name, click “OK” after setting.
Set Input Property: Right click the input and select “Set Input Property”, it will enter to the interface as follows:

Address:S603-604 Weiye Building Torch Hi-Tech Industrial Development Zone Xiamen, Fujian Province, P.R.C
Tel: 00865925771197 Fax: 00865925788216
19
Scale: Set the X, Y, width and height.
Crop: Crop the left, top, width and height.
Display Mode: Select “Live” or “Freeze”.
Mirror: Enable or disable the mirror function, default “OFF”.
Bypass Mode: Enable or disable the bypass mode. When select “ON”, the output format will be the same with
the input format.
Alpha: Set the alpha, the adjustment range is 0~128.
Sharpness: Set the sharpness, the adjustment range is 0~100.
Brightness: Set the brightness, the adjustment range is 0~100.
Contrast: Set the contrast, the adjustment range is 0~100.
Saturation: Set the saturation, the adjustment range is 0~100.
Color Term: Set the color temp (red, green and blue), the adjustment range is 0~100.
Reset: Select “Reset”, the input property will be recover to factory setting.
Refresh Signals: Right click the input and select “Refresh Signals”. If there is signal, it will show the input format,
or it will show “No Input”.
USB Player: Right click the USB input, and select “USB Player”, it will enter to the USB Player interface, including
movie and picture, default play the USB movie.
/