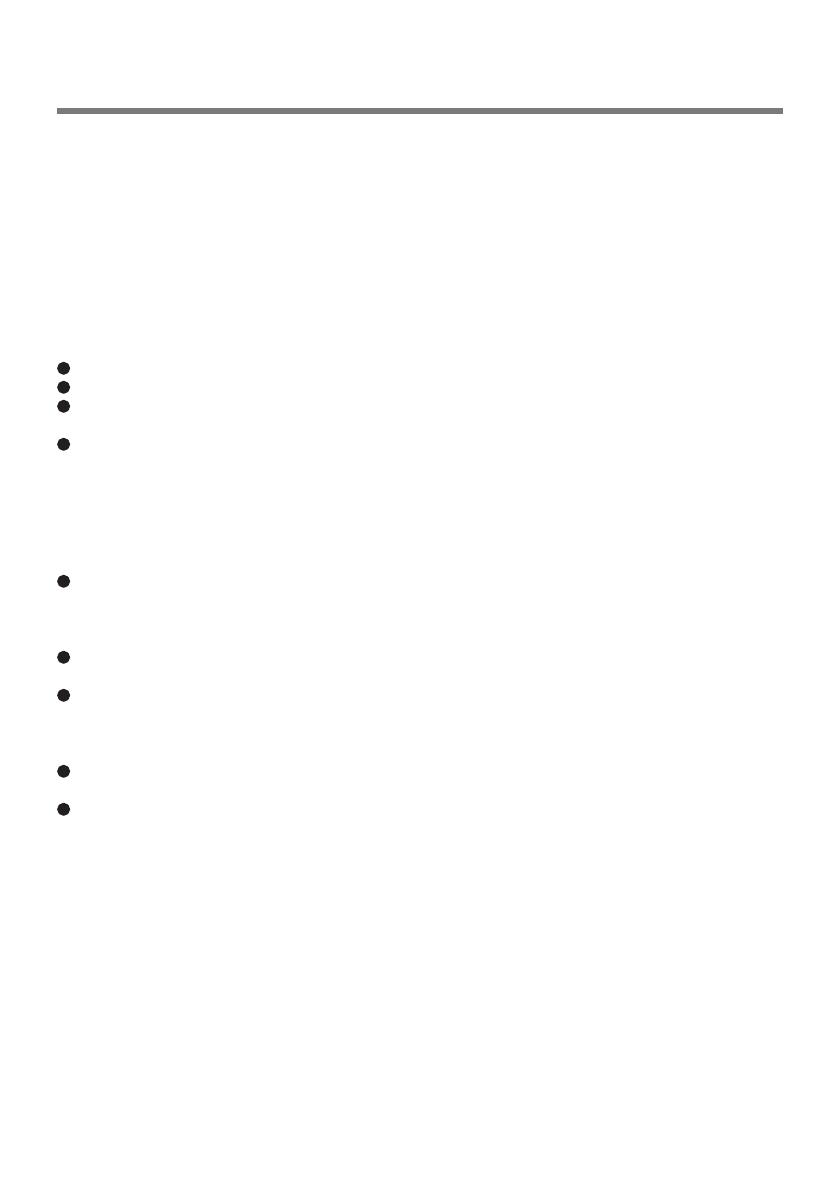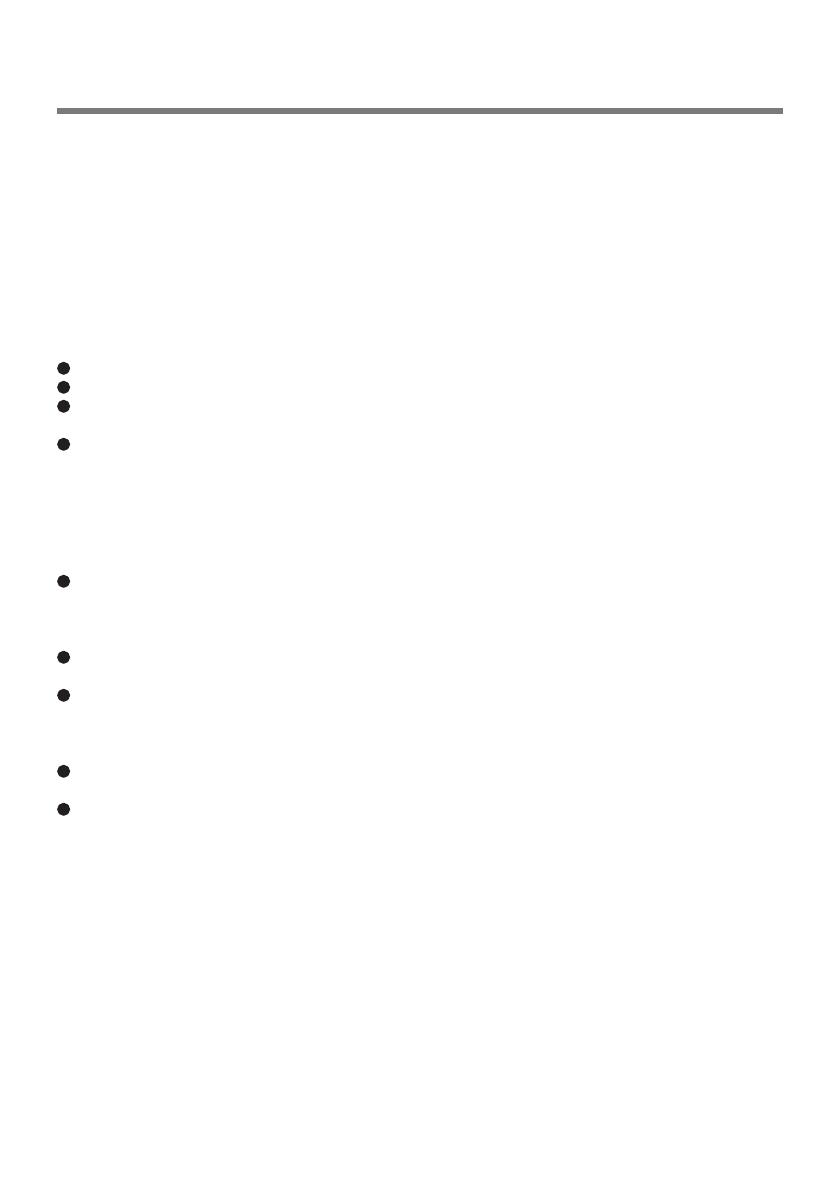
5
<CF-29 Series>
Federal Communications Commission Radio Frequency Interference Statement
Note: This equipment has been tested and found to comply with the limits for a Class B
digital device, pursuant to Part 15 of the FCC Rules. These limits are designed to provide
reasonable protection against harmful interference in a residential installation. This equipment
generates, uses and can radiate radio frequency energy and, if not installed and used in
accordance with the instructions, may cause harmful interference to radio communications.
However, there is no guarantee that interference will not occur in a particular installation. If
this equipment does cause harmful interference to radio or television reception, which can be
determined by turning the equipment off and on, the user is encouraged to try to correct the
interference by one or more of the following measures:
Reorient or relocate the receiving antenna.
Increase the separation between the equipment and receiver.
Connect the equipment into an outlet on a circuit different from that to which the receiver
is connected.
Consult the Panasonic Service Center or an experienced radio/TV technician for help.
Warning
To assure continued compliance, use only shielded interface cables when connecting to a
computer or peripheral. Also, any changes or modifications not expressly approved by the
party responsible for compliance could void the user’s authority to operate this equipment.
FCC RF Exposure Warning:
This equipment is provided with PC Card slot that could be used with wireless transmitters,
which will be specifically recommended when they become available.
Other third-party wireless transmitters have not been RF exposure evaluated for use with
this computer and may not comply with FCC RF exposure requirements.
This equipment complies with FCC radiation exposure limits set forth for an uncontrolled
environment.
This equipment has been approved for mobile operation, and unless otherwise advised in
separate supplemental instructions for individual wireless transmitter(s), requires minimum
20 cm spacing be provided between antenna(s) and all person’s body (excluding
extremities of hands, wrist and feet) during wireless modes of operation.
This equipment may use multiple installed transmitters, which may be capable of
simultaneous transmission.
This equipment is provided with external antenna connector(s) for connection to optional
Car Mounter or Port Replicator for mobile external mounted antenna(s). External
antenna(s) must be professionally installed and cannot exceed recommended maximum
antenna gain as described in individual provided supplement instructions for wireless
transmitters. Also, user must maintain minimum 20 cm spacing between external
antenna(s) and all person’s body (excluding extremities of hands, wrist and feet) dur-
ing wireless modes of operation.
This device complies with Part 15 of the FCC Rules. Operation is subject to the following
two conditions:
(1) This device may not cause harmful interference, and
(2) This device must accept any interference received, including interference that may cause
undesired operation.
Responsible Party: Panasonic Corporation of North America
One Panasonic Way
Secaucus, NJ 07094
Tel No:1-800-LAPTOP5 (1-800-527-8675)