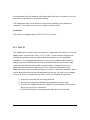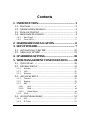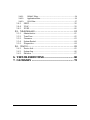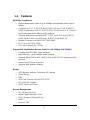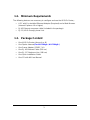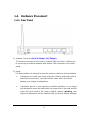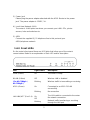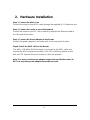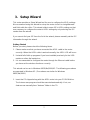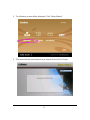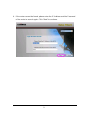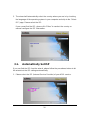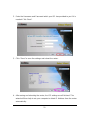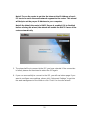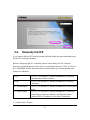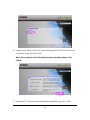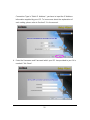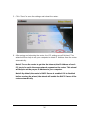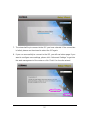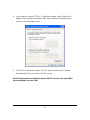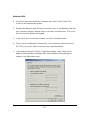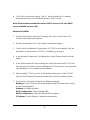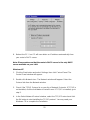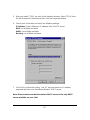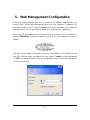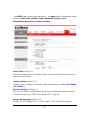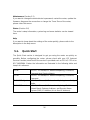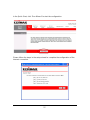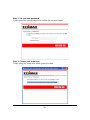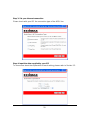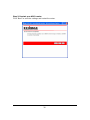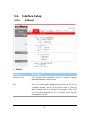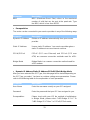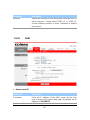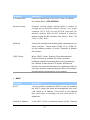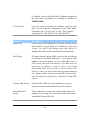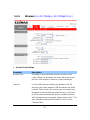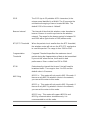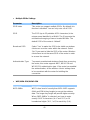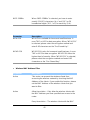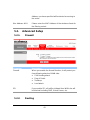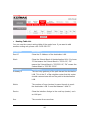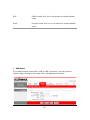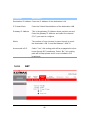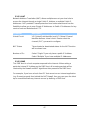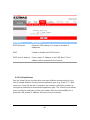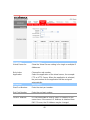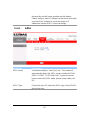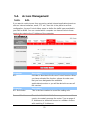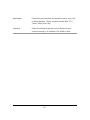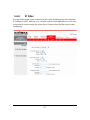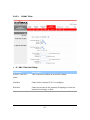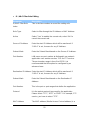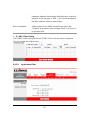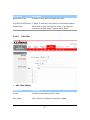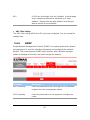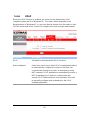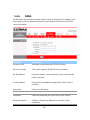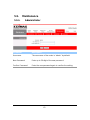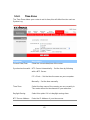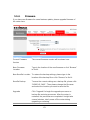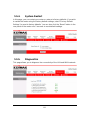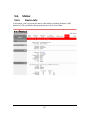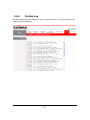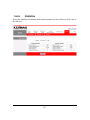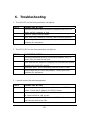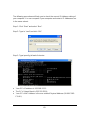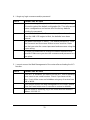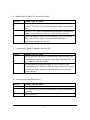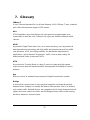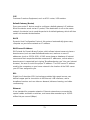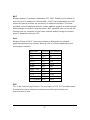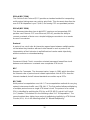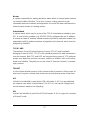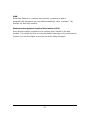AR-7084A / AR-7084gA
AR-7084B / AR-7084gB
W
W
i
i
r
r
e
e
/
/
W
W
i
i
r
r
e
e
l
l
e
e
s
s
s
s
A
A
D
D
S
S
L
L
2
2
+
+
R
R
o
o
u
u
t
t
e
e
r
r
User’s Manual
Version: 2.0
(January, 2007)
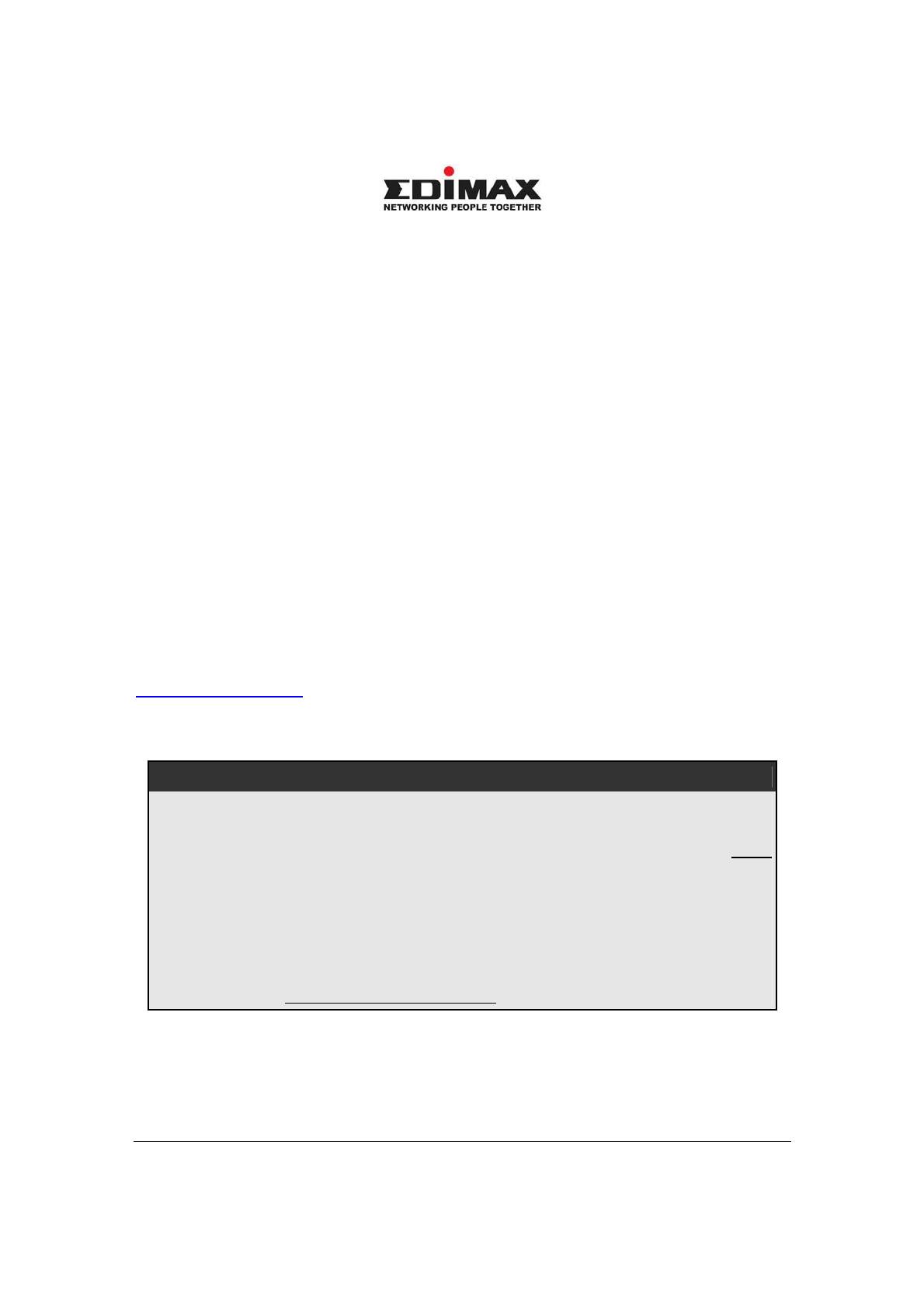
Copyright© by Edimax Technology Co, LTD. all rights reserved. No part of this
publication may be reproduced, transmitted, transcribed, stored in a retrieval
system, or translated into any language or computer language, in any form or by
any means, electronic, mechanical, magnetic, optical, chemical, manual or
otherwise, without the prior written permission of this Company
This company makes no representations or warranties, either expressed or
implied, with respect to the contents hereof and specifically disclaims any
warranties, merchantability or fitness for any particular purpose. Any software
described in this manual is sold or licensed "as is". Should the programs prove
defective following their purchase, the buyer (and not this company, its distributor,
or its dealer) assumes the entire cost of all necessary servicing, repair, and any
incidental or consequential damages resulting from any defect in the software.
Further, this company reserves the right to revise this publication and to make
changes from time to time in the contents hereof without obligation to notify any
person of such revision or changes
The product you have purchased and the setup screen may appear slightly
different from those shown in this QIG. For more detailed information about this
product, please refer to the User's Manual on the CD-ROM.The software and
specifications subject to change without notice. Please visit our web site
www.edimax.com.tw
for the update. All right reserved including all brand and
product names mentioned in this manual are trademarks and/or registered
trademarks of their respective holders
Linux Open Source Code
Certain Edimax products include software code developed by third parties,
including software code subject to the GNU General Public License ("GPL")
or GNU Lesser General Public License ("LGPL"). Please see the GNU
(www.gnu.org) and LPGL (www.gnu.org) Web sites to view the terms of
each license.
The GPL Code and LGPL Code used in Edimax products are distributed
without any warranty and are subject to the copyrights of their authors. For
details, see the GPL Code and LGPL Code licenses. You can download the
firmware-files at http://www.edimax.com.tw under "Download" page.

Federal Communication Commission
Interference Statement
FCC Part 68
This equipment complies with Part 68 of the FCC Rules. On the bottom of this
equipment is a label that contains the FCC Registration Number and Ringer
Equivalence Number (REN) for this equipment. You must provide this information
to the telephone company upon request.
The REN is useful to determine the quantity of devices you may connect to the
telephone line and still have all of those devices ring when your number is
called.
In most, but not all areas, the sum of the REN of all devices connected to one
line should not exceed five (5.0). To be certain of the number of devices you may
connect to your line, as determined by the REN, you should contact your local
telephone company to determine the maximum REN for your calling area.
If the modem causes harm to the telephone network, the telephone company
may discontinue your service temporarily. If possible, they will notify you in
advance.
But if advance notice isn't practical, you will be notified as soon as possible. You
will be advised of your right to file a complaint with the FCC.
The telephone company may make changes in its facilities, equipment,
operations, or procedures that could affect the proper operation of your
equipment.
If they do, you will be notified in advance to give you an opportunity to maintain
uninterrupted telephone service.
If you experience trouble with this modem, please contact your dealer for
repair/warranty information. The telephone company may ask you to disconnect

this equipment from the network until the problem has been corrected or you are
sure that the equipment is not malfunctioning.
This equipment may not be used on coin service provided by the telephone
company. Connection to party lines is subject to state tariffs.
Installation
This device is equipped with a USOC RJ11C connector.
FCC Part 15
This equipment has been tested and found to comply with the limits for a Class B
digital device, pursuant to Part 15 of FCC Rules. These limits are designed to
provide reasonable protection against harmful interference in a residential
installation. This equipment generates, uses, and can radiate radio frequency
energy and, if not installed and used in accordance with the instructions, may
cause harmful interference to radio communications. However, there is no
guarantee that interference will not occur in a particular installation. If this
equipment does cause harmful interference to radio or television reception, which
can be determined by turning the equipment off and on, the user is encouraged
to try to correct the interference by one or more of the following measures:
1. Reorient or relocate the receiving antenna.
2. Increase the separation between the equipment and receiver.
3. Connect the equipment into an outlet on a circuit different from that to
which the receiver is connected.
4. Consult the dealer or an experienced radio technician for help.

FCC Caution
This equipment must be installed and operated in accordance with provided
instructions and a minimum 20 cm spacing must be provided between computer
mounted antenna and person’s body (excluding extremities of hands, wrist and
feet) during wireless modes of operation.
This device complies with Part 15 of the FCC Rules. Operation is subject to the
following two conditions: (1) this device may not cause harmful interference, and
(2) this device must accept any interference received, including interference that
may cause undesired operation.
Any changes or modifications not expressly approved by the party responsible for
compliance could void the authority to operate equipment.
Federal Communication Commission (FCC) Radiation Exposure Statement
This equipment complies with FCC radiation exposure set forth for an
uncontrolled environment. In order to avoid the possibility of exceeding the FCC
radio frequency exposure limits, human proximity to the antenna shall not be less
than 20cm (8 inches) during normal operation.
The antenna(s) used for this transmitter must not be co-located or operating in
conjunction with any other antenna or transmitter.

R&TTE Compliance Statement
This equipment complies with all the requirements of DIRECTIVE 1999/5/EC OF
THE EUROPEAN PARLIAMENT AND THE COUNCIL of March 9, 1999 on radio
equipment and telecommunication terminal Equipment and the mutual
recognition of their conformity (R&TTE).
The R&TTE Directive repeals and replaces in the directive 98/13/EEC
(Telecommunications Terminal Equipment and Satellite Earth Station Equipment)
As of April 8, 2000.
Safety
This equipment is designed with the utmost care for the safety of those who
install and use it. However, special attention must be paid to the dangers of
electric shock and static electricity when working with electrical equipment. All
guidelines of this and of the computer manufacture must therefore be allowed at
all times to ensure the safe use of the equipment.
EU Countries Intended for Use
The ETSI version of this device is intended for home and office use in Austria,
Belgium, Denmark, Finland, France, Germany, Greece, Ireland, Italy,
Luxembourg, the Netherlands, Portugal, Spain, Sweden, and the United Kingdom.
The ETSI version of this device is also authorized for use in EFTA member states:
Iceland, Liechtenstein, Norway, and Switzerland.
EU Countries Not intended for use
None.

Contents
1. INTRODUCTION....................................................... 1
1.1. FEATURES ........................................................................... 2
1.2. MINIMUM REQUIREMENTS.................................................. 3
1.3. PACKAGE CONTENT............................................................ 3
1.4. HARDWARE PLACEMENT .................................................... 4
1.4.1. Rear Panel.................................................................................4
1.4.2. Front LEDs................................................................................5
2. HARDWARE INSTALLATION ............................... 6
3. SETUP WIZARD ........................................................ 7
3.1. AUTOMATICALLY SET ISP................................................ 10
3.2. MANUALLY SET ISP.......................................................... 13
4. IP ADDRESS SETTING........................................... 18
5. WEB MANAGEMENT CONFIGURATION......... 24
5.1. QUICK START.................................................................... 26
5.2. INTERFACE SETUP............................................................. 31
5.2.1. Internet....................................................................................31
5.2.2. LAN..........................................................................................36
5.2.3. Wireless...................................................................................39
5.3. ADVANCED SETUP ............................................................ 43
5.3.1. Firewall...................................................................................43
5.3.2. Routing....................................................................................44
5.3.3. NAT..........................................................................................47
5.3.3.1. NAT.................................................................................................. 47
5.3.3.2. DMZ.................................................................................................. 48
5.3.3.3. Virtual Server.................................................................................... 49
5.3.4. ADSL .......................................................................................50
5.4. ACCESS MANAGEMENT..................................................... 51
5.4.1. ACL..........................................................................................51
5.4.2. IP Filter...................................................................................53

5.4.2.1. IP/MAC Filter................................................................................... 54
5.4.2.2. Application Filter.............................................................................. 56
5.4.2.3. URL Filter......................................................................................... 57
5.4.3. SNMP ......................................................................................58
5.4.4. UPnP.......................................................................................59
5.4.5. DDNS ......................................................................................60
5.5. MAINTENANCE.................................................................. 61
5.5.1. Administrator...........................................................................61
5.5.2. Time Zone................................................................................62
5.5.3. Firmware.................................................................................63
5.5.4. System Restart .........................................................................64
5.5.5. Diagnostics..............................................................................64
5.6. STATUS.............................................................................. 65
5.6.1. Device Info ..............................................................................65
5.6.2. System Log...............................................................................66
5.6.3. Statistics ..................................................................................67
6. TROUBLESHOOTING............................................ 68
7. GLOSSARY............................................................... 72

1
1. Introduction
Congratulations on purchasing Edimax AR-7084XX Wire (or Wireless) LAN
ADSL2+ Router. This router is a cost-effective ADSL2+ router, with the
combination of an ADSL2+ modem, router, Ethernet network switch and wireless
access point, you can surf the Internet through your ADSL2/2+ broadband
connection without investing other devices.
This router can support downstream transmission rates of up to 24Mbps and
upstream transmission rates of up to 1Mbps. It supports PPPoA (RFC 2364 -
PPP over ATM Adaptation Layer 5), RFC 1483/2684 encapsulation over ATM
(bridged or routed) and PPP over Ethernet (RFC 2516) to establish a connection
with ISP. The product also supports VC-based and LLC-based multiplexing.
With the web management interface, users can easily configure the various
functions of the router including DHCP server, NAT, virtual server, DMZ, access
control, IP/MAC/Application/URL filter, Firewall, PPTP/IPSec/L2TP pass-through,
DDNS, UPnP, Wireless and etc.
This router is a high performance and high-speed device that provides a full rate
of ADSL2+ standard with the superb reliability and a complete solution for home
and office application.

2
1.1. Features
ADSL2/2+ Compliance
• Support downstream rates of up to 24Mbps and upstream rates of up to
1Mbps.
• Compliant to ITU-T G.992.1 (G.dmt), G.992.2 (G.lite), G.992.3 (ADSL2),
G.992.4 (splitterless ADSL2), G.992.5 (ADSL2+) for Annex A, B. (Annex A
and B are supported in different H/W platform)
• Supports Multi-Mode standard (ANSI T1.413, Issue 2; G.dmt (G.992.1);
G.994.1 and G.996.1 (for ISDN only); G.991.1;G.lite (G992.2)).
• Multiple Protocols over AAL5 (RFC 1483/2684).
• PPP over AAL5 (RFC 2364).
• PPP over Ethernet (RFC 2516).
Support 802.11g Wireless Access Point (For AR-7084gA / AR-7084gB )
• Complies with IEEE 802.11g/b standard.
• High data rate – up to 54Mbps network speed.
• Supports 64-bit/128-bit WEP, WPA-PSK and WPA2-PSK wireless security
functions.
• Support Auto Channel Selection.
• Supports MAC address filtering.
Router
• NAT (Network Address Translation) IP Sharing
• Virtual Server
• DMZ
• VPN Pass Through (IPSec/PPTP/L2TP)
• SPI Anti-DOS Firewall
• DHCP Server and Client
Access Management
• ACL (Access Control)
• IP/MAC/Application/URL Filter
• UPnP (Universal Plug and Play)
• SNMP
• Dynamic DNS

3
1.2. Minimum Requirements
The following devices are necessary to configure and use the ADSL2+ Router:
• A PC with Pre-installed Ethernet Adapter (Required) and a Web-Browser
(Internet Explorer 4.0 or higher)
• RJ-45 Ethernet crossover cable (Included in the package)
• RJ-11 (ADSL Ready) phone Line
1.3. Package Content
• One ADSL2+ Router (Annex A or B)
• One Dipole Antenna(For AR-7084gA / AR-7084gB )
• One Power Adapter (12VDC, 1A)
• One RJ-45 Ethernet Cable (100 cm)
• One RJ-11 Telephone Line (180 cm)
• One Quick Installation Guide
• One CD with full User Manual

4
1.4. Hardware Placement
1.4.1. Rear Panel
1) Antenna Connector (For AR-7084gA / AR-7084gB )
The antenna connector of the router is reverse SMA connector. It allows you
to connecting an external antenna with reverse SMA connector to the router
easily.
2) Reset
The Reset button can be used to reset the router or restore to factory defaults.
z If problems occur with your router, press the router’s reset button with a
pencil tip (for less than 5 seconds) and the router will re-boot itself,
keeping your original configurations.
z If problems persist or you experience extreme problems or you forgot
your password, press the reset button for longer than 5 seconds and the
router will reset itself to the factory default settings (warning: your
original configurations will be replaced with the factory default settings)

5
3) Power Jack
Please plug the power adapter attached with the ADSL Router to the power
jack. The power adapter is 12VDC, 1A.
4) Local Area Network (LAN)
The router’s 4 LAN ports are where you connect your LAN’s PCs, printer
servers, hubs and switches etc.
5) ADSL
Connect the supplied RJ-11 telephone line to this port and your
ADSL/telephone network.
1.4.2. Front LEDs
On the router’s front panel there are LED lights that inform you of the router’s
current status. Below is an explanation of each LED and its description.
LED Light Status Description
On The router is ready PWR (Green)
Off Wireless LAN is disabled
Blinking Wireless traffic is transmitting or receiving
WLAN (Yellow)
(For AR-7084gA /
AR-7084gB )
On Connected to an ADSL DSLAN
successfully
ADSL (Green)
Blinking No connection
On
The LAN cable is connected to the router
Off
No network connection.
LAN LNK/ACT (Port 1-4)
Blinking
Network traffic transferring or receiving
through the LAN port

6
2. Hardware Installation
Step 1. Connect the ADSL Line
Connect the router to your ADSL cable through the supplied RJ-11 telephone line.
Step 2. Connect the router to your LAN network
Connect the router to your PC, hub or switch by attached the Ethernet cable to
the LAN port of the router.
Step 3. Connect the Power Adapter to the Router
Connect the power adapter to the power jack on the rear panel of router.
Step4: Check the ADSL LED on the Router
The ADSL LED will be ON if the router is connected to the ADSL cable and
receives the ADSL signals successfully. If the LED is blinking, please contact
with your ISP (Internet Service Provider) to check the problem.
Note: You must use the power adapter shipped along with the router, do
NOT use any other power adapter from other sources.

7
3. Setup Wizard
This router provides a Setup Wizard tool for user to configure the ADSL settings.
We recommend using this wizard to set up the router since it is straightforward
and finish with few clicks. This wizard collects some ISP’s ADSL settings so that
user can easy to configure the router’s ADSL settings by only selecting the ISP
vendor from the wizard.
If you cannot find your ISP from the list in the wizard, please manually set the ISP
information through the wizard.
Getting Started
Before you start, please check the following items:
1. Please make sure that you have connected the ADSL cable to the router
correctly. When the ADSL cable is worked normally, the ADSL LED will be on.
2. Uninstall all of dial up programs if you have installed previously for the USB
modem or other dial up devices.
3. It is recommended to configure the router through the Ethernet cable before
you have set the wireless functions correctly.
This wizard can be run in Windows 98SE/Me/2000/XP. The following procedures
are operated in Windows XP. (Procedures are similar for Windows
98SE/Me/2000.)
1. Insert the CD shipped along with the ADSL router into your CD-ROM drive.
The Autorun.exe program should be executed automatically. If not, run
Autorun.exe manually from “Autorun” folder in the CD.

8
2. The following screen will be displayed. Click “Setup Wizard”.
3. This wizard will be executed and try to search for the ADSL Router.

9
4. If the router cannot be found, please enter the IP Address and the Password
of the router to search again. Click “Next” to continue.

10
5. The wizard will automatically select the country where you are in by checking
the language of the operating system in your computer and skip to the “Select
ISP” page. Please select the ISP.
If you cannot find the ISP, please click “Other” to reselect the country or
manual configure the ISP information.
3.1. Automatically Set ISP
If you can find the ISP from the wizard, please follow the procedures below to let
the wizard set the ISP settings automatically.
1. Please select the ISP (Internet Service Provider) of your ADSL service.

11
2. Enter the Username and Password which your ISP has provided to you if it is
needed. Click “Next”.
3. Click “Save” to save the settings and reboot the router.
4. After saving and rebooting the router, the ISP settings are all finished. This
wizard will then help to set your computer to obtain IP Address from the router
automatically.

12
Note1: To use the router to get into the Internet, the IP Address of each
PC has to be set in the same network segment as the router. This wizard
will help to set the proper IP Address to your computer.
Note2: By default, the router’s DHCP Server is enabled. If it is disabled
before running the wizard, the wizard will enable the DHCP Server of the
router automatically.
5. The wizard will try to connect to the ISP you have selected. If the connection
is failed, please run the wizard to select the ISP again.
6. If you can successfully to connect to the ISP, you will see below page. If you
want to configure more settings, please click “Advanced Settings” to get into
the web management of the router or click “Finish” to close the wizard.
Page is loading ...
Page is loading ...
Page is loading ...
Page is loading ...
Page is loading ...
Page is loading ...
Page is loading ...
Page is loading ...
Page is loading ...
Page is loading ...
Page is loading ...
Page is loading ...
Page is loading ...
Page is loading ...
Page is loading ...
Page is loading ...
Page is loading ...
Page is loading ...
Page is loading ...
Page is loading ...
Page is loading ...
Page is loading ...
Page is loading ...
Page is loading ...
Page is loading ...
Page is loading ...
Page is loading ...
Page is loading ...
Page is loading ...
Page is loading ...
Page is loading ...
Page is loading ...
Page is loading ...
Page is loading ...
Page is loading ...
Page is loading ...
Page is loading ...
Page is loading ...
Page is loading ...
Page is loading ...
Page is loading ...
Page is loading ...
Page is loading ...
Page is loading ...
Page is loading ...
Page is loading ...
Page is loading ...
Page is loading ...
Page is loading ...
Page is loading ...
Page is loading ...
Page is loading ...
Page is loading ...
Page is loading ...
Page is loading ...
Page is loading ...
Page is loading ...
Page is loading ...
Page is loading ...
Page is loading ...
Page is loading ...
Page is loading ...
Page is loading ...
Page is loading ...
Page is loading ...
Page is loading ...
-
 1
1
-
 2
2
-
 3
3
-
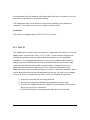 4
4
-
 5
5
-
 6
6
-
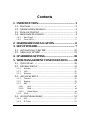 7
7
-
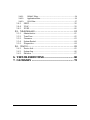 8
8
-
 9
9
-
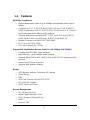 10
10
-
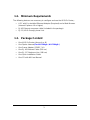 11
11
-
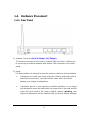 12
12
-
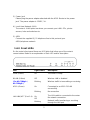 13
13
-
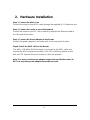 14
14
-
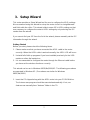 15
15
-
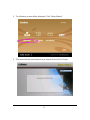 16
16
-
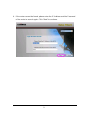 17
17
-
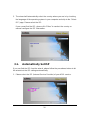 18
18
-
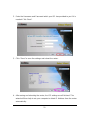 19
19
-
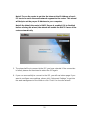 20
20
-
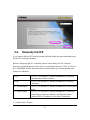 21
21
-
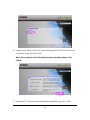 22
22
-
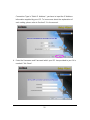 23
23
-
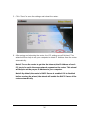 24
24
-
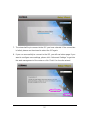 25
25
-
 26
26
-
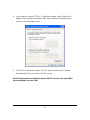 27
27
-
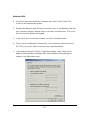 28
28
-
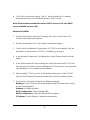 29
29
-
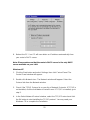 30
30
-
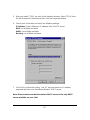 31
31
-
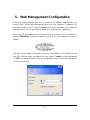 32
32
-
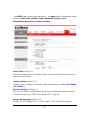 33
33
-
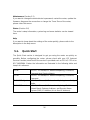 34
34
-
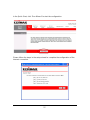 35
35
-
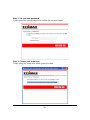 36
36
-
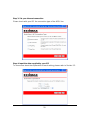 37
37
-
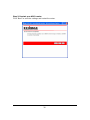 38
38
-
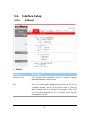 39
39
-
 40
40
-
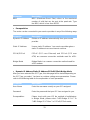 41
41
-
 42
42
-
 43
43
-
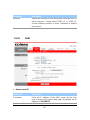 44
44
-
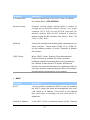 45
45
-
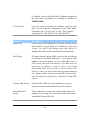 46
46
-
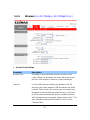 47
47
-
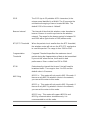 48
48
-
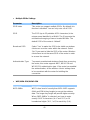 49
49
-
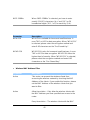 50
50
-
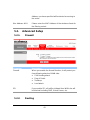 51
51
-
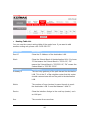 52
52
-
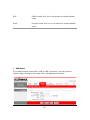 53
53
-
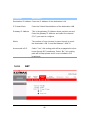 54
54
-
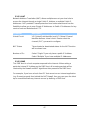 55
55
-
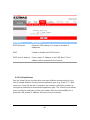 56
56
-
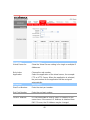 57
57
-
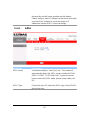 58
58
-
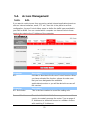 59
59
-
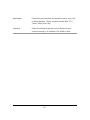 60
60
-
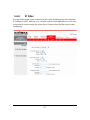 61
61
-
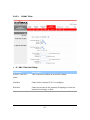 62
62
-
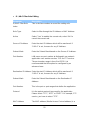 63
63
-
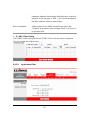 64
64
-
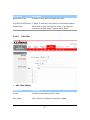 65
65
-
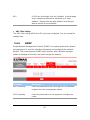 66
66
-
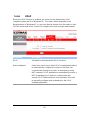 67
67
-
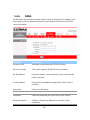 68
68
-
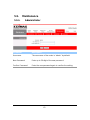 69
69
-
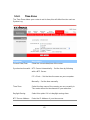 70
70
-
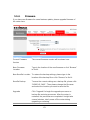 71
71
-
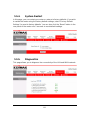 72
72
-
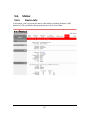 73
73
-
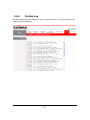 74
74
-
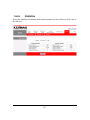 75
75
-
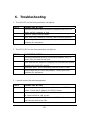 76
76
-
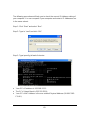 77
77
-
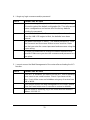 78
78
-
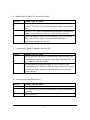 79
79
-
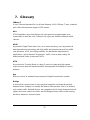 80
80
-
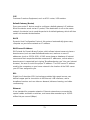 81
81
-
 82
82
-
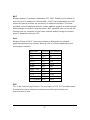 83
83
-
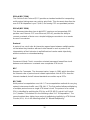 84
84
-
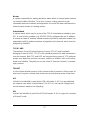 85
85
-
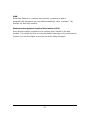 86
86
Ask a question and I''ll find the answer in the document
Finding information in a document is now easier with AI
Related papers
-
Edimax AR-7265WNB Owner's manual
-
Edimax AR-7167WnA User manual
-
Edimax BR-6428n Owner's manual
-
Edimax BR-6258n Specification
-
Edimax BR-6204Wg User manual
-
Edimax BR-6228nC User manual
-
Edimax CV-7428nS User manual
-
Edimax AR-7182WnB User manual
-
Edimax AR-7286WnA User manual
-
Edimax AR-7186WnA User manual
Other documents
-
Kraun KR.2W User manual
-
MicroNet SP3366 User manual
-
Digisol DG-BG4300NU (H/W Ver. B2) User manual
-
Digisol DG-BR4000NE Owner's manual
-
HP WRM42 User manual
-
D-Link DSL-G624T User manual
-
D-Link DSL-G684T User manual
-
Intellinet 524780 User manual
-
IC Intracom 524780 User manual
-
Intellinet Wireless 150N ADSL2 Modem Router User manual