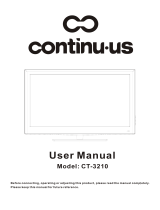Page is loading ...

190TS2
220TS2
EN Important safety instructions 4
User Manual 7
Troubleshooting 26
(Ref model: 190TS2LB)
www.philips.com/welcome

EN-2
ENGLISHFRANÇAISEESPAÑOL
Know these
safety symbols
This “bolt of lightning” indicates
uninsulated material within your unit
may cause an electrical shock. For the
safety of everyone in your household,
please do not remove product covering.
The “exclamation point” calls attention
to features for which you should read
the enclosed literature closely to prevent
operating and maintenance problems.
WARNING: To reduce the risk of fire or electric
shock, this apparatus should not be exposed to rain
or moisture and objects filled with liquids, such as
vases, should not be placed on this apparatus.
CAUTION: To prevent electric shock, match wide
blade of plug to wide slot, fully insert.
For Customer Use
Enter below the Serial No. which is located
on the rear of the cabinet. Retain this
information for future reference.
Model No._______________________
Serial No. _______________________
Congratulations on your purchase,
and welcome to the “family!”
Dear PHILIPS product owner:
Thank you for your confidence in PHILIPS. You’ve
selected one of the best-built, best-backed
products available today. We’ll do everything in our
power to keep you happy with your purchase for
many years to come.
CAUTION
RISK OF ELECTRIC SHOCK
DO NOT OPEN
CAUTION: TO REDUCE THE RISK OF ELECTRIC SHOCK, DO NOT
REMOVE COVER (OR BACK). NO USER-SERVICEABLE PARTS
INSIDE. REFER SERVICING TO QUALIFIED SERVICE PERSONNEL.
Welcome
Register your product and get support at
www.philips.com/welcome

EN-3
ENGLISHFRANÇAISE
ESPAÑOL
Table of contents
1. Important safety instructions . . . . . . . . . 4
2. Important . . . . . . . . . . . . . . . . . . . . . . . . . 6
2.1 Product information. . . . . . . . . . . . . . . . . . . . . . . 6
2.2 Screen care. . . . . . . . . . . . . . . . . . . . . . . . . . . . . . 6
2.3 Environmental care. . . . . . . . . . . . . . . . . . . . . . . . 6
2.4 Regulatory notices . . . . . . . . . . . . . . . . . . . . . . . . 6
3. Your Monitor. . . . . . . . . . . . . . . . . . . . . . . 7
3.1 Monitor overview . . . . . . . . . . . . . . . . . . . . . . . . 7
3.2 Remote control . . . . . . . . . . . . . . . . . . . . . . . . . . 7
4. Get started . . . . . . . . . . . . . . . . . . . . . . . . 8
4.1 Mounting the stand . . . . . . . . . . . . . . . . . . . . . . . 8
4.2 Position the Monitor . . . . . . . . . . . . . . . . . . . . . . 8
4.3 Wall mount the Monitor . . . . . . . . . . . . . . . . . . . 8
4.4 Install the remote control batteries . . . . . . . . . 10
4.5 Connect the PC, antenna or cable . . . . . . . . . . 10
4.6 Connect the AC power cord. . . . . . . . . . . . . . . 11
4.7 Switch on the Monitor. . . . . . . . . . . . . . . . . . . . 11
4.8 Manage cable . . . . . . . . . . . . . . . . . . . . . . . . . . . 11
5. Use your Monitor . . . . . . . . . . . . . . . . . . 12
5.1 Switch your Monitor on/off or to standby . . . . 12
5.2 Watch TV . . . . . . . . . . . . . . . . . . . . . . . . . . . . . . 12
5.3 Watch channels from a cable receiver box. . . . 13
5.4 Watch a DVD. . . . . . . . . . . . . . . . . . . . . . . . . . . 13
6. Use more of your Monitor. . . . . . . . . . . 13
6.1 Remote control overview . . . . . . . . . . . . . . . . . 13
6.2 Enter setup menu. . . . . . . . . . . . . . . . . . . . . . . . 14
6.3 Set the channel menu. . . . . . . . . . . . . . . . . . . . . 15
6.4 Adjust video settings . . . . . . . . . . . . . . . . . . . . . 16
6.5 Use preset picture mode . . . . . . . . . . . . . . . . . . 16
6.6 Change picture format. . . . . . . . . . . . . . . . . . . . 17
6.7 Adjust audio settings . . . . . . . . . . . . . . . . . . . . . 18
6.8 Use preset sound mode. . . . . . . . . . . . . . . . . . . 18
6.9 Set the feature menu . . . . . . . . . . . . . . . . . . . . . 18
6.10 Select your Monitor in PC mode . . . . . . . . . . . 19
7. Connect devices . . . . . . . . . . . . . . . . . . . 20
7.1 Connection overview. . . . . . . . . . . . . . . . . . . . . 20
7.2 Select connection quality . . . . . . . . . . . . . . . . . . 21
7.3 Connect devices. . . . . . . . . . . . . . . . . . . . . . . . . 22
8. Pixel policy . . . . . . . . . . . . . . . . . . . . . . . 24
9. Glossary. . . . . . . . . . . . . . . . . . . . . . . . . . 25
10. Troubleshooting . . . . . . . . . . . . . . . . . . . 26
11. Index . . . . . . . . . . . . . . . . . . . . . . . . . . . . 27

EN-4
ENGLISHFRANÇAISEESPAÑOL
1. Important safety instructions
Read before operating equipment
1. Read and keep these instructions.
2. Heed all warnings.
3. Follow all instructions.
4. Do not insert any strange object into the ventilation
slots.This might lead to damage of the Monitor.
5. Do not use this apparatus near water.
6. Clean only with a dry cloth.
7. Do not block any of the ventilation openings.
Install in accordance with the manufacturers
instructions.
8. Do not install near any heat sources such as radiators,
heat registers, stoves, or other apparatus (including
amplifiers) that produce heat.
9. Do not defeat the safety purpose of the polarized or
grounding-type plug. A polarized plug has two blades
with one wider than the other. A grounding type plug
has two blades and third grounding prong. The wide
blade or third prong are provided for your safety. When
the provided plug does not fit into your outlet, consult
an electrician for replacement of the obsolete outlet.
10. Protect the power cord from being walked on or
pinched particularly at plugs, convenience receptacles,
and the point where they exit from the apparatus.
11. Only use attachments/accessories specified by the
manufacturer.
12.
Use only with a cart, stand, tripod, bracket, or
table specified by the manufacturer, or sold
with the apparatus. When a cart is used, use
caution when moving the cart/apparatus combination to
avoid injury from tip-over.
13. Unplug this apparatus during lightning storms or when
unused for long periods of time.
14. Refer all servicing to qualified service personnel.
Servicing is required when the apparatus has been
damaged in any way, such as power-supply cord or plug
is damaged, liquid has been spilled or objects have fallen
into apparatus, the apparatus has been exposed to rain
or moisture, does not operate normally, or has been
dropped.
15. This product may contain lead or mercury. Disposal of
these materials may be regulated due to environmental
considerations. For disposal or recycling information,
please contact your local authorities or the Electronic
Industries Alliance: www.eiae.org.
16. Damage Requiring Service - The appliance should be
serviced by qualified service personnel when:
The power supply cord or the plug has been
damaged;
Objects have fallen, or liquid has been spilled into
the appliance;
The appliance has been exposed to rain;
The appliance does not appear to operate normally
or exhibits a marked change in performance;
The appliance has been dropped, or the enclosure
damaged.
17. Tilt/Stability - All televisions must comply with
recommended international global safety standards for
tilt and stability properties of its cabinet design.
Do not compromise these design standards by
applying excessive pull force to the front, or top,
of the cabinet which could ultimately overturn the
product.
Also, do not endanger yourself, or children, by
placing electronic equipment/toys on the top of the
cabinet. Such items could unsuspectingly fall from
the top of the set and cause product damage and/
or personal injury.
18. Wall or Ceiling Mounting - The appliance should be
mounted to a wall or ceiling only as recommended by
the manufacturer.
19. Power Lines - An outdoor antenna should be located
away from power lines.
20. Outdoor Antenna Grounding - If an outside antenna is
connected to the receiver, be sure the antenna system
is grounded so as to provide some protection against
voltage surges and built up static charges.
21. Object and Liquid Entry - Care should be taken so that
objects do not fall and liquids are not spilled into the
enclosure through openings.
22. Battery Usage CAUTION - To prevent battery leakage
that may result in bodily injury, property damage, or
damage to the unit:
Install all batteries correctly, with + and - aligned as
marked on the unit.
Do not mix batteries (old and new or carbon and
alkaline, etc.).
Remove batteries when the unit is not used for a
long time.
23. For ventilation, leave at least 4” to 6” free all around the
Monitor. Do not place the Monitor on a carpet.
24. The equipment shall not be exposed to dripping or
splashing.
25. The equipment shall not be exposed to rain or
moisture and objects filled with liquids, such as vases,
shall be placed on the apparatus.
26. The apparatus must be connected to a mains socket
outlet with a protected earthed connection.
27. The appliance coupler is used as the disconnect device
of this apparatus, the disconnect device shall remain
readily operable.

EN-5
ENGLISHFRANÇAISE
ESPAÑOL
2010 © Koninklijke Philips Electronics N.V.
All rights reserved.
Philips and the Philips Shield Emblem
are registered trademarks of Koninklijke
Philips Electronics N.V. and are used
under licence from Koninklijke Philips
Electronics N.V.
6SHFLÀFDWLRQVDUHVXEMHFWWRFKDQJH
without notice.
Philips reserves the right to change
products at any time without being
obliged to adjust earlier supplies
accordingly.
The material in this manual is believed
adequate for the intended use of the
system. If the product, or its individual
modules or procedures, are used for
SXUSRVHVRWKHUWKDQWKRVHVSHFLÀHG
KHUHLQFRQÀUPDWLRQRIWKHLUYDOLGLW\
and suitability must be obtained. Philips
warrants that the material itself does not
infringe any United States patents. No
further warranty is expressed or implied.
Philips can’t be held responsible neither
for any errors in the content of this
document nor for any problems as a
result of the content in this document.
Errors reported to Philips will be adapted
and published on the Philips support
website as soon as possible.
Pixel characteristics
The LCD panel has a high number of
colour pixels. Although it has effective
pixels of 99.999% or more. Black dots or
bright points of light (red, green or blue)
may appear constantly on the screen.
This is a structural property of display
(within common industrial standard ) and
is not a malfunction. This does not affect
the performance of the product.
Safety symbols
Know these safety symbols:
CAUTION
RISK OF ELECTRIC SHOCK
DO NOT OPEN
CAUTION: TO REDUCE THE RISK OF ELECTRIC SHOCK, DO NOT
REMOVE COVER (OR BACK). NO USER-SERVICEABLE PARTS
INSIDE. REFER SERVICING TO QUALIFIED SERVICE PERSONNEL.
This “bolt of lightning”
indicates uninsulated material
within your unit may cause an
electrical shock. For the safety
of everyone in your household, please do
not remove product covering.
The “exclamation point” calls
attention to features for
which you should read the
enclosed literature closely to
prevent operating and maintenance
problems.
If the Monitor is mounted on a swivel
base or swivel arm, ensure no strain is
placed on the power cord when the
Monitor is swivelled. Strain on the power
cord can loosen connections. This may
FDXVHDUFLQJDQGUHVXOWLQÀUH

EN-6
ENGLISHFRANÇAISEESPAÑOL
2. Important
2.1 Product information
The model and serial number are on the rear of the
Monitor and on the packaging.
This Monitor consumes minimal energy in standby
mode to minimise environmental impact. The active
power consumption is given on the type plate at the
rear of the Monitor.
2.2 Screen care
Turn off and unplug the AC power cord before
cleaning the screen.
Clean the screen with a soft, dry cloth. Do not
use substances such as household cleaning agents
as these may damage the screen.
To avoid deformations or color fading, wipe off
water droplets as soon as possible.
Do not touch, push, rub or strike the screen
with hard objects as this may damage the screen
permanently.
Where possible, avoid stationary images that
remain on-screen for extended periods of time.
If you must use stationary images, reduce the
screen contrast and brightness to avoid screen
damage.
2.3 Environmental care
End of life directives - Recycling
Philips has paid a lot of attention to
producing an environmentally friendly product. Your
new Monitor contains several materials that can
be recycled for new uses. At the end of its life,
specialized companies can dismantle and recycle this
set. This will minimize the amount of materials being
disposed of. Please be sure to dispose of this set in
accordance with all state and local regulations.
Recycling your packaging
The packaging of this product is intended to
be recycled. Contact your local authorities for
information on how to recycle the packaging.
Disposing used batteries
The supplied batteries do not contain mercury
or cadmium. Dispose supplied and all other used
batteries according to your local regulations.
Power consumption
The Monitor consumes minimal energy in standby
mode to minimise environmental impact. Active
power consumption is displayed at the back of the
Monitor.
2.4 Regulatory notices
B WARNING
7RUHGXFHWKHULVNRIÀUHRUHOHFWULFVKRFNWKLV
apparatus should not be exposed to rain or
PRLVWXUH2EMHFWVÀOOHGZLWKOLTXLGVVXFKDV
vases, should not be placed on this apparatus.

EN-7
ENGLISHFRANÇAISE
ESPAÑOL
3. Your Monitor
This section gives you an overview of commonly-
used Monitor controls and functions.
3.1 Monitor overview
Front controls and indicators
5
4
3
2
1
6
1. POWER
2. SOURCE
3. MENU
4. CHANNEL +/-
5. VOLUME +/-
6. Remote control sensor
/ Power indicator
Side connectors
AV IN -1
HDMI-1
CV IN
Y Pb Pr L R
LR
AV
OUT
PC IN VGA AUDIO
ȍ$17
Video L R
Video
Use the Monitor side connectors to connect to
mobile devices such as a camera or game console.
You can also connect to the headphone.
Rear connectors
AV IN -1
HDMI-1
CV IN
Y Pb Pr L R
LR
AV
OUT
PC IN VGA AUDIO
ȍ$17
Video L R
Video
Cable
Use the Monitor rear connectors to connect to
the antenna and permanent devices such as a high-
definition disc player or DVD player.
D Note
For more information about connections, see
Section 7 Connect devices.
3.2 Remote control
1
2
6
5
8
3
4
9
7
10
1. Standby / ON
2. Source selection
3. Channel selection
4. Volume selection
5. Zoom buttons
6. Picture button
7. OK button
8. Cursor button
9. Menu button
10. Information button
For more information about the remote control, See
Remote control overview section.

EN-8
ENGLISHFRANÇAISEESPAÑOL
4. Get started
This section describes how to position and connect
your Monitor, and how to perform your first-time
installation.
4.1 Mounting the stand
6WHS3ODFHRQDVRIWÁDWVXUIDFH
Step 2 Put the base on a table
Step 3 Insert base into column
4.2 Position the Monitor
B WARNING
Do not insert the power plug into the wall
socket before all the connections are done.
Large screen Monitors are heavy. Two people
are required to carry and handle the Monitor.
Wherever you decide to position your Monitor,
ensure that you always have easy access to the AC
power cord or plug to disconnect the Monitor from
the power.
If the Monitor is mounted on a swivel base or swivel
arm, ensure no strain is placed on the AC power
cord when the Monitor is swivelled. Strain on the
AC power cord can loosen connections. This may
cause arcing and result in fire.
For ideal viewing conditions, position the Monitor
where light does not fall directly on the screen.
The ideal viewing distance for watching Monitor is
three times its screen size.
Kensington security slot
Your Monitor is equipped with a Kensington Security
Slot at the back of the Monitor.
If you connect an anti-theft Kensington lock (not
supplied), position the Monitor within reach of a
permanent object that can be attached to the lock.
AV IN -1
HDMI-1
CV IN
Y Pb Pr L R
LR
AV
OUT
PC IN VGA AUDIO
ȍ$17
Video L R
Video
4.3 Wall mount the Monitor
B Warning
Wall mounting of the Monitor should only be
SHUIRUPHGE\TXDOLÀHGLQVWDOOHUV.RQLQNOLMNH
Philips Electronics N.V. bears no responsibility
for improper mounting that results in accident
or injury.

EN-9
ENGLISHFRANÇAISE
ESPAÑOL
3. Using a cross-head (Phillips Screw) screwdriver
(not supplied) to unscrew the four bolts that
secure the Monitor stand.
4. Firmly pull the stand from the bottom of the
Monitor. Keep both the stand and bolts in a
secure location for future reinstallation.
Step 3 Connect cables
Connect the antenna cable, AC power cord, and
all other devices to the back of the Monitor as
described in the following sections and in Section 7
Connect devices.
Step 4 Secure the VESA-compatible wall
bracket to the Monitor
B Warning
2QO\XVHWKHVSHFLÀHGEROWV0[PP
to secure the VESA-compatible wall
EUDFNHWWR\RXU0RQLWRU7KHVSHFLÀHG
bolts are designed to match the weight of
your Monitor.
D Note
Depending on your VESA-compatible wall
bracket, you may need to separate the mounting
plate from the wall bracket for easier installation.
Refer to your VESA-compatible wall bracket
documentation for instructions.
75x75 mm
Step 1 Purchase a VESA-compatible wall
bracket
According to the size of your Monitor screen,
purchase one of the following wall brackets:
Monitor
screen size
LQFKHV
VESA-compatible
wall bracket type
PLOOLPHWHUV
Screw type
19” / 22” 75 x 75mm
Metric 4 x
10mm
Step 2 Remove the Monitor stand
D Note
These instructions are only applicable to Monitor
with TV tuner models with mounted stands. If
your Monitor stand is not mounted, skip to Step
3 Connect cables.
1. Carefully place the Monitor face down on a flat,
stable surface that is covered by soft cloth. The
cloth should be thick enough to protect your
screen.
2. Pull up the lid that cover the Monitor stand.

EN-10
ENGLISHFRANÇAISEESPAÑOL
4.4 Install the remote control batteries
AAA
x 2
1. Open the battery cover on the back of the
remote control.
2. Insert the 2 batteries supplied. Make sure the +
and - battery ends line up correctly (the polarity
is marked inside the compartment).
3. Close the cover.
4.5 Connect the PC, antenna or cable
Connect to PC
AV IN -1
HDMI-1
CV IN
Y Pb Pr L R
LR
PC IN VGA AUDIO
ȍ$17
Video L
Video
AV I N
-
1
H
DMI-
1
C
V IN
Y
Pb
P
r
L
R
L
R
ȍ$1
7
Video
L
Vid
eo
Computer
A
B
Connect to an antenna
AV IN -1
HDMI-1
CV IN
Y Pb Pr L R
LR
AV
OUT
PC IN VGA AUDIO
ȍ$17
Video L R
Video
1. Locate the TV ANTENNA connector on the
back of the Monitor.
2. Connect one end of an antenna cable (not
supplied) to the TV ANTENNA connectors. Use
an adaptor if the antenna cable does not fit.
3. Connect the other end of the antenna cable to
your antenna outlet, ensuring that the cable is
tightly secured at both ends.
Connect to a cable receiver box
AV IN -1
HDMI-1
CV IN
Y Pb
Pr
L
R
LR
AV
OUT
PC IN
VGA AUDIO
ȍ$17
Video L R
Video
ANTENNA
Cable Receiver Box
A cable receiver box can be connected to the
Monitor through the following connections:
ANTENNA (75)
A/V (Composite Video and Audio)
S-Video and Audio
Connect a cable receiver box through
component video input or HDMI
AV IN -1
HDMI-1
CV IN
Y Pb
Pr
L
R
LR
AV
OUT
PC IN
VGA AUDIO
ȍ$17
Video L R
Video
AV IN -1
CV IN
Y Pb
Pr
L
R
LR
Video
Video
AV IN -1
L
R
Video
Video
ANTENNA
Cable Receiver
Box

EN-11
ENGLISHFRANÇAISE
ESPAÑOL
4.6 Connect the AC power cord
B Warning
Verify that your voltage corresponds with
the voltage printed at the back of the
Monitor. Do not insert the AC power cord
if the voltage is different.
To connect the AC power cord
AC IN
1. Locate the power connector at the back of the
Monitor.
The location of the power connector varies
according to Monitor model.
2. Insert the AC power cord fully into the Monitor
power connector.
3. Connect the AC power cord plug to the power
outlet. Ensuring that the cord is tightly secured
at both ends.
4.7 Switch on the Monitor
Before you switch on the Monitor, check that
the mains cord is properly connected. Touch
POWER button at the front of the Monitor, or
press POWER button on the remote control. The
Monitor normally takes 5-7 seconds to start up.
4.8 Manage cable
Route your AC power cord, antenna cable and all
other device cables through the cable holder at the
back of the Monitor. The holder helps keep your
cables tidy and easily manageable.
AV IN -1
HDMI-1
CV IN
Y Pb Pr L R
LR
AV
OUT
PC IN VGA AUDIO
ȍ$17
Video L R
Video

EN-12
ENGLISHFRANÇAISEESPAÑOL
5. Use your Monitor
This section helps you perform basic Monitor opera-
tions.
5.1 Switch your Monitor on/off or to
standby
To Switch the Monitor on
If the standby indicator is off, touch . POWER
at the front of the Monitor.
If the standby indicator is on, press . on the
remote control.
To Switch to standby
Press . on the remote control.
To switch on from standby without the remote
control.
Touch . POWER at the front of the Monitor
to switch the Monitor off.
Touch . POWER again to switch the Monitor
on.
To switch off
Touch . POWER at the front of the Monitor.
5.2 Watch TV
Switch channels
Press a number (1 to 9) or press CH +/- on
your remote control.
Press PRE CH to return to the previously
viewed TV channel.
1 ~ 9
D Note
You can also switch channels by touching
CHANNEL +/- at the front of the Monitor.
Adjust volume
Press VOL+/- on your remote control.
Press MUTE on your remote control to mute
the sound. Press MUTE again or press VOL+/-
to restore the sound.
D Note
You can also switch volume by touching
VOLUME +/- at the front of the Monitor.

EN-13
ENGLISHFRANÇAISE
ESPAÑOL
5.3 Watch channels from a cable receiver
box
1. Switch on the cable receiver box.
The picture from your cable receiver box might
appear automatically on your screen.
2. Use the remote control of your cable receiver
box to select channels.
If the picture does not appear
1. Press SOURCE to select the correct source.
TV
AV IN-1
AV IN-2
S-Video
YPbPr
HDMI-1
HDMI-2
VGA
2. Press OK and wait a few seconds for the picture
to appear.
3. Use the remote control of your cable receiver
box to select channels.
5.4 Watch a DVD
1. Insert a DVD disc in your player.
2. Press Play > on the remote control of your
player.
The picture from the player might appear
automatically on your screen.
If the picture does not appear
1. Press SOURCE to select the correct source.
2. Press OK and wait a few seconds for the picture
to appear.
6. Use more of your Monitor
This section describes the advanced features of your
Monitor.
6.1 Remote control overview
1
2
10
8
14
16
7
6
3
4
13
5
9
15
12
11
1. . POWER
Switches the Monitor on from standby or back
to standby.
2. SOURCE
Selects connected devices.
3. NUMBER BUTTONS
Selects a channel, page or setting.
4. PRE CH
Returns to the previously-viewed channel.
5. MUTE
Mutes or restores sound.
6. &+Ƌ9
Switches to the next or previous channel.
7. VOL +/-
Increases or decreases volume.

EN-14
ENGLISHFRANÇAISEESPAÑOL
8. ZOOM
Selects a picture format. See Change Picture
format section.
9. SLEEP
Sets the Monitor to turn itself off within a
certain time.
10. DUALI-II
Selects Mono, Stereo, Dual I, Dual II, Nicam
Mono, Nicam Stereo, Nicam Dual I, Nicam Dual
II.
D Note
The sound mode selections depend on TV
program and broadcast TV channel of that region.
11. PICTURE
Selects a picture setting.
12. SOUND
Adds greater depth and dimension to the TV
sound.
13. OK
Press to activate a setting.
14. CURSOR BUTTONS Î ï Í Æ
To navigate through the menus.
15. MENU
Toggles the menu on or off.
16. INFO
Displays programme information, if available.
6.2 Enter setup menu
This section describes how to enter the Setup
menu.
1. Press MENU on the remote control to display
the Setup menu.
TV
S-Video
HDMI-2
Video-1
YPbPr
PC
Video-2
HDMI-1
Setup
2. 3UHVVɼRUɾWRKLJKOLJKWWKHLWHP\RXZDQWWR
DGMXVW3UHVVɽRUOK button to enter.
3. Press MENU to exit.

EN-15
ENGLISHFRANÇAISE
ESPAÑOL
6.3 Set the channel menu
This section describes how to set the channel menu.
1. Enter Setup menu.
2. 3UHVVɾWRVHOHFWChannelPHQXWKHQSUHVVɽ
or OK to enter.
Auto search
Update search
Manual search
Channel lock
Channel skip
Program swap
Video
Audio
Feature
Channel
D Note
The Channel menu is available for TV input only.
Summary of channel settings
Auto search - Automatically sets up the TV for
the broadcast or cable channels available in your
area.
D Note
Immediately after unpacking and plugging in your
new monitor, run the auto search function to set
up the TV for the broadcast or cable channels
available in your area. If you do not run the auto
search function to set up the channels, your TV
programs may not operate properly.
After you have run auto search, check out the
results. Press &+Ƌ9 on the remote control
and see which channels you can select.
Remember, an antenna or cable TV signal must
first be connected to your Monitor.
Update search - Automatically updates the
Monitor for the broadcast or cable channels
available in your area.
Manual search -
Program No. -3UHVVɿRUɽWRVHOHFW
channel number.
Program Name - 3UHVVɼRUɾWRVHOHFW
DOSKDEHWDQGQXPHULFQXPEHUV3UHVVɿRUɽ
to move position. Press OK to confirm.
Frequency - 3UHVVɿRUɽWRVHOHFW
frequency. Also possible by pressing number
keys.
Color system - 3UHVVɿRUɽWRVHOHFW
color system from PAL, NTSC, SECAM,
NTSC443, or Auto.
Sound system - 3UHVVɿRUɽWRVHOHFW
sound system from DK, I, BG, M, or Auto.
AFC - $XWR)UHTXHQF\&RQWURO3UHVVɿRU
ɽWRVHOHFWOn or Off.
Channel lock: Selects the channels for setting
lock function.
Channel skip - Skips the selected channels.
Program swap - Exchanges the appearing
order of two selected channels.

EN-16
ENGLISHFRANÇAISEESPAÑOL
6.4 Adjust video settings
This section describes how to adjust your video
settings.
1. Enter Setup menu.
2. 3UHVVɾWRVHOHFWVideoPHQXWKHQSUHVVɽRU
OK to enter.
Preset
Brightness
Contrast
Color
Sharpness
Noise reduction
Color temp.
Size
Video
Audio
Feature
Channel
3. 3UHVVɼRUɾWRVHOHFWWKHRQHRIWKHYLGHR
VHWWLQJVDQGSUHVVɽRUOK to enter the setting.
4. 3UHVVɿRUɽWRDGMXVWWKHVHWWLQJDQGSUHVV
OK to confirm the change.
5. Press MENU to exit.
Summary of video settings
The following picture settings can be configured.
Depending on the format of the video source, some
video settings might not be available.
Preset - Changes the format of the picture.
Brightness - Sets the brightness of the picture.
Contrast - Sets the level of white in the picture.
Color - Sets the level of saturation.
Sharpness - Sets the sharpness of fine details.
Noise reduction - Sets the noise removal
mode.
Color temp. - Sets the color temperature.
Size - Sets the displaying size of the picture.
D Note
Any adjustment of brightness, color, contrast, or
sharpness will be stored into Personal at preset
picture mode section.
6.5 Use preset picture mode
1. Press PICTURE on the remote control to set
your Monitor to a pre-defined picture setting.
2. Press PICTURE again to select one of the
following settings:
Personal - The customized settings you defined
by using the Picture menu.
Vivid - Vivid picture settings and clear sound for
high action.
Standard - For normal viewing.
Movie - Brilliant picture settings for a cinematic
experience.
ECO mode - Economically and friendly settings
for lower power consumption.

EN-17
ENGLISHFRANÇAISE
ESPAÑOL
6.6 Change picture format
1. Press ZOOM button on remote control to
select the format best fit in with your contents.
2. Press Î or ï to select a picture format.
Wide screen
Stretches the classic 4:3 format to 16:9.
4:3
Displays the classic 4:3 format.
Super zoom
Removes the black bars on the side of 4:3
broadcasts with minimal distortion.
Subtitle zoom
Display 4:3 pictures using the full surface of the
screen leaving the subtitles visible.
Movie expand 14:9
Scales the classic 4:3 format to 14:9.
Movie expand 16:9
Scales the classic 4:3 format to 16:9.
8QVFDOH+'0,RQO\
Displays the full screen.
D Note
Any adjustment of brightness, color, contrast
of sharpness will be stored into personal at
preset picture mode section.
For PC mode, the default picture format
will be Standard screen and picture format
function can be accessible 4:3 and Wide
screen.

EN-18
ENGLISHFRANÇAISEESPAÑOL
6.7 Adjust audio settings
This section describes how to adjust audio settings.
1. Enter Setup menu.
2. 3UHVVɾWRVHOHFWAudioPHQXWKHQSUHVVɽRU
OK to enter.
Preset
Bass
Treble
Balance
MTS
Virtual surround
AVL
Video
Audio
Feature
Channel
3. Press Î or ï to select one of the audio settings,
DQGSUHVVɽRUOK to enter the setting.
4. 3UHVVɿRUɽWRDGMXVWWKHVHWWLQJDQGSUHVV
OK to confirm the change.
5. Press Menu to exit
Summary of audio settings
The following audio settings can be configured.
Depending on the format of the input source, some
audio settings might not be available.
Preset - Changes the format of the audio.
Bass - Adjust low frequency sound.
Treble - Adjust high frequency sound.
Balance - Adjusts the sound between the left
and right speakers.
MTS - Multichannel Television Sound. If
the stereo or dual language broadcasts are
transmitted, you can select the sound mode.
Virtual surround - Allows you to select the
modes for more spatial or surround sound
reproduction dependent on the broadcasted
signals or signals from external inputs received.
AVL$XWRPDWLFYROXPHOHYHOLQJ Reduces
sudden volume changes, for example, during
commercials or when switching from one
channel to another.
6.8 Use preset sound mode
1. Press SOUND on the remote control to set
your Monitor to a pre-defined audio setting.
2. Press SOUND again to select one of the
following settings:
Personal - Applies the settings that were
customized in the Audio menu.
Standard - Adjusts audio settings to suit most
environments and types of audio.
Music - Applies audio settings ideally suited for
music.
6.9 Set the feature menu
This section describes how to set the feature menu.
1. Enter Setup menu.
2. 3UHVVɾWRVHOHFWFeaturePHQXWKHQSUHVVɽ
or OK to enter.
Menu language
Menu timeout
Sleep timer
Super contrast
SmartContrast
SmartSticker
Child lock
Video
Audio
Feature
Channel
Reset all
3. 3UHVVɼRUɾWRVHOHFWWKHRQHRIWKHIHDWXUH
PHQXVDQGSUHVVɽRUOK to enter the setting.
4. 3UHVVɼRUɾWRDGMXVWWKHVHWWLQJDQGSUHVV
OKWRFRQÀUPWKHFKDQJH
5. Press MENU to exit.

EN-19
ENGLISHFRANÇAISE
ESPAÑOL
Summary of feature menu
The following feature menus can be configured.
Depending on the format of the input source, some
feature menus might not be available.
Menu language - Selects a language for your
on-screen interface.
Menu timeout - Sets the time before the
Setup menu disappears.
Sleep timer - Switches the Monitor to standby
after a defined period of time.
Super contrast - Further enhances the
contrast of the Monitor picture.
SmartContrast - Enhances the contrast of
dynamic Monitor picture and give the picture
more feel of layering.
SmartSticker - For shop demo only.
Child lock - Sets the selected TV channels from
being watched by children. A four-digit password
will be needed.
Reset all - Resets all the video and audio
settings to their default factory levels.
6.9.1. Use your Monitor as a PC monitor
Using a VGA cable connects a PC to your Monitor as
a PC monitor.
B Caution
Before you connect your PC, set the PC monitor
refresh rate to 60Hz.
6.9.2. Supported screen resolutions
The following screen resolutions are supported in
PC mode:
Model: 190TS2
Resolution Refresh rate
640 x 350 70Hz
720 x 400 70Hz
640 x 480 60Hz, 67Hz, 72Hz, 75Hz
800 x 600 56Hz, 60Hz, 72Hz, 75Hz
832 x 624 75Hz
1024 x 768 60Hz, 70Hz, 75Hz
1280 x 720 60Hz, 75Hz
1280 x 768 60Hz, 75Hz
1280 x 800 60Hz, 75Hz
1366 x 768 60Hz
E 1366 x 768 is recommended resolution.
Model: 220TS2
Resolution Refresh rate
640 x 350 70Hz
720 x 400 70Hz
640 x 480 60Hz, 67Hz, 72Hz, 75Hz
800 x 600 56Hz, 60Hz, 72Hz, 75Hz
832 x 624 75Hz
1024 x 768 60Hz, 70Hz, 75Hz
1152 x 864 75Hz
1152 x 870 75Hz
1152 x 900 66Hz, 76Hz
1280 x 720 60Hz, 75Hz
1280 x 768 60Hz, 75Hz
1280 x 800 60Hz, 75Hz
1280 x 960 60Hz
1280 x 1024 60Hz, 66Hz, 75Hz, 76Hz
1360 x 768 60Hz, 75Hz
1440 x 900 60Hz, 75Hz
1680 x 1050 60Hz
1920 x 1080 60Hz
E 1920 x 1080 is recommended resolution.
6.10 Select your Monitor in PC mode
1. Press SOURCE on the remote control to enter
the Source list.
2. Select VGA and press OK to confirm your
choice.
3. If necessary, adjust the picture settings as
described in Change picture settings section.
4. Press SOURCE to exit.
E Tip
Set the picture format to wide screen or 4:3 in
PC mode.

EN-20
ENGLISHFRANÇAISEESPAÑOL
7. Connect devices
This section presents a clear illustration about how
to connect your Monitor with peripherals.
7.1 Connection overview
AV IN -1
HDMI-1
CV IN
Y Pb Pr L R
LR
AV
OUT
PC IN VGA AUDIO
ȍ$17
Video L R
Video
AV IN -1
HDMI-1
CV IN
Y Pb
Pr
L
R
LR
AV
OUT
PC IN
VGA AUDIO
ȍ$17
Video L R
Video
AV IN - 2
S-VIDEO
L
R
Video
HDMI-2
1 2 3
4
5
9
10
11
12
13
8 7 6
Rear connectors
1. HDMI-1
HDMI input connectors for DVD players,
digital receivers, game consoles and other high-
definition devices.
2. 3&,19*$
VGA connector for PC.
3. 3&,1$8',2
Audio connector for PC.
4. SERVICE PORT
For service only.
5. CV IN
Component video input (Y Pb Pr) and Audio L/R
connectors for DVD, digital receiver or game
console, etc..
6. TV ANTENNA
$QWHQQDLQSXWƙ
7. AV OUT
Video and audio output connectors for the AV
source from AV IN-2 or TV ANTENNA input.
8. AV IN-1
Video and Audio L/R input connectors for
composite devices.
Side connectors
9. Headphones
Stereo mini jack for headphone.
10. $9,1$8',2/5
Audio L/R input connectors for composite and
S-Video devices.
11. $9,19,'(2,1
Video input cinch connector for composite
devices.
12. S-VIDEO
S-Video input connector for S-Video devices.
13. HDMI-2
HDMI input connectors for DVD players,
digital receivers, game consoles and other high-
definition devices.
/