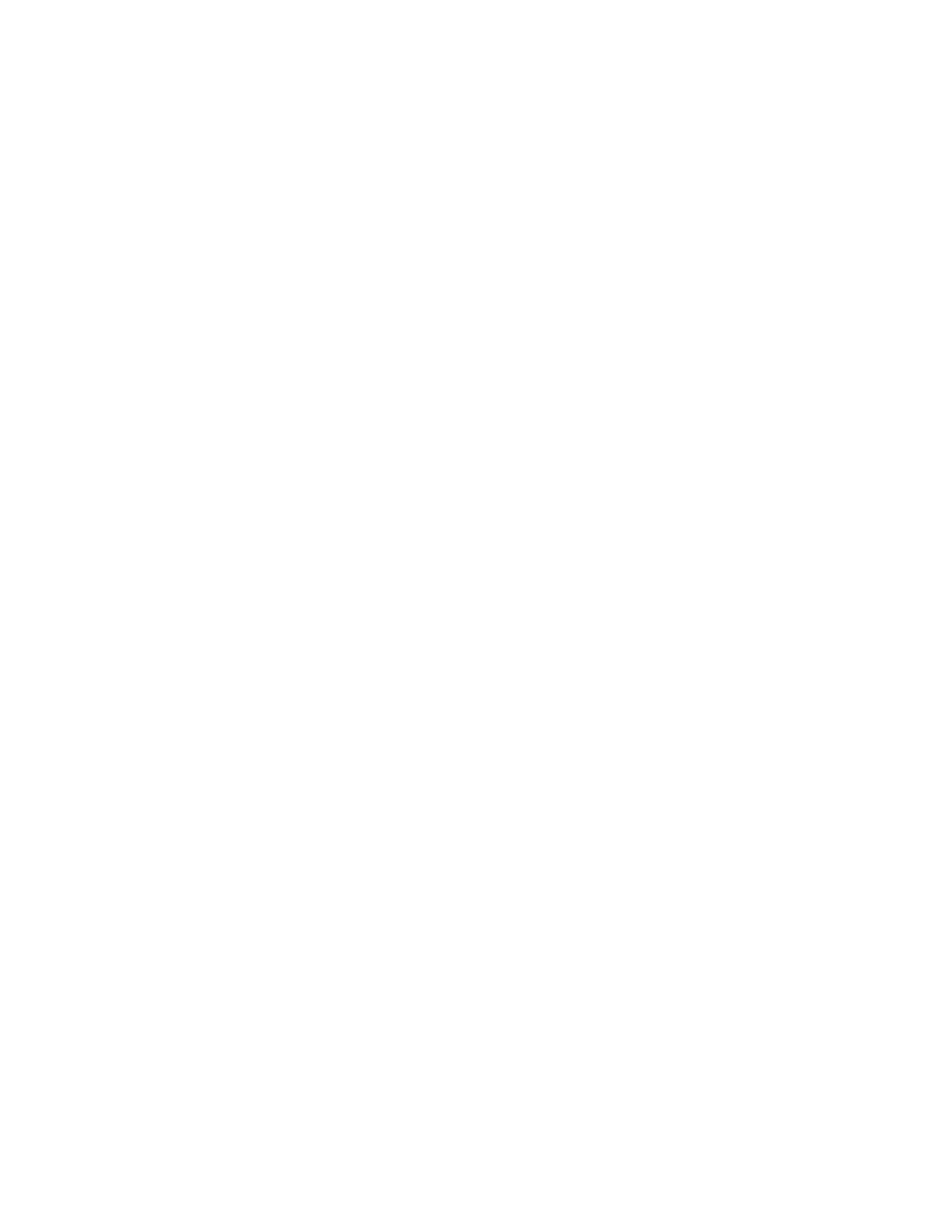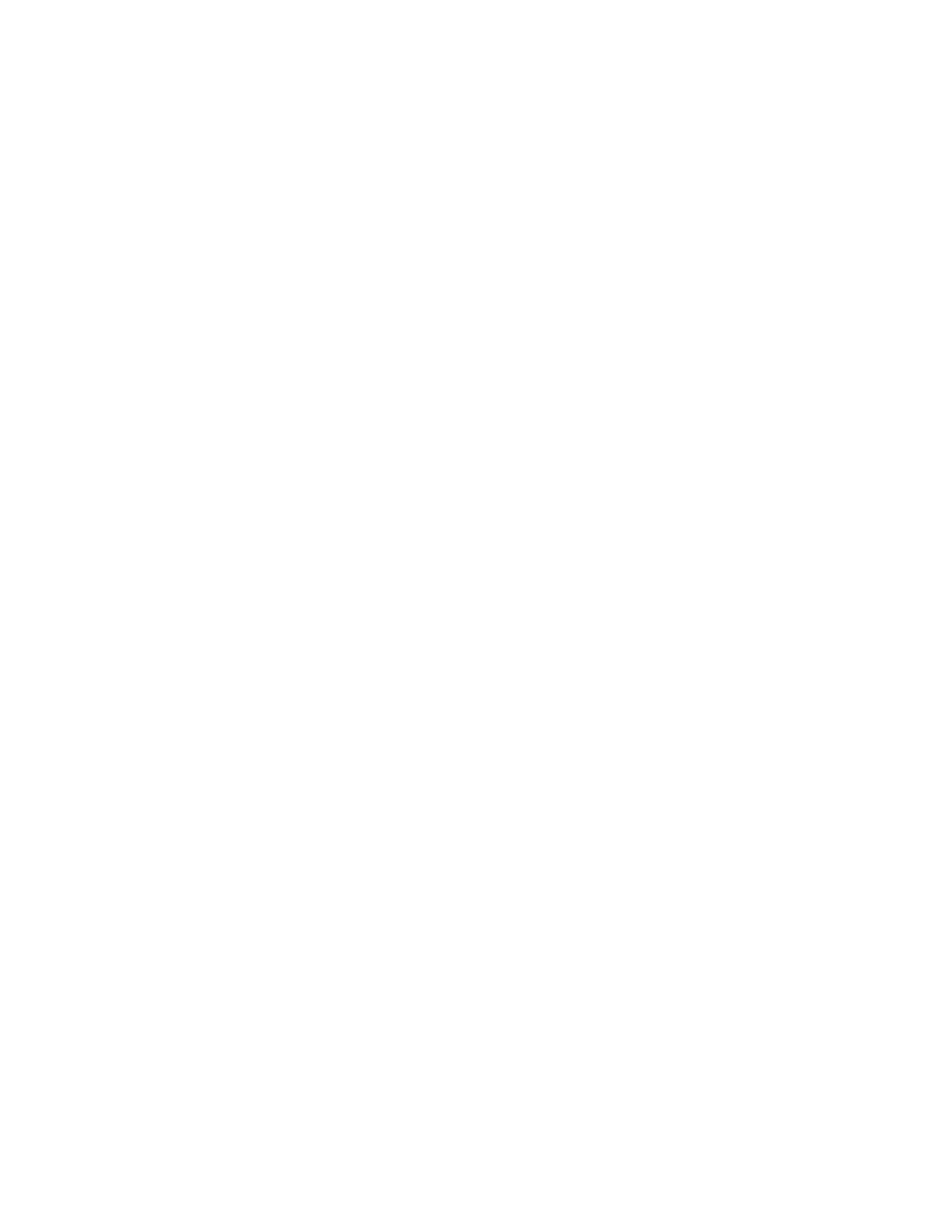
7.1.3 WDS Bridge Mode............................................ ................................................................................................ 35
7.1.4 Client Router Mode.......................... ................................................................................................................ 37
7.2 WIRELESS SECURITY SETTINGS......................................................................................................................................... 39
7.2.1 WEP........................................................... .................................................................. ....................................... 39
7.2.2 WPA-PSK........................................................................................................................................................... 40
7.2.3 WPA2-PSK........................................... .............................................................................................................. 41
7.2.4 WPA-PSK Mixed ............................................................................................................................................... 42
7.2.5 WPA ........................................................ .................................................................. ......................... ................ 43
7.2.6 WPA2 ........................................ ................................................................. ........................................................ 44
7.2.7 WPA Mixed.............................................................................. .......................................................................... 45
7.3 WIRELESS ADVANCED SETTINGS...................................................................................................................................... 46
7.4 WIRELESS MAC FILTER ................................................................................................................................................... 48
7.5 WDS LINK SETTINGS ...................................................................................................................................................... 49
8 LAN SETUP............ ............................................................................................................................................................... 50
8.1 IP SETTINGS ................................................................................................................................................................... 50
8.2 SPANNING TREE SETTINGS .............................................................................................................................................. 51
9 ROUTER SETTINGS ............................................................................. ............................................................................. ..52
9.1 WAN SETTINGS.............................................................................................................................................................. 52
9.1.1 Static IP ................................................................ ............................................................................................. 52
9.1.2 DHCP (Dynamic IP) ............................................................ .................................................................. ........... 54
9.1.3 PPPoE (Point-to-Point Protocol over Ethernet) ............................................................................................ 56
9.1.4 PPTP (Point-to-Point Tunneling Protocol) ..... ............................................................................................... 58
9.2 LAN SETTINGS (ROUTER MODE)..................................................................................................................................... 60
9.3 VPN PASS THROUGH...................................................................................................................................................... 61
9.4 PORT FORWARDING ........................................................................................................................................................ 62
9.5 DMZ ............................................................................................................................................................................. 63
10 MANAGEMENT SETTINGS ............................................................... .............................................................................64
10.1 ADMINISTRATION ......................................................................................................................................................... 64
10.2 MANAGEMENT VLAN .................................................................................................................................................. 65
10.3 SNMP SETTINGS.......................................................................................................................................................... 66
10.4 BACKUP/RESTORE SETTINGS ......................................................................................................................................... 67
10.5 FIRMWARE UPGRADE .................................................................................................................................................... 67
10.6 TIME SETTINGS ............................................................................................................................................................. 68
10.7 LOG.............................................................................................................................................................................. 69
10.8 DIAGNOSTICS ............................................................................................................................................................... 70
11 NETWORK CONFIGURATION EXAMPLES....................... ...........................................................................................71
11.1 ACCESS POINT.............................................................................................................................................................. 71
11.2 CLIENT BRIDGE MODE .................................................................................................................................................. 72
11.3 WDS BRIDGE MODE .................................................................................................................................................... 73