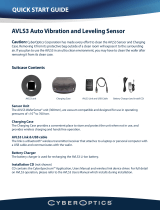4
iMZ Series User Guide
Proprietary Statements
This manual contains proprietary information of Zebra Technologies Corporation. It is
intended solely for the information and use of parties operating and maintaining the equip-
ment described herein. Such proprietary information may not be used, reproduced, or dis-
closed to any other parties for any other purpose without the expressed written permission
of Zebra Technologies Corporation.
Product Improvements
Since continuous product improvement is a policy of Zebra Technologies Corporation, all
specifications and signs are subject to change without notice.
Agency Approvals and Regulatory Information
• Design certified by TUV • FCC part 15 Class B
• Canadian STD RSS-210 • EN55024:2003 European Immunity Standard
• EN60950: 2006 Safety Standard • NOM (Mexico)
• C-Tick (Australia) • EN55022:2006 Class B European
Electromagnetic Radiation Standard
Liability Disclaimer
Inasmuch as every effort has been made to supply accurate information in this manual,
Zebra Technologies Corporation is not liable for any erroneous information or omissions.
Zebra Technologies Corporation reserves the right to correct any such errors and disclaims
liability resulting therefrom.
No Liability for Consequential Damage
In no event shall Zebra Technologies Corporation or anyone else involved in the creation,
production, or delivery of the accompanying product (including hardware and software)
be liable for any damages whatsoever (including, without limitation, damages for loss of
business profits, business interruption, loss of business information, or other pecuniary
loss) arising out of the use of or the results of use of or inability to use such product, even
if Zebra Technologies Corporation has been advised of the possibility of such damages.
Because some states do not allow the exclusion of liability for consequential or incidental
damages, the above limitation may not apply to you.
Copyrights
The copyrights in this manual and the label print engine described therein are owned by
Zebra Technologies Corporation. Unauthorized reproduction of this manual or the software
in the label print engine may result in imprisonment of up to one year and fines of up to
$10,000 (17 U.S.C.506). Copyright violators may be subject to civil liability.
This product may contain ZPL
®
, ZPL II
®
, and ZebraLink
tm
programs; Element Energy Equal-
izer
®
Circuit; E3
®
; and AGFA fonts. Software © ZIH Corp. All rights reserved worldwide.
ZebraLink and all product names and numbers are trademarks, and Zebra, the Zebra logo,
ZPL, ZPL II, Element Energy Equalizer Circuit, and E3 Circuit are registered trademarks of
ZIH Corp. All rights reserved worldwide.
Monotype
®
, Intellifont
®
and UFST
®
are trademarks of Monotype Imaging, Inc. registered in
the United States Patent and Trademark Office and may be registered in certain jurisdic-
tions.
Andy
TM
, CG Palacio
TM
, CG Century Schoolbook
TM
, CG Triumvirate
TM
, CG Times
TM
, Monotype
Kai
TM
, Monotype Mincho
TM
and Monotype Sung
TM
are trademarks of Monotype Imaging, Inc.
and may be registered in some jurisdictions.
HY Gothic Hangul
TM
is a trademark of Hanyang Systems, Inc.
Angsana
TM
is a trademark of Unity Progress Company (UPC) Limited.
Andale
®
, Arial
®
, Book Antiqua
®
, Corsiva
®
, Gill Sans
®
, Sorts
®
and Times New Roman
®
are
trademarks of The Monotype Corporation registered in the United States Patent and Trade-
mark Office and may be registered in certain jurisdictions.
Century Gothic™, Bookman Old Style
TM
and Century Schoolbook
TM
are trademarks of The
Monotype Corporation and may be registered in certain jurisdictions.
HGPGothicB is a trademark of the Ricoh company, Ltd. and may be registered in some juris-
dictions.
continued