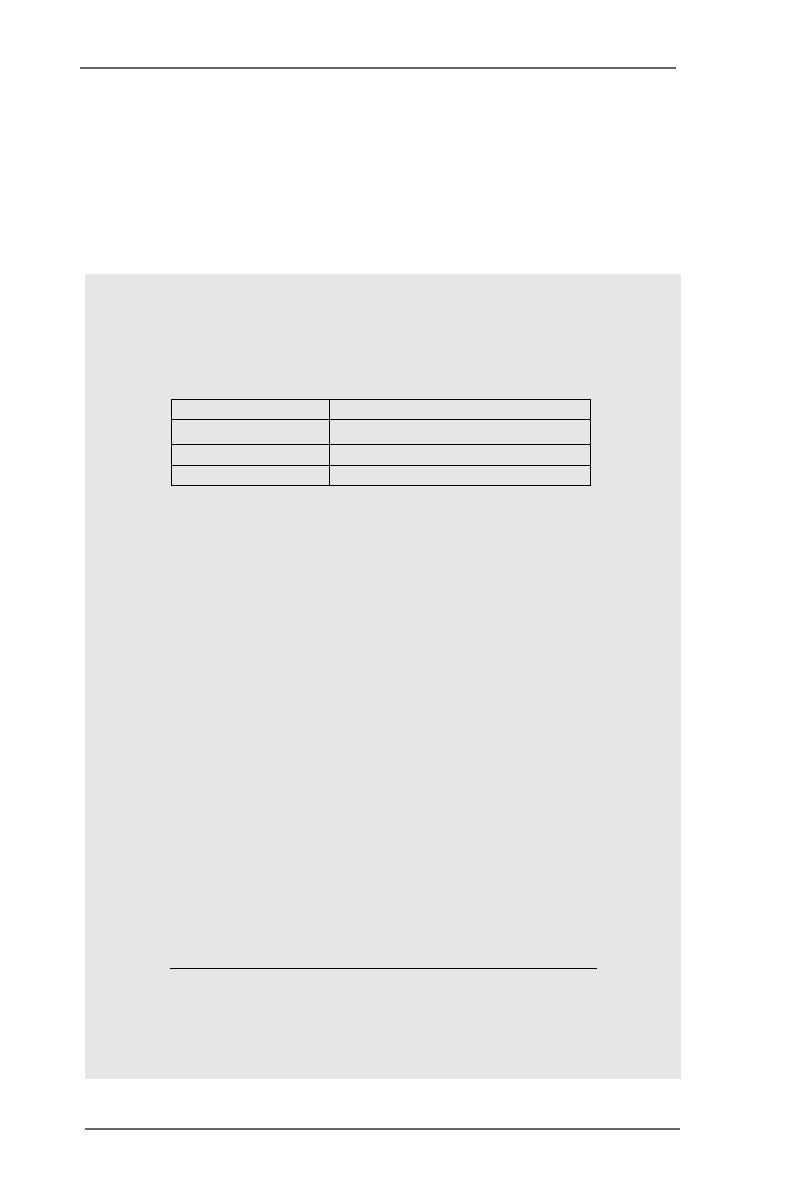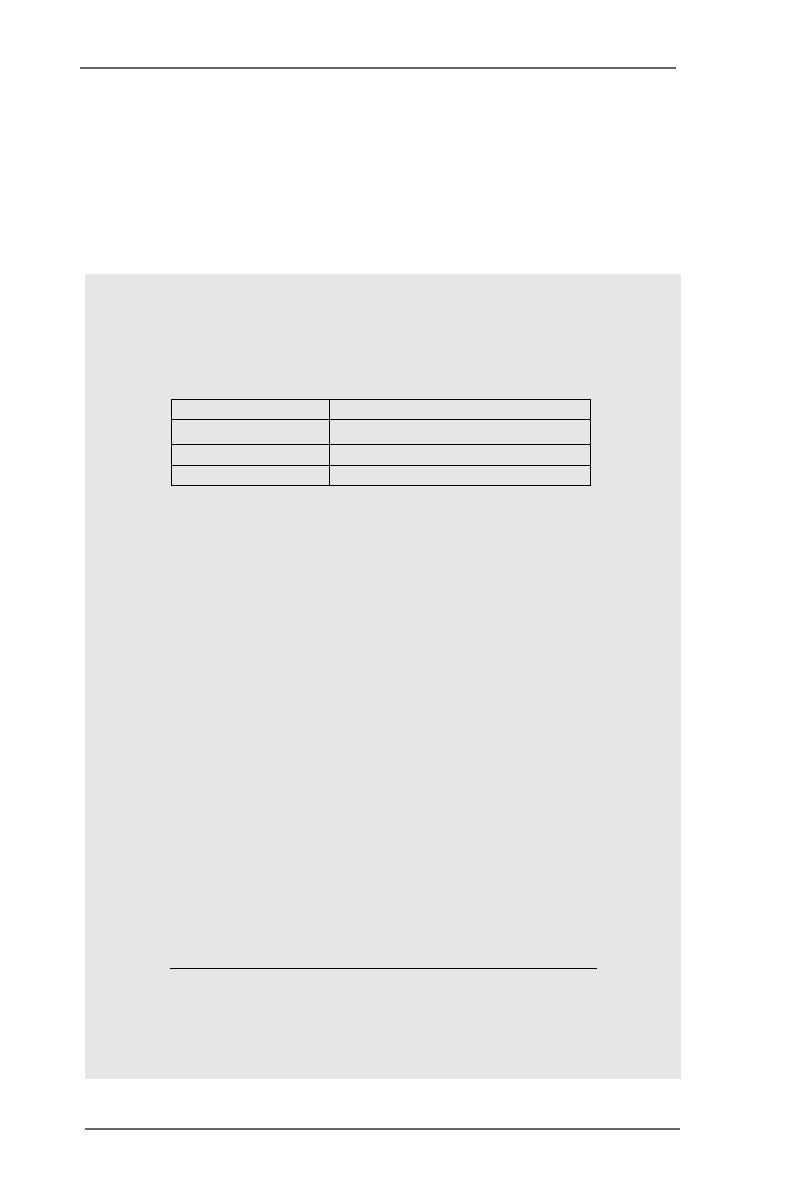
7
BIOS: AMI legal BIOS, Supports “Plug and Play”,
ACPI 1.1 compliance wake up events,
Supports jumperfree, SMBIOS 2.3.1 support,
CPU frequency stepless control
(only for advanced users’ reference, see CAUTION 8)
OS: Microsoft
®
Windows
®
98 SE / ME / 2000 / XP compliant
CAUTION!
1. About the setting of “Hyper Threading Technology”, please check page 24.
2. Please check the table below for the memory support frequency and its
corresponding CPU FSB frequency.
CPU FSB Frequency Memory Support Frequency
800 DDR266, DDR320
*, DDR400
533 DDR266, DDR333
400 DDR266
* When you use an FSB800-CPU on this motherboard, it will run at
DDR320 if you adopt a DDR333 memory module.
3. This motherboard supports Dual Channel Memory Technology. Before you
implement Dual Channel Memory Technology, make sure to read the
installation guide of memory modules on page 14 for proper installation.
4. While CPU overheat is detected, the system will automatically shutdown.
Before you resume the system, please check if the CPU fan on the
motherboard functions properly and unplug the power cord, then plug it
back again. To improve heat dissipation, remember to spray thermal
grease between the CPU and the heatsink when you install the PC system.
5. Because the installed AMR card will occupy the same external connecting
position with the PCI card that are installed in “PCI3” slot, you will not be
able to install any PCI card in “PCI3” slot if an AMR card has already been
installed in the AMR slot.
6. The AGI [ASRock Graphics Interface] slot is a special design that only
supports compatible AGP VGA cards. For the information of the
compatible AGP VGA cards, please refer to the “Supported AGP VGA
Cards List” on page 8 and page 9. For the proper installation of AGP
VGA card, please refer to the installation guide on page 15.
7. Power Management for USB 2.0 works fine under Microsoft
®
Windows
®
XP
SP1 / 2000 SP4. It may not work properly under Microsoft
®
Windows
®
98/
ME. Please refer to Microsoft
®
official document at
http://www.microsoft.com/whdc/hwdev/bus/USB/USB2support.mspx
8. Although this motherboard offers stepless control, it is not recommended
to perform over-clocking. Frequencies other than the recommended CPU
bus frequencies may cause the instability of the system or damage the
CPU.