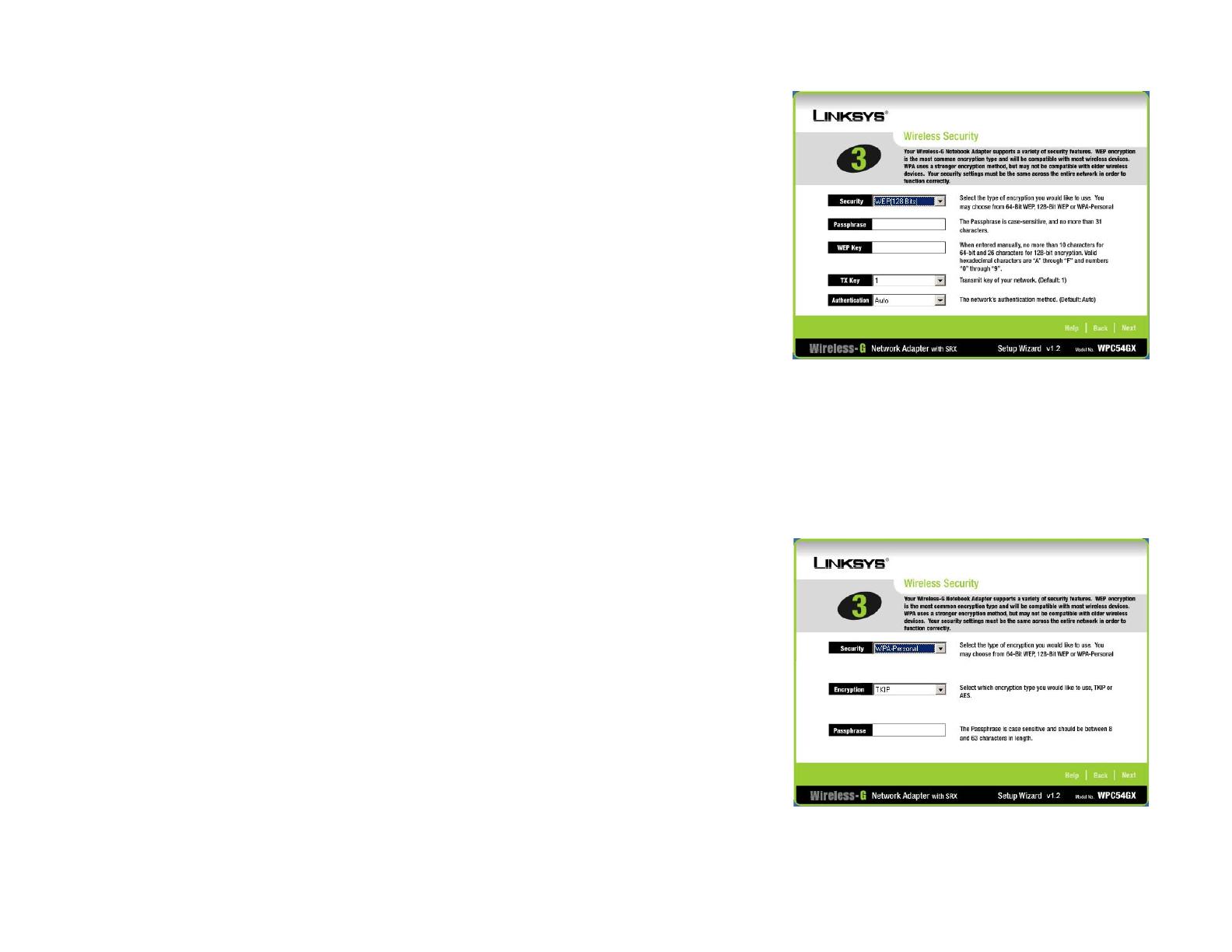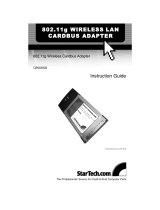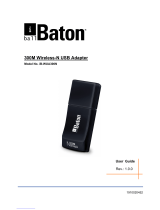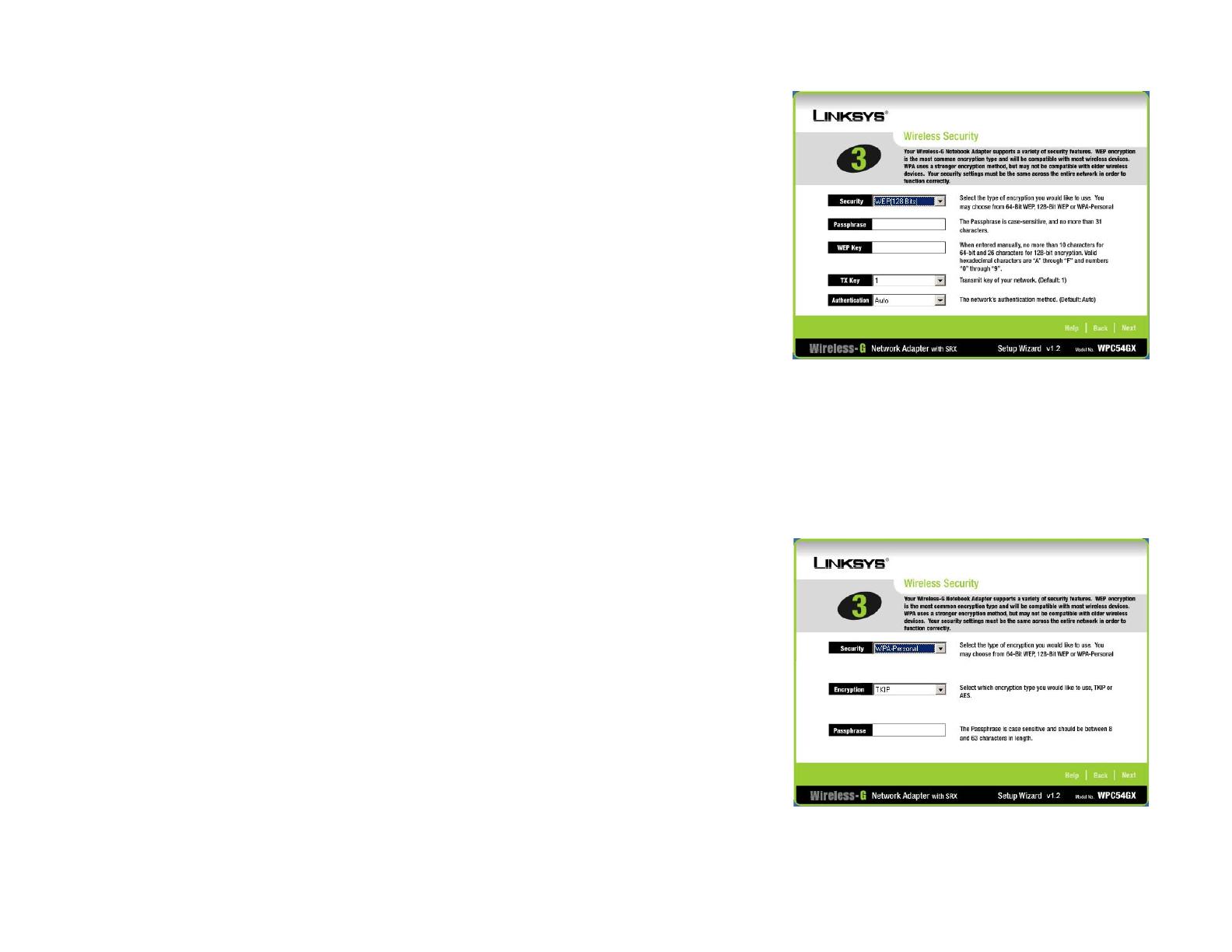
8
Chapter 4: Setting up the Wireless-G Notebook Adapter with SRX
Running the Setup Wizard
Wireless-G Notebook Adapter with SRX
4. Select the type of security you want to use: 64-bit WEP, 128-bit WEP, WPA-Personal, or WPA2-Personal.
All devices in a network must use the same type.
WEP
WEP - To use WEP encryption, select 64-bit WEP or 128-bit WEP from the drop-down menu, and enter a
passphrase or WEP key.
Passphrase - Instead of manually entering a WEP key, you can enter a passphrase in the Passphrase field, so
a WEP key is automatically generated. It is case-sensitive and should not be longer than 16 alphanumeric
characters. This passphrase must match the passphrase of your other wireless network devices and is
compatible with Linksys wireless products only. (If you have any non-Linksys wireless products, enter the
WEP key manually on those products.)
WEP Key - The WEP key you enter must match the WEP key of your wireless network. If you are using 64-bit
WEP encryption, then the key must consist of exactly 10 hexadecimal characters. If you are using 128-bit
WEP encryption, then the key must consist of exactly 26 hexadecimal characters. Valid hexadecimal
characters are “0” to “9” and “A” to “F”.
TX Key - The default transmit key number is 1. If your network’s access point or wireless router uses transmit
key number 2, 3, or 4, select the appropriate number from the TX Key drop-down box.
Authentication -The default is set to Auto, when it auto-detects for Shared Key or Open system. Shared
Key is when both the sender and the recipient share a WEP key for authentication. Open key is when the
sender and the recipient do not share a WEP key for authentication. All devices on your network must use the
same authentication type.
Click the Next button to continue. Click the Back button to return to the previous screen. Click the Help
button for more information.
WPA-Personal
WPA-Personal/WPA2 Personal offers two encryption methods, TKIP and AES, with dynamic encryption keys.
Select the type of algorithm, TKIP or AES, for the Encryption setting. Enter a WPA Shared Key of 8-63
characters in the Passphrase field.
Click the Next button to continue. Click the Back button to return to the previous screen. Click the Help
button for more information.
Figure 4-4: The Setup Wizard’s WEP Screen
Figure 4-5: The Setup Wizard’s WPA-Personal Screen