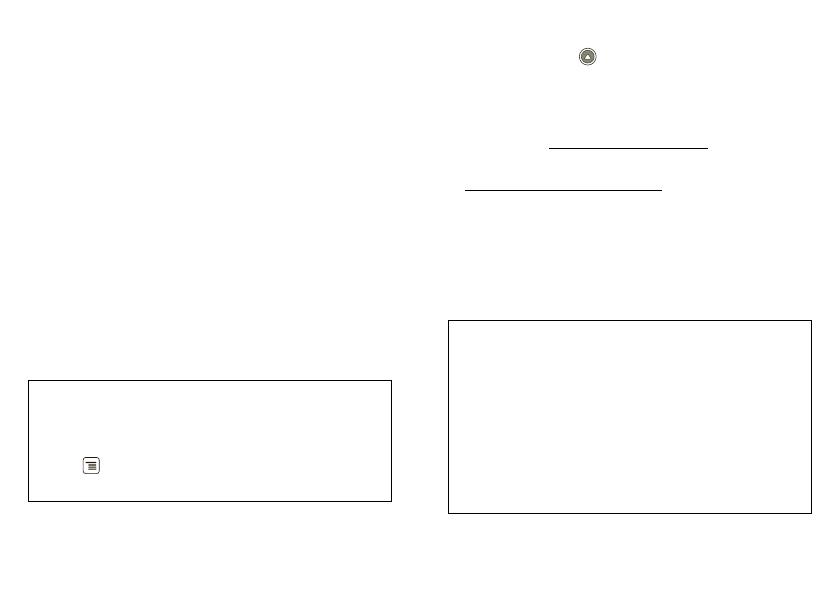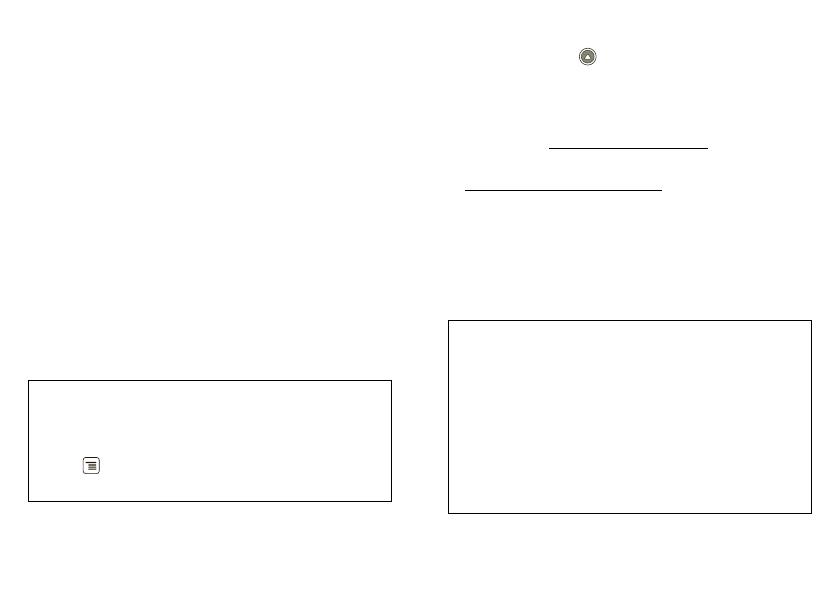
1Congratulations
Congratulations
DROID2 by Motorola
DROID2 by Motorola gives you a high quality imaging,
video, and multimedia experience. Your new phone
also syncs , feeds, messages, e-mails, photos, and
much more—from sources like Facebook, Twitter,
MySpace, Gmail, your email at work—and serves
them all up just the way you want them.
• Download BLOCKBUSTER videos, straight to your
handset.
• Stream and store multimedia on any DLNA™
Certified device in your home network. No memory
cards to swap, no cables to attach.
• DROID2 by Motorola syncs your favorite social
networking sites—all your messages, all the latest
updates—so you can stay connected, right from
your home screen.
Caution: Before assembling, charging or using your
phone for the first time, please read the important
legal and safety information packaged with your
phone. Once your phone is up and running, touch
Menu > Settings > About phone > Safety
information to read the full information.
More
•Answers: Touch > Help Center.
You can also flick your home screen left or right to
see the Tips & Tricks widgets.
•Updates: Phone updates, PC software, online help
and more at motorola.com/mydroid2
.
• Accessories: Find accessories for your phone at
www.motorola.com/products
.
Notes:
• All screen shots in this guide are simulated.
Actual displays may vary.
• Instructions to perform tasks in this guide may
change depending on the software version on
your phone.
• Unless specified otherwise, all instructions to
perform tasks in this guide assume that you are
starting from the home screen.