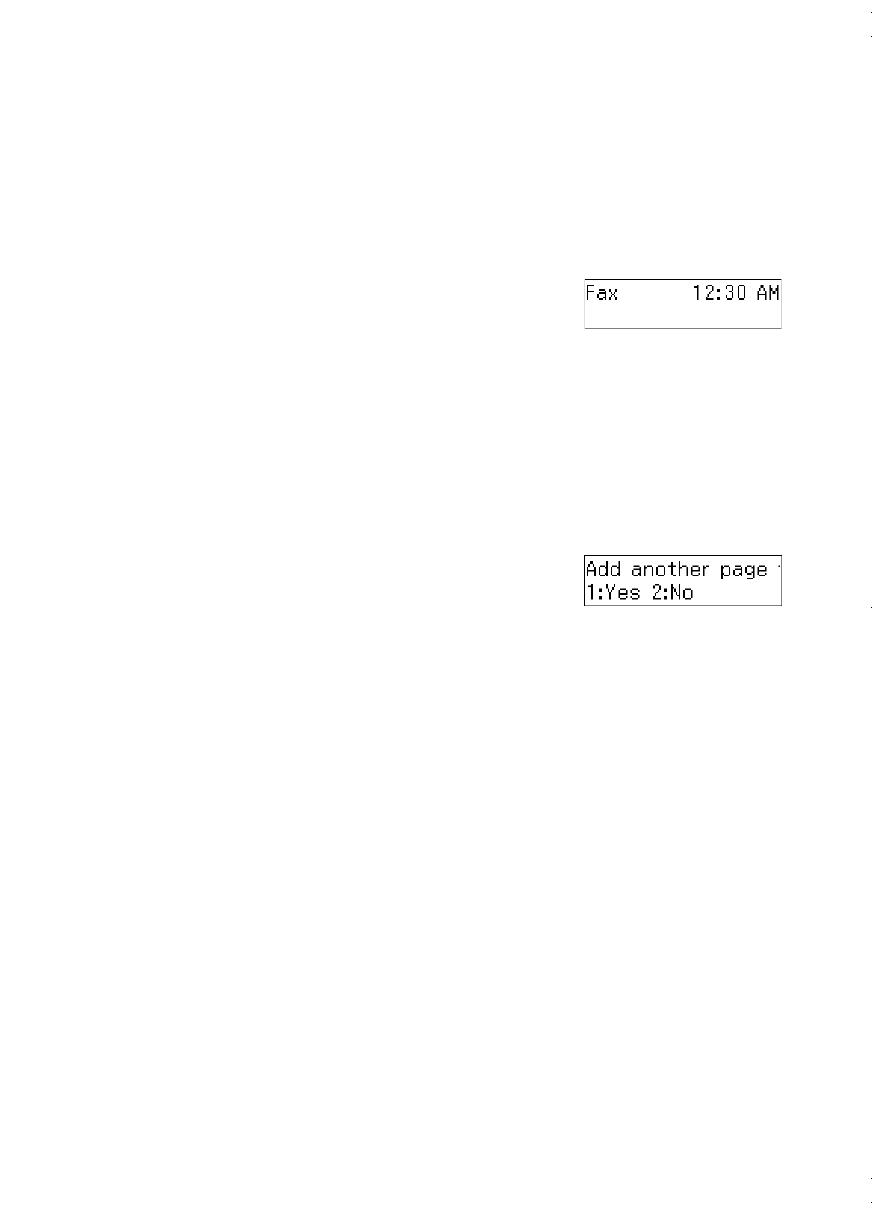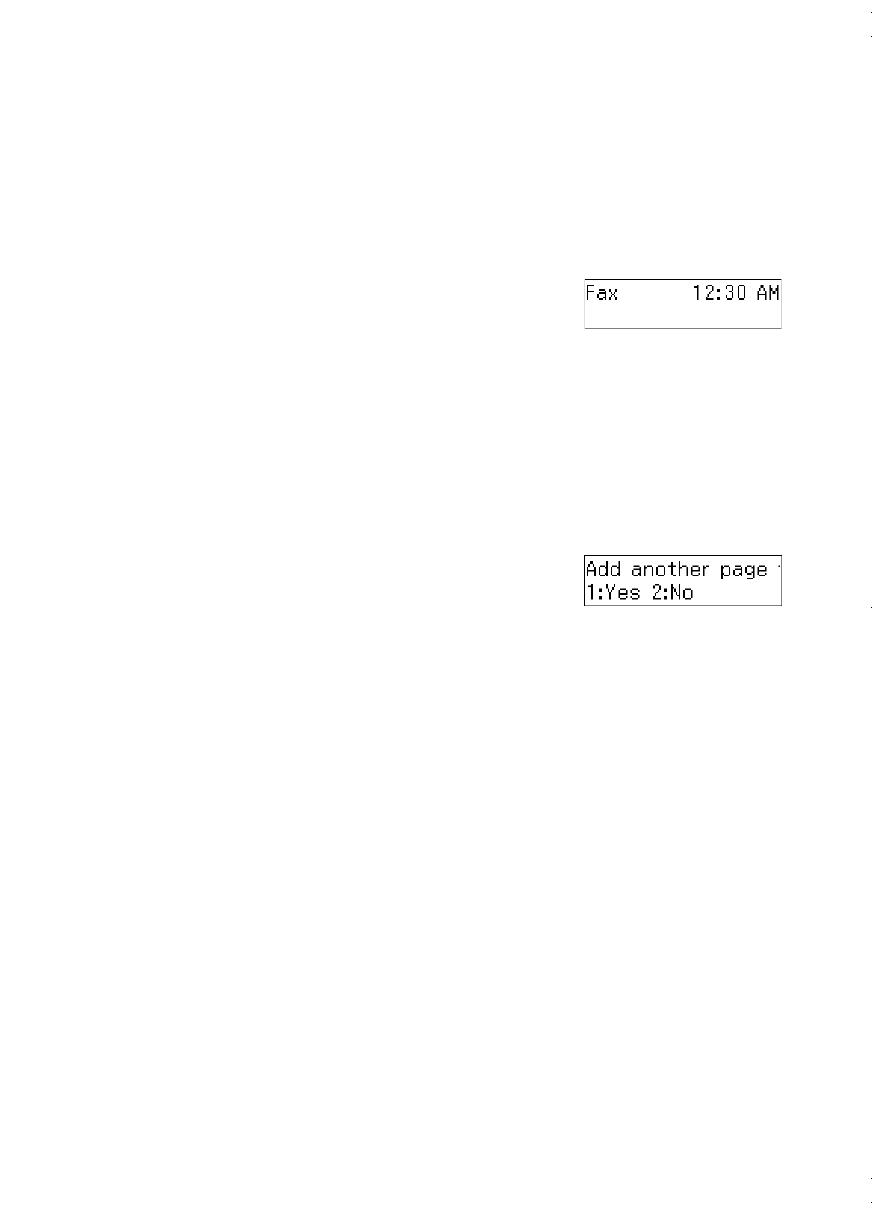
18
Sending a Fax From the Control Panel
Sending a Fax From the Control Panel
You can send a fax by manually entering a fax number, as described below.
Note: To dial the number using a telephone, by redialing, or by selecting from your
speed dial list, see the next section. To send a fax from your computer using the Epson
FAX Utility, see your online User’s Guide.
1. Place your original(s) for faxing (see page 6).
2. Press the K
Copy/Fax
button to select Fax mode.
3. Use the numeric keypad to manually enter the fax
number. You can enter up to 64 digits.
4. To change fax settings, press x
Menu
and select settings as necessary.
5. Press the x
B&W
or x
Color
button to send your fax.
Note: If the recipient’s fax machine prints only in black and white, your fax is
automatically sent in black and white even if you select color.
■
If you are scanning with the ADF, your document is automatically scanned and
faxed.
■
If you placed your document on the scanner glass,
you see this screen after the first page is scanned:
If you need to fax additional pages, place your
original on the scanner glass or in the ADF. Then press
1
to continue. If you do
not need to fax another page, press
2
. Your document is faxed.
■
If the fax number is busy, you see a redialing message and the product redials
after one minute. To redial immediately, press
Redial/Pause
.
To cancel faxing, press y
Stop/Clear Settings
at any time.
Note: If you turn off the product, the following data stored in the product’s temporary
memory will be lost: received faxes that haven’t yet been printed, faxes scheduled to
be sent later, and faex being retransmitted automatically.
Receiving Faxes
Before receiving faxes, make sure you load plain paper and select the
Paper Size
setting
that matches the size of paper you’ve loaded. If the incoming fax pages are larger than the
paper size you loaded, the fax size is reduced to fit or printed on multiple pages, depending
on the
Auto Reduction
setting you select. See your online User’s Guide for instructions.
andes_p2_QG.book Page 18 Wednesday, May 25, 2011 3:39 PM