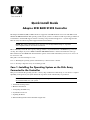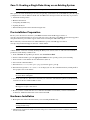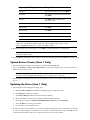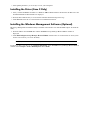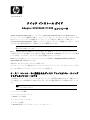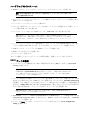Adaptec XW6200 WORKSTATION User guide
- Category
- Disk arrays
- Type
- User guide
This manual is also suitable for

Quick Install Guide
Adaptec SCSI RAID 2120S Controller
The Adaptec SCSI Raid (ASR) 2120S Controller is supported on the HP Workstation xw series with Microsoft®
Windows® 2000 and Windows XP operating systems only. If you have a workstation with an operating system that is
not listed here, check the HP support website at www.hp.com/go/workstationsupport for a systems supported list.
This site always has the latest product support information and drivers.
NOTE: This guide is intended for those who have some background knowledge or experience
with computer hardware and software installation.
HP recommends you use the same capacity and type of drives on your workstation as the RAID array you are be
creating. For example, if you use 36GB, U320 SCSI, 10K RPM hard drives, all drives should be the same type.
More information about RAID and other installation options can be found on the Management Software, Drivers &
Documentation CD.
This guide covers the following two cases:
Case 1—Installing the operating system on the disk array connected to the controller
Case 2—Creating a single data array on an existing system
Case 1: Installing the Operating System on the Disk Array
Connected to the Controller
This process reinstalls the operating system to a factory ship condition and could take up to a few hours to complete
depending on the speed of your system. Follow the steps below in the order that they are presented:
IMPORTANT: All of the following steps must be completed in the order shown below for
successful installation of your system.
1. Pre-Installation Preparation
2. Hardware Installation
3. Configuring the RAID array
4. System Restore Process
5. Updating the Driver
6. Window Management Software Installation (Optional)

Case 2: Creating a Single Data Array on an Existing System
NOTE: The operating system must be on a separate controller.
This option is an easier and shorter process, but your operating system will not be on the RAID array. For this option
you might need to order an additional SCSI cable from HP. Follow the steps below in the order they are presented:
1. Pre-Installation Preparation
2. Hardware Installation
3. Configuring the RAID array
4. Updating the driver
5. Window Management Software Installation (Optional)
Pre-installation Preparation
Be sure your workstation has the latest system BIOS installed. Check the HP support website at
www.hp.com/go/workstationsupport. If your system does not have the latest system BIOS, download and upgrade it
using the instructions posted on the support website before installing the ASR 2120S adapter.
HP recommends you download the latest ASR 2120S driver posted on the HP support website at
www.hp.com/go/workstationsupport and create a driver diskette.
NOTE: Write down the driver version number, you need it later in this procedure.
A driver diskette can also be created by inserting the Management Software, Drivers & Documentation CD into a
production system running a Windows OS.
1. In the ADAPTEC Storage Manager window, click Create Driver Disk.
2. On the Command window, press the appropriate number for the operating system you are installing.
3. Insert a blank 3.5-inch diskette into the diskette drive (drive A).
4. Press A in the command window.
5. When the Please select a format option: [F, Q, S]? window appears, press Q.
6. When the message Diskette successfully created is displayed, close the command window by clicking the X at
the top-right corner of the window.
NOTE: For the best performance, HP recommends that you check the HP support website for
the latest drivers and updates.
7. Locate the System Restore CD set that came with your workstation. Check the date printed on the Restore CD
and make sure the date is March 2003 or newer.
IMPORTANT: If you have a Restore CD set with an older date, you cannot continue. Contact
HP support to request a new CD set.
8. Be sure you have a SCSI cable that can accommodate the number of hard drives you want to install in the
workstation. Additional SCSI cables can be ordered from HP.
Hardware Installation
1. Back up the data on the workstation where you are installing the RAID array.
CAUTION: The following steps deletes all data and information on the hard drive where you are
creating the RAID array.
2. Shut down the workstation and disconnect the main power cord from the rear of the workstation and from the
electrical wall outlet.
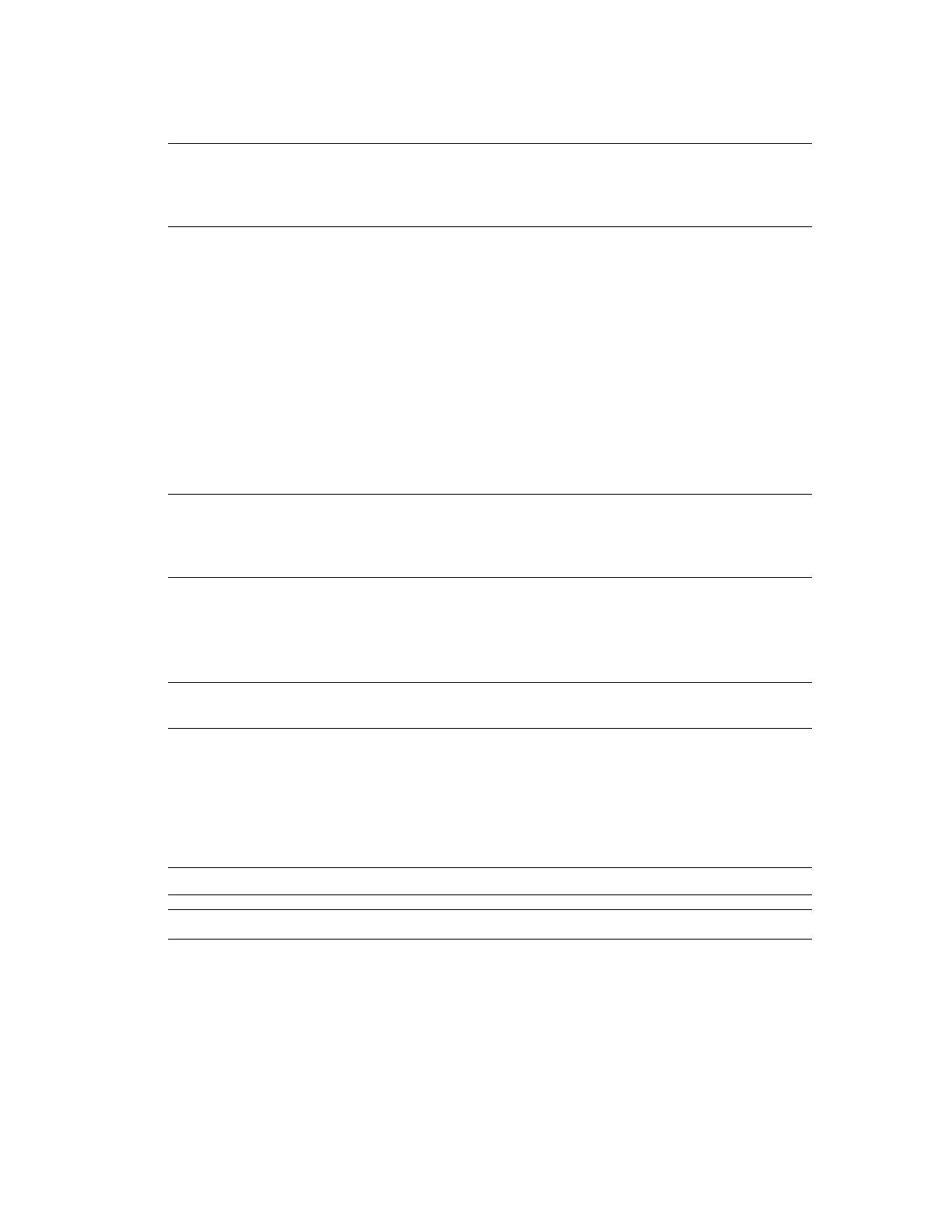
3. Open the chassis cover of the workstation.
4. (Case 1 only) Disconnect the SCSI connector on the controller end if your workstation has SCSI hard drives.
5. Install the ASR 2120S adapter in one of the available PCI slots in your workstation.
NOTE: Your workstation might have 32-bit PCI or 64-bit PCI slots. It is recommended that
you install the ASR 2120S adapter in the 64-bit PCI slot to take advantage of the bus
performance, but the adapter can also be installed in a 32-bit PCI slot if your workstation does
not have a 64-bit PCI slot.
6. Set the SCSI IDs for each hard drive using the jumper setting on the hard drive label. Each drive MUST have a
unique ID or the workstation does not boot.
7. Connect the hard drives to the RAID controller using the SCSI cable.
8. Connect the power cable to each drive.
9. Close the chassis cover.
10. Reconnect the main power cord to rear of the workstation and to the electrical wall outlet.
Configuring the RAID Array
1. Turn on the workstation and when you see the HP logo screen, press the Esc key to see the Option ROM
Message.
NOTE: If you do not see the Option ROM message mentioned in the next step, go into your
system BIOS Setup and enable the Option ROM Scan setting. (Follow the on-screen
instructions or refer to your system user manual for reference). Save the system configuration
and exit. The system reboots.
2. (Case 1 only) Your system might come with an IDE drive or other SCSI controller. To boot from the RAID array
you might need to set up the boot device priority so that Bootable Add in Card is set as the boot device (as
opposed to the IDE drives) or the Adaptec RAID Controller is listed at the top under Controller Order. Save the
configuration changes and exit the setup. The system reboots.
NOTE: The BIOS settings might differ depending on your system model. Refer to your
system manual for specific BIOS instructions.
3. When you see the option ROM message, Adaptec SCSI RAID BIOS Vx.xx [BUILD xxxx] and <<<Press <Ctrl>
<A> for Adaptec RAID Configuration Utility, hold down the Ctrl key then press A to go into the RAID
configuration utility.
4. In the menu, press Enter to select the Array Configuration Utility that is highlighted by default.
5. In the menu, use the arrow keys to navigate to Initialize Drives then press Enter.
NOTE: All drives used to create the boot array must be initialized.
CAUTION: Initializing a drive destroys any existing data.
6. Use the arrow keys to navigate and press the Insert key to select the drives for initialization.
7. When you see the following red warning message Warning! Initialization will erase all Array Information from
selected drives. Any Array using any of these drives, as members will be affected. Do you want to continue?,
press Y to continue. The system initializes the selected drives.
8. After initializing the drives, the main menu is displayed. Select Create Array by highlighting the item and
pressing Enter.
9. Select the drives that you wish to create the array on by highlighting them and pressing the Insert key. Repeat
this step until all the drives to be used are selected. When all the desired drives are on the right side, press Enter
to continue.
10. On the next screen, make the following selections and entries:

NOTE: The RAID type depends on the number of drives available on your system. RAID-0
requires two or more drives. RAID-1 requires two drives, RAID-5 requires three or more
drives, and RAID-10 requires four or more even number of drives.
11. When the Creating Array window appears, press Enter to continue with the array configuration.
NOTE: The array is available immediately, but continues to build until finished, impacting
performance until it is done.
12. Press the Esc key until the Exit Utility window is displayed. Highlight Ye s, then press Enter to reboot the system.
System Restore Process (Case 1 Only)
1. Insert the first Restore CD that came with your system into the CD-ROM drive.
2. Choose the Language and type of operating system for your system and follow the on-screen instructions to
finish the system restore process.
NOTE: During this process the system reboots a couple times and might ask for the Operating
System CD and other supplemental CDs. This process could take up to a few hours.
3. When the Microsoft Windows Welcome screen is displayed, you have successfully completed the restore
process.
Updating the Driver (Case 1 Only)
1. Check the driver version using the following steps:
a. Right-click My Computer (for Windows XP, My Computer is in the Start menu.)
b. Click Manage from the pop up menu.
c. Click Device Manager under System Tools in the left window.
d. In the right window, click the + sign beside the SCSI and RAID controllers.
e. In the sub item, right-click Adaptec SCSI RAID 2120S Controller and click Properties.
f. Select the Driver tab in the pop up window.
g. Note the driver version and date listed.
2. Compare the driver version with the one you wrote down from the support website earlier. If they are the same,
no action is required. However, if the driver on your system is older than the driver posted on the HP website,
download and install the new driver now, using the instructions posted on the website.
Property Line Displayed Entry of Selection
Array Type Select the RAID type you want, press Enter.
Array Label Type a suitable name in the space provided,
press Enter.
Array Size Press
Enter to use the default drive
granularity of GB.
Stripe Size Press
Enter.
Read Caching Press
Enter.
Write Caching Press
Enter.
Create RAID via Press
Enter.
[Done] Press
Enter.

3. After updating the driver, you are ready to restore your backup data.
Installing the Driver (Case 2 Only)
1. After you install the RAID card and boot to Windows 2000 or Windows XP for the first time, the Welcome to the
Found New Hardware Wizard window is displayed.
2. Insert the driver diskette that you created earlier in the Pre-Installation Preparation step.
3. Click Next and follow the on-screen instructions to finish the installation.
Installing the Windows Management Software (Optional)
The Storage Manager Browser Edition utility is included on the CD that came with the RAID adapter. To install the
utility:
1. Insert the CD into the CD-ROM drive and the ADAPTEC Storage Manager Browser Edition window is
displayed.
2. Click Install Adaptec Storage Manager Browser Edition and follow the on-screen instructions. Your system
needs to reboot before you can use the utility.
NOTE: Eject and remove the CD before you reboot the system.
For details on how to use the tool, click View Documentation on the ADAPTEC Storage Manager Browser Edition
window and click Adaptec Advance RAID Software User's Guide.

© 2004 Hewlett-Packard Development Company, L.P. The HP Invent logo is a registered trademark of
Hewlett-Packard Development Company, L.P. Microsoft and Windows are trademarks of Microsoft Corporation
in the U.S. and other countries.
325581-002
Page is loading ...
Page is loading ...
Page is loading ...
Page is loading ...
Page is loading ...

© 2004 Hewlett-Packard Development Company, L.P. The HP Invent logo is a registered trademark of
Hewlett-Packard Development Company, L.P. Microsoft および Windows は、 米国およ びその他の国にお
ける Microsoft Corporation の商標です。
325581-002
-
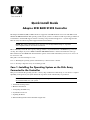 1
1
-
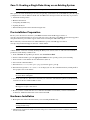 2
2
-
 3
3
-
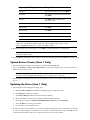 4
4
-
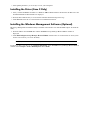 5
5
-
 6
6
-
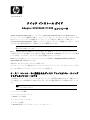 7
7
-
 8
8
-
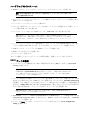 9
9
-
 10
10
-
 11
11
-
 12
12
Adaptec XW6200 WORKSTATION User guide
- Category
- Disk arrays
- Type
- User guide
- This manual is also suitable for
Ask a question and I''ll find the answer in the document
Finding information in a document is now easier with AI
in other languages
Related papers
-
Adaptec 6805TQ with maxCache™ 2.0 User guide
-
Adaptec Serial ATA RAID 2020SA User guide
-
Adaptec Serial ATA RAID 2410SA Enclosure Kit User manual
-
Adaptec XW4200 WORKSTATION User manual
-
Adaptec SCSI RAID 2015S Installation guide
-
Adaptec 6805TQ with maxCache™ 2.0 User guide
-
Adaptec RAID 31205 User guide
-
Adaptec RAID 71605Q with maxCache 3.0 User guide
-
Adaptec ASR-7805 User guide
-
Adaptec SCSI RAID 2130SLP User manual
Other documents
-
Dell 610 User manual
-
AOpen Fortress 9100 User manual
-
HP Monitor Accessory Kit series Quick start guide
-
Gigabyte GA-6RX-1 User manual
-
HP (Hewlett-Packard) Server 648375-001 User manual
-
Foxconn 720AX-K User manual
-
Gigabyte GA-EX38T-DQ6 User manual
-
Gigabyte GA-8VT800 User manual
-
Foxconn Q57M Series User manual
-
Lenovo ThinkServer RD240 Software User's Manual