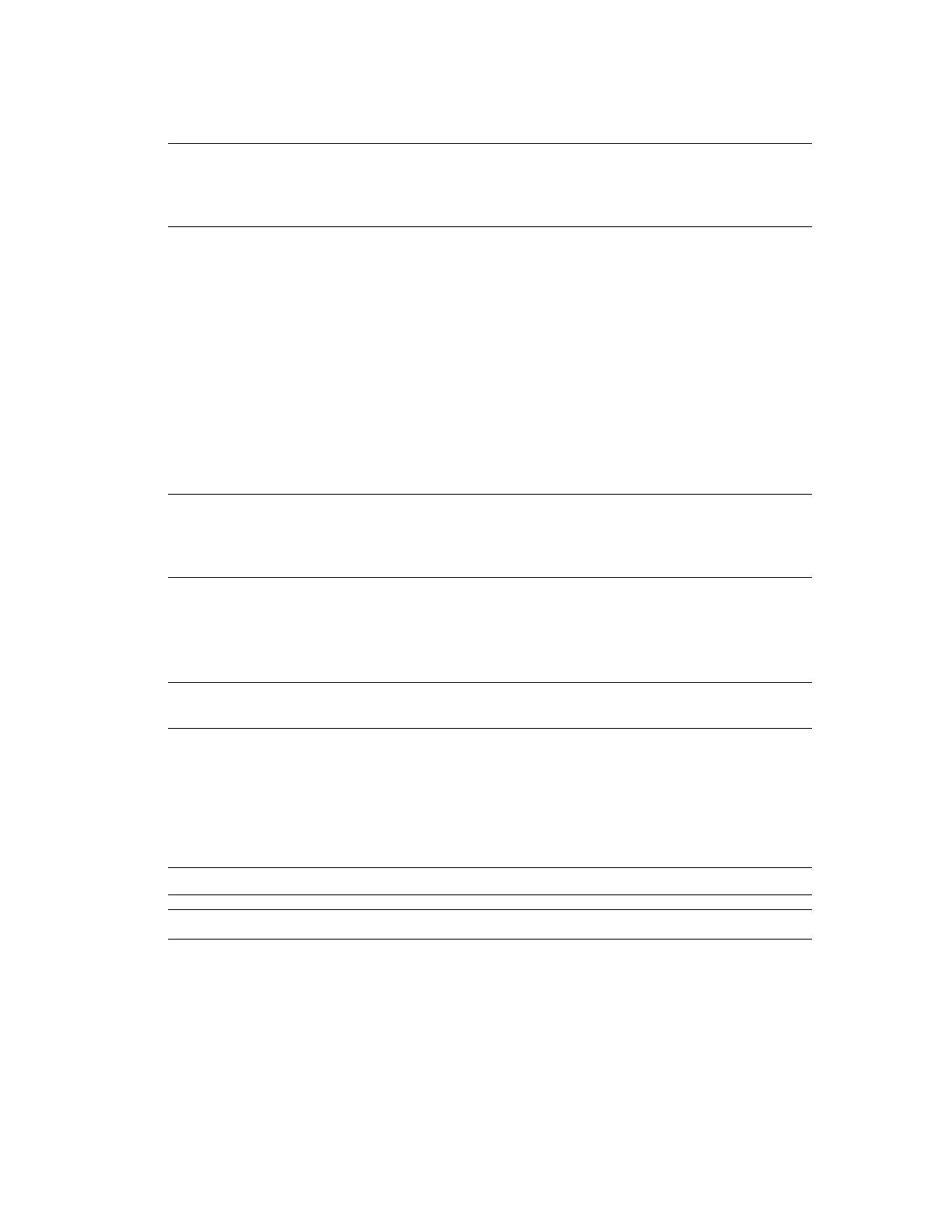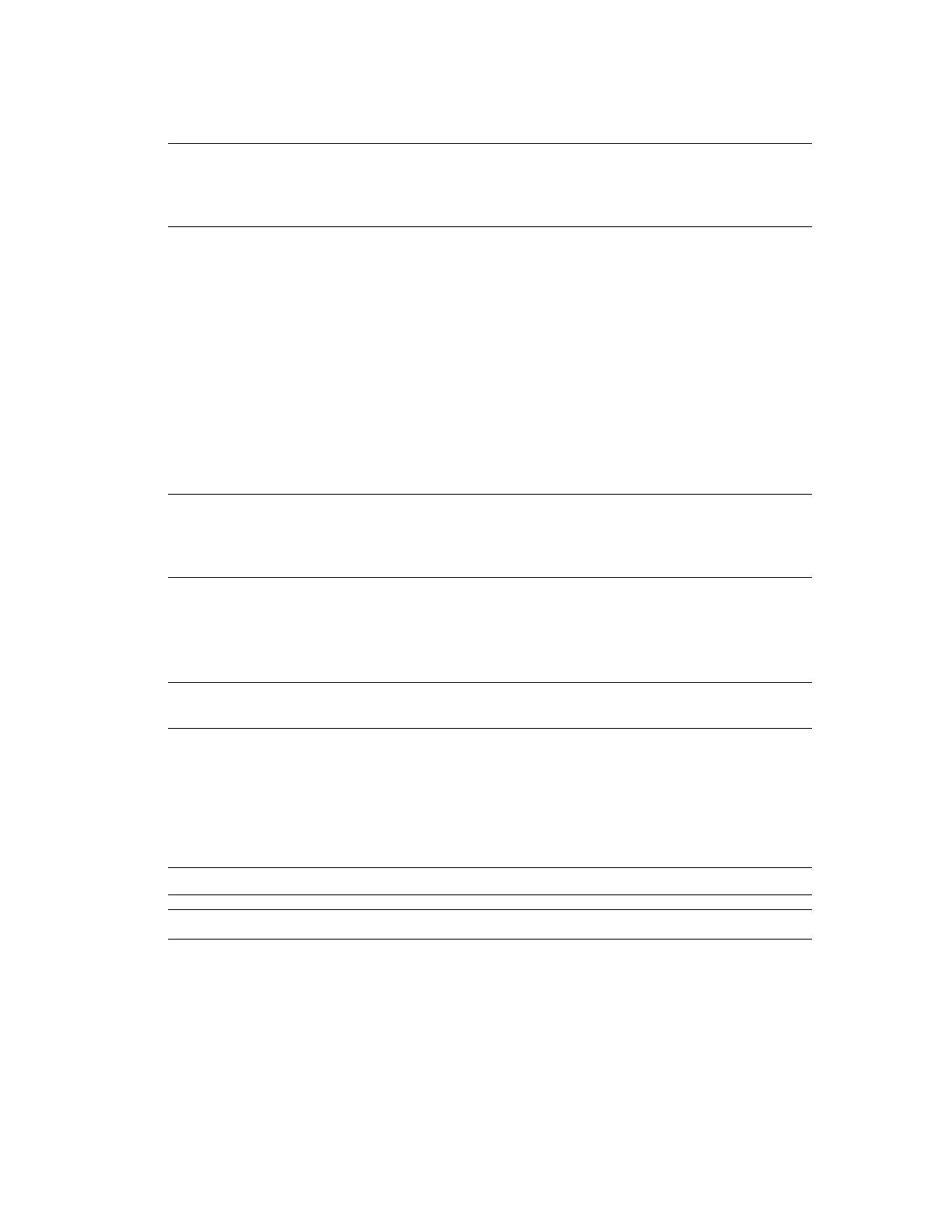
3. Open the chassis cover of the workstation.
4. (Case 1 only) Disconnect the SCSI connector on the controller end if your workstation has SCSI hard drives.
5. Install the ASR 2120S adapter in one of the available PCI slots in your workstation.
NOTE: Your workstation might have 32-bit PCI or 64-bit PCI slots. It is recommended that
you install the ASR 2120S adapter in the 64-bit PCI slot to take advantage of the bus
performance, but the adapter can also be installed in a 32-bit PCI slot if your workstation does
not have a 64-bit PCI slot.
6. Set the SCSI IDs for each hard drive using the jumper setting on the hard drive label. Each drive MUST have a
unique ID or the workstation does not boot.
7. Connect the hard drives to the RAID controller using the SCSI cable.
8. Connect the power cable to each drive.
9. Close the chassis cover.
10. Reconnect the main power cord to rear of the workstation and to the electrical wall outlet.
Configuring the RAID Array
1. Turn on the workstation and when you see the HP logo screen, press the Esc key to see the Option ROM
Message.
NOTE: If you do not see the Option ROM message mentioned in the next step, go into your
system BIOS Setup and enable the Option ROM Scan setting. (Follow the on-screen
instructions or refer to your system user manual for reference). Save the system configuration
and exit. The system reboots.
2. (Case 1 only) Your system might come with an IDE drive or other SCSI controller. To boot from the RAID array
you might need to set up the boot device priority so that Bootable Add in Card is set as the boot device (as
opposed to the IDE drives) or the Adaptec RAID Controller is listed at the top under Controller Order. Save the
configuration changes and exit the setup. The system reboots.
NOTE: The BIOS settings might differ depending on your system model. Refer to your
system manual for specific BIOS instructions.
3. When you see the option ROM message, Adaptec SCSI RAID BIOS Vx.xx [BUILD xxxx] and <<<Press <Ctrl>
<A> for Adaptec RAID Configuration Utility, hold down the Ctrl key then press A to go into the RAID
configuration utility.
4. In the menu, press Enter to select the Array Configuration Utility that is highlighted by default.
5. In the menu, use the arrow keys to navigate to Initialize Drives then press Enter.
NOTE: All drives used to create the boot array must be initialized.
CAUTION: Initializing a drive destroys any existing data.
6. Use the arrow keys to navigate and press the Insert key to select the drives for initialization.
7. When you see the following red warning message Warning! Initialization will erase all Array Information from
selected drives. Any Array using any of these drives, as members will be affected. Do you want to continue?,
press Y to continue. The system initializes the selected drives.
8. After initializing the drives, the main menu is displayed. Select Create Array by highlighting the item and
pressing Enter.
9. Select the drives that you wish to create the array on by highlighting them and pressing the Insert key. Repeat
this step until all the drives to be used are selected. When all the desired drives are on the right side, press Enter
to continue.
10. On the next screen, make the following selections and entries: