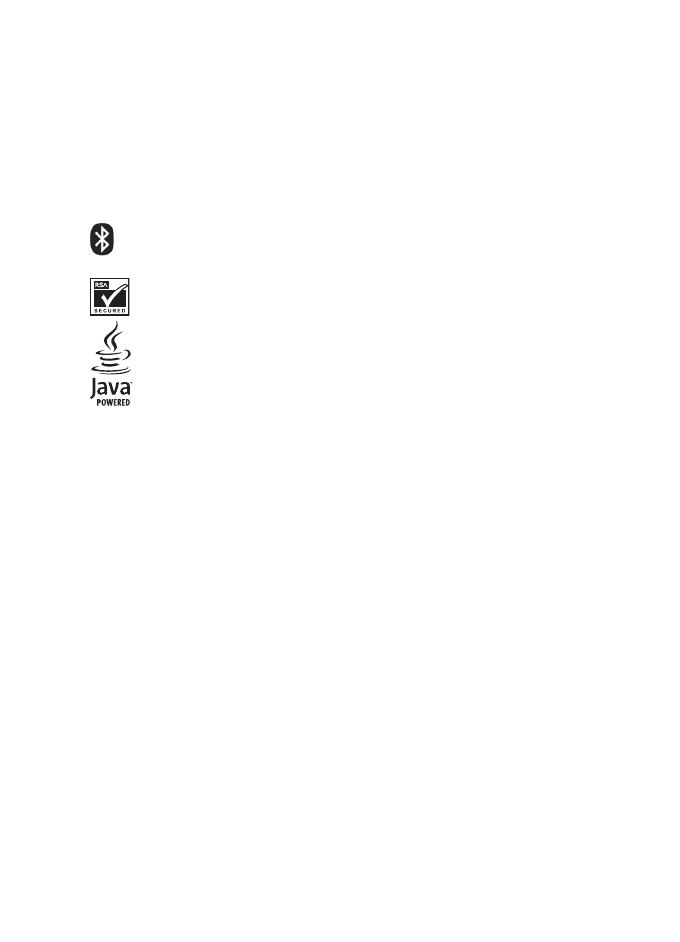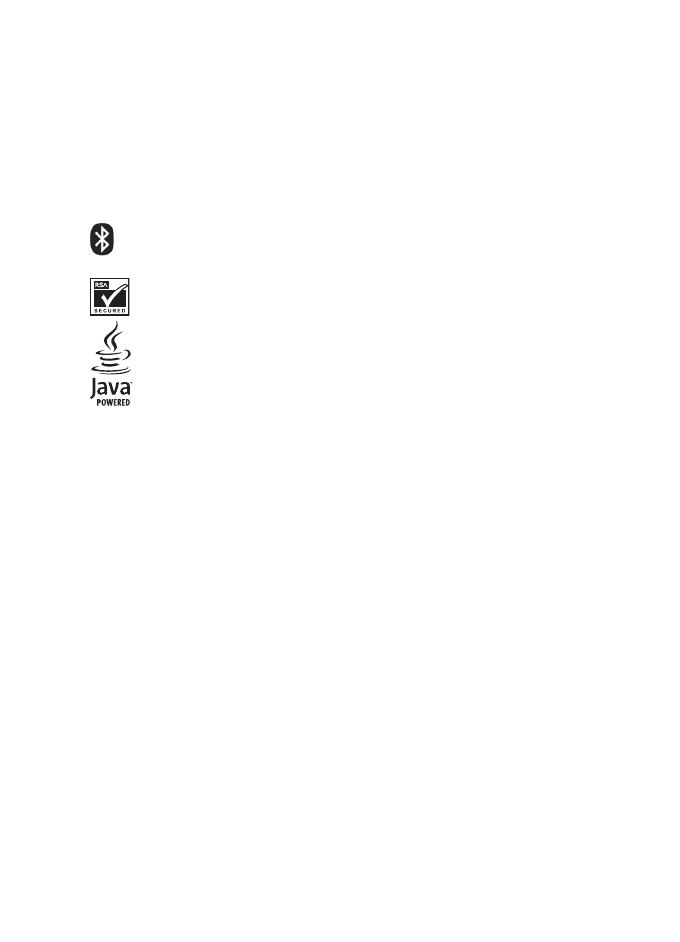
2
Part No. 9249438, Issue No. 1
Copyright ©2006 Nokia. All rights reserved.
Nokia, Nokia Connecting People, Nokia 2865, Nokia 2865i, Pop-Port, and the Nokia Original
Enhancements logos are trademarks or registered trademarks of Nokia Corporation. Other
company and product names mentioned herein may be trademarks or trade names of their
respective owners.
US Patent No 5818437 and other pending patents. T9 text input software Copyright
©1999-2006. Tegic Communications, Inc. All rights reserved.
Bluetooth wireless technology is a registered trademark of Bluetooth SIG, Inc.
Includes RSA BSAFE cryptographic or security protocol software from
RSA Security.
Java is a trademark of Sun Microsystems, Inc.
The information contained in this user guide was written for the Nokia 2865 and Nokia 2865i
products. Nokia operates a policy of ongoing development. Nokia reserves the right to make
changes to any of the products described in this document without prior notice.
UNDER NO CIRCUMSTANCES SHALL NOKIA BE RESPONSIBLE FOR ANY LOSS OF DATA OR
INCOME OR ANY SPECIAL, INCIDENTAL, AND CONSEQUENTIAL OR INDIRECT DAMAGES
HOWSOEVER CAUSED. THE CONTENTS OF THIS DOCUMENT ARE PROVIDED "AS IS." EXCEPT
AS REQUIRED BY APPLICABLE LAW, NO WARRANTIES OF ANY KIND, EITHER EXPRESS OR
IMPLIED, INCLUDING, BUT NOT LIMITED TO, THE IMPLIED WARRANTIES OF MERCHANTABILITY
AND FITNESS FOR A PARTICULAR PURPOSE, ARE MADE IN RELATION TO THE ACCURACY AND
RELIABILITY OR CONTENTS OF THIS DOCUMENT. NOKIA RESERVES THE RIGHT TO REVISE THIS
DOCUMENT OR WITHDRAW IT AT ANY TIME WITHOUT PRIOR NOTICE.
EXPORT CONTROLS
This device may contain commodities, technology, or software subject to export laws and
regulations from the U.S. and other countries. Diversion contrary to law is prohibited.
Copyright protections may prevent some images, music (including ringing tones), and the
content from being copied, modified, transferred, or forwarded.
FCC/INDUSTRY CANADA NOTICE
Your device may cause TV or radio interference (for example, when using a telephone in close
proximity to receiving equipment). The FCC or Industry Canada can require you to stop using
your telephone if such interference cannot be eliminated. If you require assistance, contact
your local service facility. This device complies with part 15 of the FCC rules. Operation is
subject to the following two conditions: (1) this device may not cause harmful interference,
and (2) this device must accept any interference received, including interference that may
cause undesired operation. Any changes or modifications not expressly approved by Nokia
could void the user’s authority to operate this equipment.