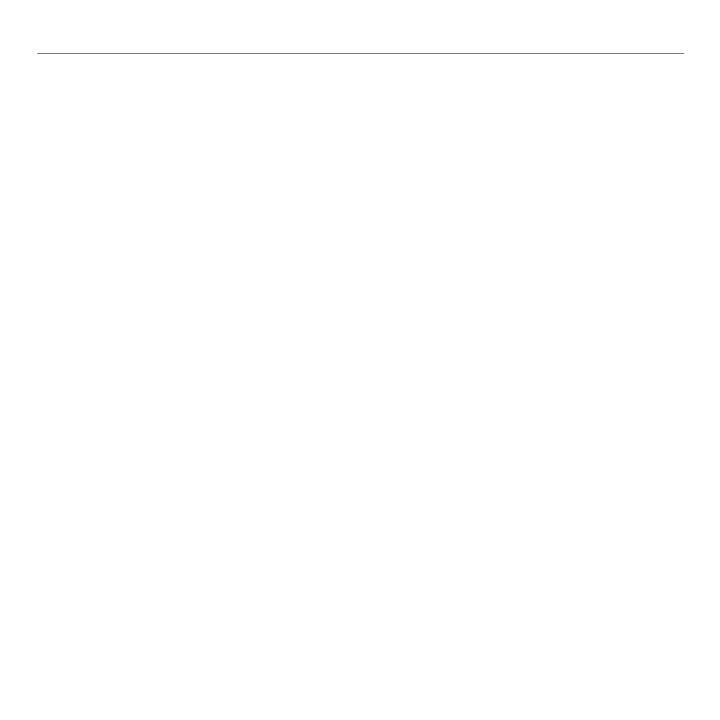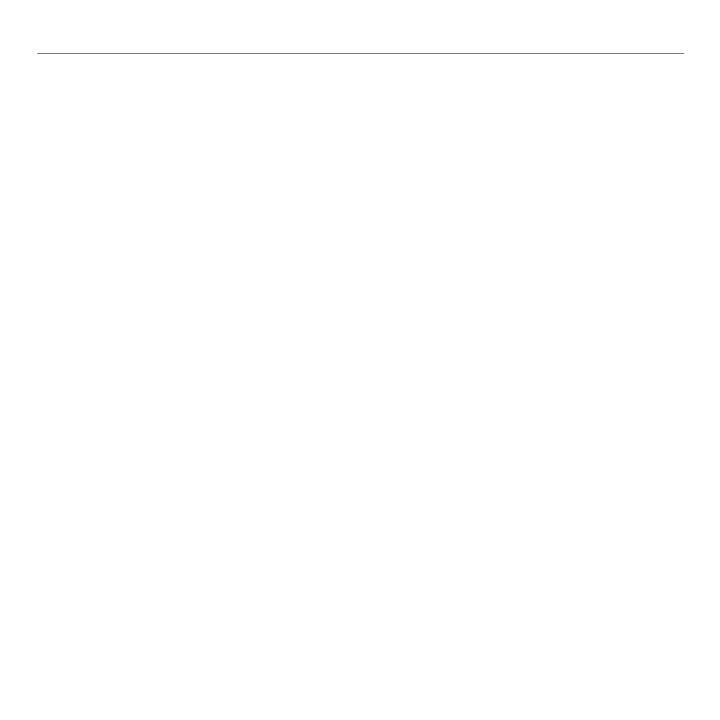
English
The Logitech® Unifying receiver
Plug it. Forget it. Add to it.
Your new Logitech product ships with a Logitech®
Unifying receiver. Did you know you can add
a compatible Logitech wireless device that uses
the same receiver as your current Logitech
Unifying product?
Are you Unifying-ready?
If you have a Logitech wireless device that’s Unifying-
ready, you can pair it with additional Unifying
devices. Just look for the orange Unifying logo on
the new device or its packaging. Build your ideal
combo. Add something. Replace something. It’s easy,
and you’ll use only one USB port for up to six devices.
Getting started is easy
If you’re ready to pair your device(s) via Unifying,
here’s what you need to do:
1. Make sure your Unifying receiver is plugged in.
2. If you haven’t already, download the Logitech®
Unifying software from www.logitech.com/
unifying.
3. Start the Unifying software* and follow the onscreen
instructions to pair the new wireless device with
your existing Unifying receiver.
* Go to Start / All Programs / Logitech / Unifying /
Logitech Unifying Software
Deutsch
Der Logitech® Unifying-Empfänger
Empfänger anschließen. Eingesteckt lassen.
Geräte hinzufügen.
Im Lieferumfang Ihres neuen Logitech-Produkts ist ein
Logitech® Unifying-Empfänger enthalten. Wussten Sie,
dass Sie ein kompatibles kabelloses Logitech-Gerät
über denselben Empfänger hinzufügen können,
den Ihr aktuelles Logitech Unifying-Produkt verwendet?
Sind Sie bereit für Unifying?
Wenn Sie ein kabelloses Logitech-Gerät haben,
das die Unifying-Technologie unterstützt,
können Sie es mit anderen Unifying-Geräten pairen.
Achten Sie auf das orangefarbene Unifying-Logo auf
dem neuen Gerät oder der Verpackung. Stellen Sie
Ihre ideale Kombination zusammen. Fügen Sie ein
Gerät hinzu. Ersetzen Sie ein anderes. Die Einrichtung
ist unkompliziert, und Sie benötigen nur einen USB-
Anschluss für bis zu sechs Geräte.
Es ist ganz einfach
Wenn Sie eines oder mehrere Geräte über Unifying
einrichten möchten, führen Sie folgende Schritte aus:
1. Vergewissern Sie sich, dass Ihr Unifying-Empfänger
eingesteckt ist.
2. Laden Sie die Logitech® Unifying-Software
unter www.logitech.com/unifying herunter,
wenn Sie dies nicht bereits getan haben.
3. Starten Sie die Unifying-Software* und folgen Sie
den Anweisungen am Bildschirm, um das neue
kabellose Gerät mit Ihrem vorhandenen Unifying-
Empfänger zu verbinden.
* Wählen Sie „Start/Programme/Logitech/Unifying/
Logitech Unifying Software“.
26
Logitech® Wireless Mouse M325