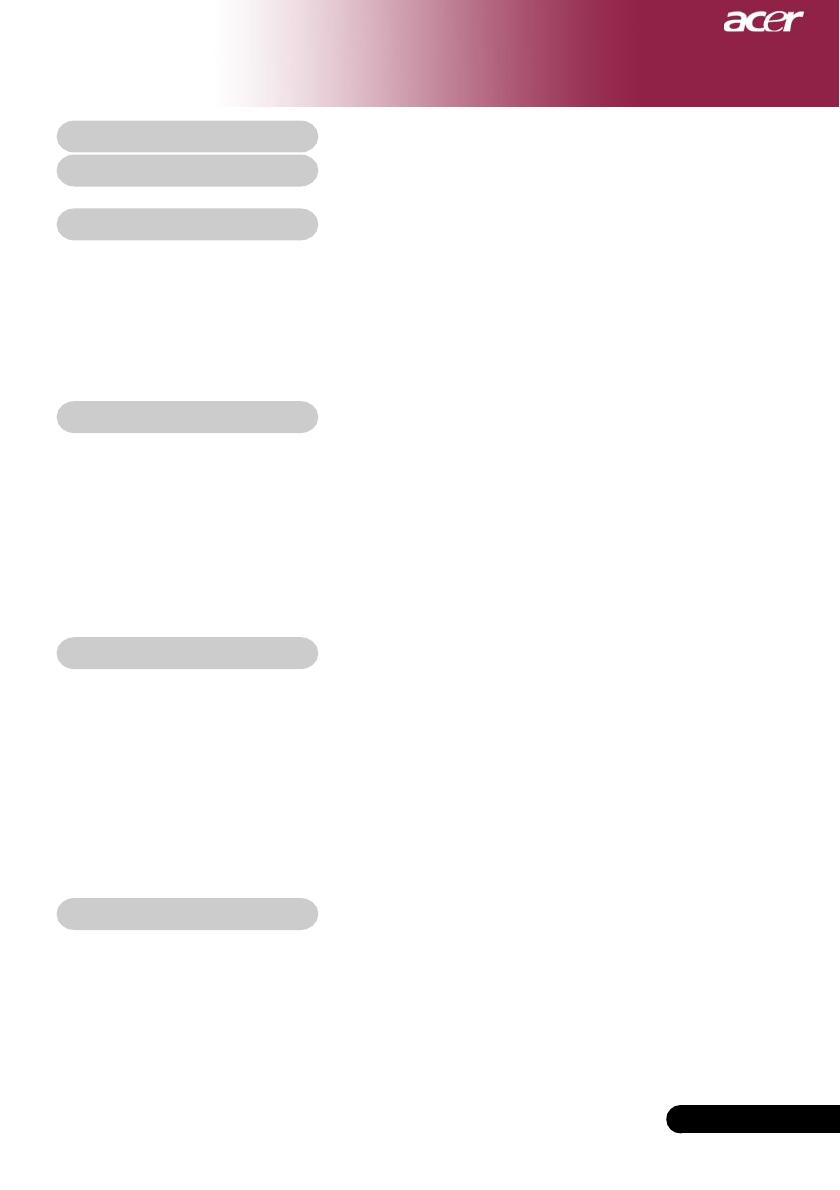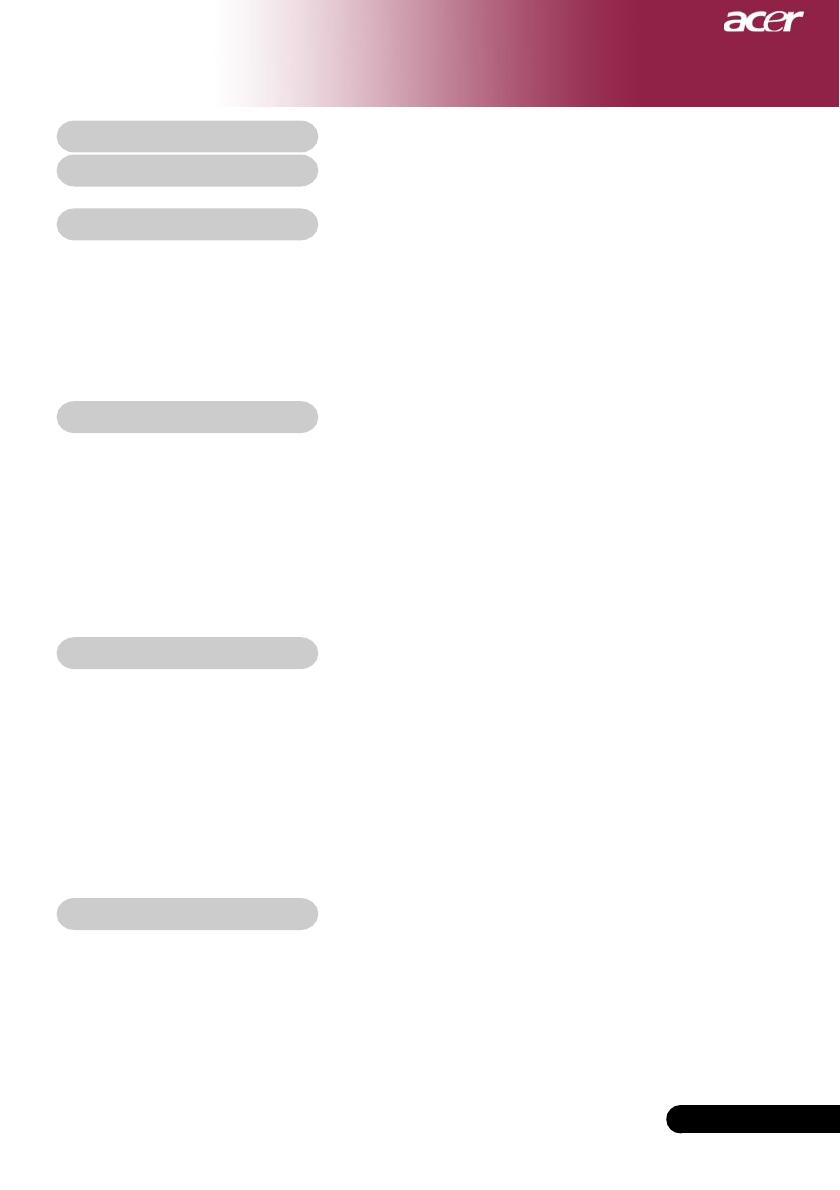
1
... English
Table of Contents
Table of Contents ...................................................................................... 1
Usage Notice.............................................................................................. 2
Precautions ........................................................................................................ 2
Introduction ............................................................................................... 4
Product Features ................................................................................................ 4
Package Overview ............................................................................................. 5
Product Overview ............................................................................................... 6
Main Unit ....................................................................................................................... 6
Control Panel ................................................................................................................ 7
Connection Ports .......................................................................................................... 8
Remote Control with Mouse Function & Laser Pointer ............................................. 9
Installation ............................................................................................... 10
Connecting the Projector ................................................................................. 10
Powering On/Off the Projector ......................................................................... 11
Powering On the Projector ........................................................................................ 11
Powering Off the projector ......................................................................................... 12
Warning Indicator....................................................................................................... 12
Adjusting the Projected Image ........................................................................ 13
Adjusting the Projector Image Height....................................................................... 13
Adjusting the Projector Zoom / Focus...................................................................... 14
Adjusting Projected Image Size ................................................................................ 14
User Controls ........................................................................................... 15
Control Panel & Remote Control ..................................................................... 15
On-Screen Display Menus ............................................................................... 18
How to operate ............................................................................................................ 18
Color ............................................................................................................................ 19
Image ........................................................................................................................... 21
Management ................................................................................................................ 23
Audio ........................................................................................................................... 25
Personals .................................................................................................................... 26
Language ..................................................................................................................... 27
PIP ............................................................................................................................... 28
Appendices .............................................................................................. 29
Troubleshooting ............................................................................................... 29
Replacing the lamp .......................................................................................... 33
Specifications ................................................................................................... 34
Compatibility Modes ........................................................................................ 35