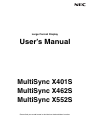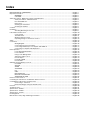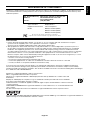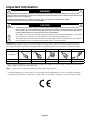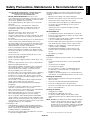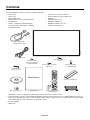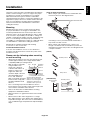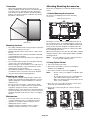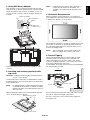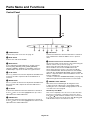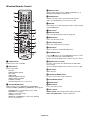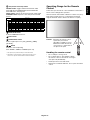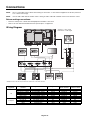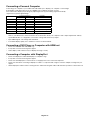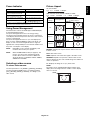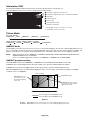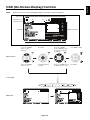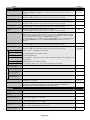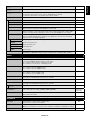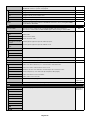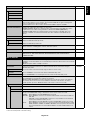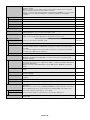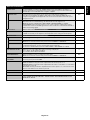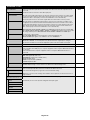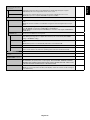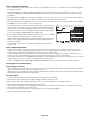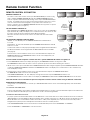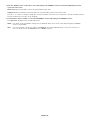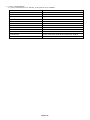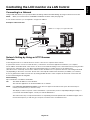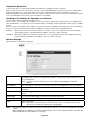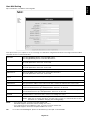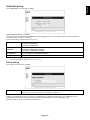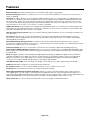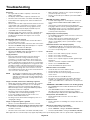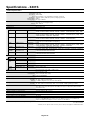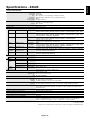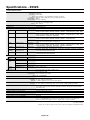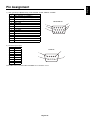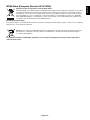NEC MultiSync X552S Owner's manual
- Category
- Public displays
- Type
- Owner's manual
This manual is also suitable for

MultiSync X401S
MultiSync X462S
MultiSync X552S
Please fi nd your model name in the label on the backside of monitor.
Large Format Display
User’s Manual

Index
DECLARATION OF CONFORMITY ............................................................................................................. English-1
Important Information ................................................................................................................................... English-2
WARNING ....................................................................................................................................... English-2
CAUTION ........................................................................................................................................ English-2
Safety Precautions, Maintenance & Recommended Use............................................................................. English-3
Safety Precautions and Maintenance ............................................................................................. English-3
Recommended Use ........................................................................................................................ English-3
Ergonomics ..................................................................................................................................... English-3
Cleaning the LCD Panel ................................................................................................................. English-3
Cleaning the Cabinet ...................................................................................................................... English-3
Contents ....................................................................................................................................................... English-4
Installation .................................................................................................................................................... English-5
Attaching Mounting Accessories ..................................................................................................... English-6
Parts Name and Functions ........................................................................................................................... English-10
Control Panel .................................................................................................................................. English-10
Terminal Panel ................................................................................................................................ English-11
Wireless Remote Control ................................................................................................................ English-12
Operating Range for the Remote Control ....................................................................................... English-13
Setup ............................................................................................................................................................ English-14
Connections ................................................................................................................................................. English-16
Wiring Diagram ............................................................................................................................... English-16
Connecting a Personal Computer ................................................................................................... English-17
Connecting a DVD Player or Computer with HDMI out .................................................................. English-17
Connecting a Computer with DisplayPort ....................................................................................... English-17
Basic Operation ............................................................................................................................................ English-18
Power ON and OFF Modes ............................................................................................................ English-18
Power Indicator ............................................................................................................................... English-19
Using Power Management ............................................................................................................. English-19
Selecting a video source ................................................................................................................. English-19
Picture Aspect ................................................................................................................................. English-19
Information OSD ............................................................................................................................. English-20
Picture Mode ................................................................................................................................... English-20
OSD (On-Screen-Display) Controls.............................................................................................................. English-21
PICTURE ........................................................................................................................................ English-22
ADJUST .......................................................................................................................................... English-22
AUDIO ............................................................................................................................................ English-23
SCHEDULE .................................................................................................................................... English-23
PIP .................................................................................................................................................. English-24
OSD ................................................................................................................................................ English-24
MULTI DISPLAY ............................................................................................................................. English-25
DISPLAY PROTECTION ................................................................................................................ English-27
ADVANCED OPTION ..................................................................................................................... English-28
Remote Control Function .............................................................................................................................. English-31
Controlling the LCD monitor via RS-232C Remote Control.......................................................................... English-33
Controlling the LCD monitor via LAN Control ................................................................................................ English-35
Connecting to a Network ................................................................................................................ English-35
Network Setting by Using an HTTP Browser .................................................................................. English-35
Features ....................................................................................................................................................... English-40
Troubleshooting ............................................................................................................................................ English-41
Specifi cations - X401S .................................................................................................................................English-42
Specifi cations - X462S .................................................................................................................................English-43
Specifi cations - X552S .................................................................................................................................English-44
Pin Assignment ............................................................................................................................................. English-45
Manufacturer’s Recycling and Energy Information ....................................................................................... English-46

English-1
English
DECLARATION OF CONFORMITY
This device complies with Part 15 of FCC Rules. Operation is subject to the following two conditions. (1) This device may not
cause harmful interference, and (2) this device must accept any interference received, including interference that may cause
undesired operation.
U.S. Responsible Party: NEC Display Solutions of America, Inc.
Address: 500 Park Boulevard, Suite 1100
Itasca, Illinois 60143
Tel. No.: (630) 467-3000
Type of Product: Display Monitor
Equipment Classifi cation: Class B Peripheral
Model: MultiSync X401S (X401S)
MultiSync X462S (X462S)
MultiSync X552S (X552S)
We hereby declare that the equipment speciÞ ed above
conforms to the technical standards as speciÞ ed in the FCC Rules.
FCC Information
1. Use the attached specifi ed cables with this color monitor so as not to interfere with radio and television reception.
(1) Please use the supplied power cord or equivalent to ensure FCC compliance.
(2) Please use the supplied shielded video signal cable, DVI-D to DVI-D cable.
2. This equipment has been tested and found to comply with the limits for a Class B digital device, pursuant to part 15 of
the FCC Rules. These limits are designed to provide reasonable protection against harmful interference in a residential
installation. This equipment generates, uses, and can radiate radio frequency energy, and, if not installed and used in
accordance with the instructions, may cause harmful interference to radio communications. However, there is no guarantee
that interference will not occur in a particular installation. If this equipment does cause harmful interference to radio or
television reception, which can be determined by turning the equipment off and on, the user is encouraged to try to correct
the interference by one or more of the following measures:
• Reorient or relocate the receiving antenna.
• Increase the separation between the equipment and receiver.
• Connect the equipment into an outlet on a circuit different from that to which the receiver is connected.
• Consult your dealer or an experienced radio/TV technician for help.
If necessary, the user should contact the dealer or an experienced radio/television technician for additional suggestions.
The user may fi nd the following booklet, prepared by the Federal Communications Commission, helpful: “How to Identify
and Resolve Radio-TV Interference Problems.” This booklet is available from the U.S. Government Printing Offi ce, Washington,
D.C., 20402, Stock No. 004-000-00345-4.
Windows is a registered trademark of Microsoft Corporation.
NEC is a registered trademark of NEC Corporation.
OmniColor is a registered trademark of NEC Display Solutions Europe GmbH in the countries of EU and
Switzerland.
DisplayPort and DisplayPort Compliance Logo are trademarks owned by the Video Electronics Standards
Association in the United States and other countries.
Trademark PJLink is a trademark applied for trademark rights in Japan, the United States of America and other
countries and areas.
CRESTRON and ROOMVIEW are registered trademarks of Crestron Electronics, Inc. in the United States and
other countries.
All other brands and product names are trademarks or registered trademarks of their respective owners.
The terms HDMI and HDMI High-Defi nition Multimedia Interface and the HDMI Logo are trademarks or registered trademarks of
HDMI Licensing LLC in the United States and other countries.

English-2
Important Information
TO PREVENT FIRE OR SHOCK HAZARDS, DO NOT EXPOSE THIS UNIT TO RAIN OR MOISTURE. ALSO, DO NOT
USE THIS UNIT’S POLARIZED PLUG WITH AN EXTENSION CORD RECEPTACLE OR OTHER OUTLETS UNLESS THE
PRONGS CAN BE FULLY INSERTED.
REFRAIN FROM OPENING THE CABINET AS THERE ARE HIGH VOLTAGE COMPONENTS INSIDE.
REFER SERVICING TO QUALIFIED SERVICE PERSONNEL.
WARNING
CAUTION: TO REDUCE THE RISK OF ELECTRIC SHOCK, MAKE SURE POWER CORD IS UNPLUGGED FROM
WALL SOCKET. TO FULLY DISENGAGE THE POWER TO THE UNIT, PLEASE DISCONNECT THE POWER
CORD FROM THE AC OUTLET. DO NOT REMOVE COVER (OR BACK). NO USER SERVICEABLE PARTS
INSIDE. REFER SERVICING TO QUALIFIED SERVICE PERSONNEL.
This symbol warns user that uninsulated voltage within the unit may have suffi cient magnitude to cause electric
shock. Therefore, it is dangerous to make any kind of contact with any part inside this unit.
This symbol alerts the user that important literature concerning the operation and maintenance of this unit has
been included. Therefore, it should be read carefully in order to avoid any problems.
CAUTION
CAUTION: Please use the power cord provided with this monitor in accordance with the table below. If a power cord is not
supplied with this equipment, please contact your supplier. For all other cases, please use a power cord that matches the
AC voltage of the power outlet and has been approved by and complies with the safety standard of your particular country.
Plug Type North America European Continental U.K. Chinese Japanese
Plug Shape
Region
U.S.A./Canada EU (except U.K.) U.K. China Japan
Voltage
120* 230 230 220 100
* When operating the MultiSync monitor with its AC 125-240V power supply, use a power supply cord that matches the power
supply voltage of the AC power outlet being used.
NOTE: This product can only be serviced in the country where it was purchased.
• The intended primary use of this product is as an Information Technical Equipment in an offi ce or domestic environment.
• The product is intended to be connected to a computer and is not intended for the display of television broadcast signals.
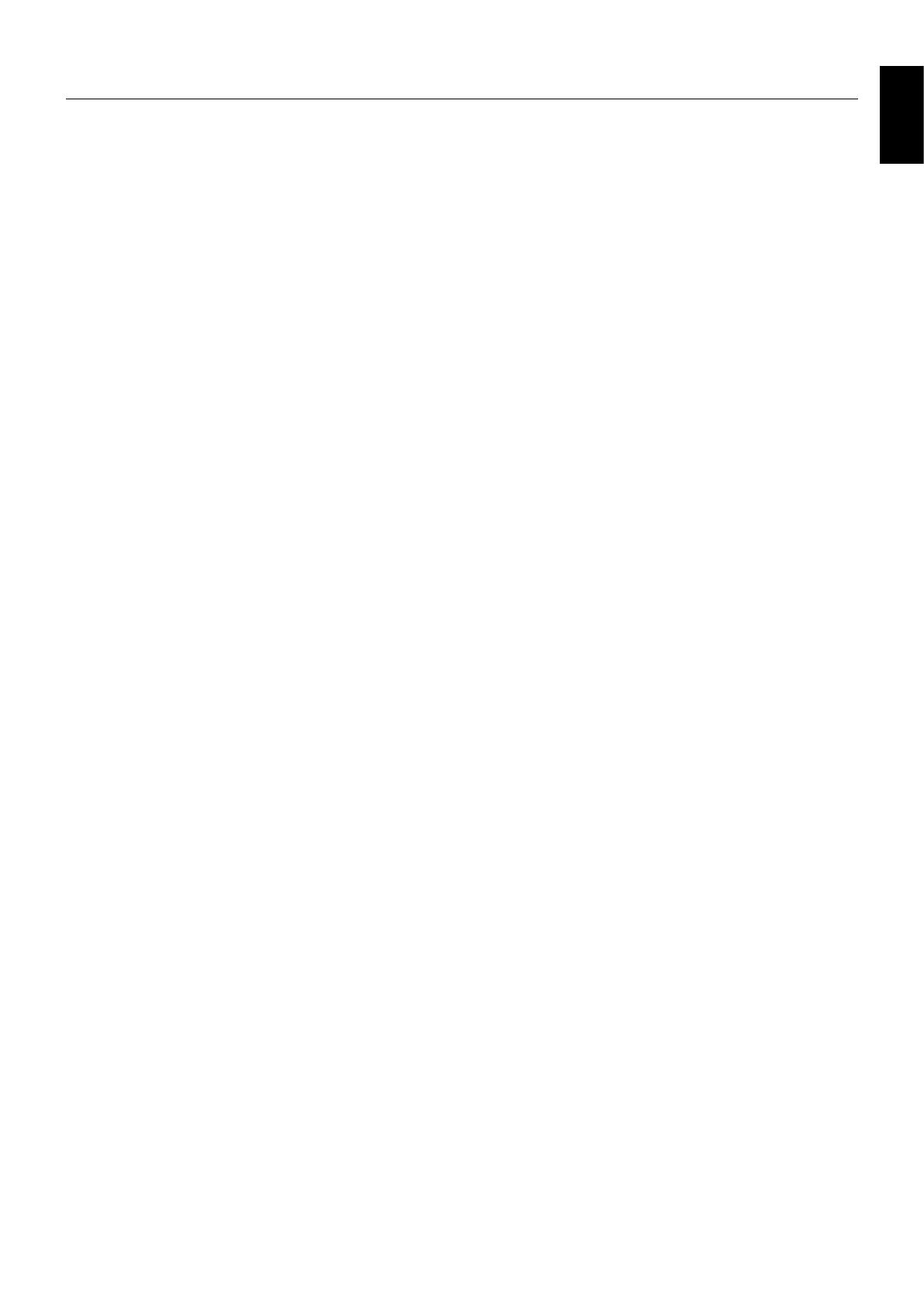
English-3
English
FOR OPTIMUM PERFORMANCE, PLEASE NOTE THE
FOLLOWING WHEN SETTING UP AND USING
THE MULTI-FUNCTION MONITOR:
• DO NOT OPEN THE MONITOR. There are no user
serviceable parts inside and opening or removing covers may
expose you to dangerous shock hazards or other risks. Refer
all servicing to qualifi ed service personnel.
• Do not spill any liquids into the cabinet or use your monitor
near water.
• Do not insert objects of any kind into the cabinet slots,
as they may touch dangerous voltage points, which can
be harmful or fatal or may cause electric shock, fi re or
equipment failure.
• Do not place any heavy objects on the power cord.
Damage to the cord may cause shock or fi re.
• Do not place this product on a sloping or unstable cart, stand
or table, as the monitor may fall, causing serious damage to
the monitor.
•
Do not mount this product upside down for an extended period
of time as it may cause permanent damage to the screen.
• The power supply cord you use must have been approved by
and comply with the safety standards of your country. (Type
H05VV-F 3G 1mm
2
should be used in Europe)
• In UK, use a BS-approved power cord with molded plug
having a black (13A) fuse installed for use with this monitor.
• Do not place any objects onto the monitor and do not use the
monitor outdoors.
• Do not bend, crimp or otherwise damage the power cord.
• If glass is broken, handle with care.
• Do not cover vent on monitor.
• Do not use monitor in high temperature, humid, dusty, or oily
areas.
• If monitor or glass is broken, do not come in contact with the
liquid crystal and handle with care.
• Allow adequate ventilation around the monitor, so that heat
can properly dissipate. Do not block ventilated openings or
place the monitor near a radiator or other heat sources.
Do not put anything on top of the monitor.
• The power cable connector is the primary means of detaching
the system from the power supply. The monitor should be
installed close to a power outlet, which is easily accessible.
•
Do not move or mount this product by hanging a rope or wire
to the backside handle.
Do not mount or secure this product by using the backside
handle. It may fall and cause personal injury.
• Handle with care when transporting. Save packaging for
transporting.
• If using the cooling fan continuously, it is recommended to
wipe holes clean a minimum of once a month.
• Please clean the holes of back cabinet to reject dirt and dust
at least once a year because of set reliability.
• When using a LAN cable, do not connect to a peripheral
device with wiring that might have excessive voltage.
• Do not use monitor under rapid temperature and humidity
change condition or avoid cold air from air-conditioning outlet
directly, as it may shorten the lifetime of the monitor or cause
condensation. If condensation happens, let the monitor stand
unplugged until there is no condensation.
Connecting to a TV*
• Cable distribution system should be grounded (earthed) in
accordance with ANSI/NFPA 70, the National Electrical Code
(NEC), in particular Section 820.93, Grounding of Outer
Conductive Shield of a Coaxial Cable.
• The screen of the coaxial cable is intended to be connected
to earth in the building installation.
Immediately unplug your monitor from the wall outlet and refer
servicing to qualifi ed service personnel under the following
conditions:
• When the power supply cord or plug is damaged.
•
If liquid has been spilled, or objects have fallen into the monitor.
• If the monitor has been exposed to rain or water.
• If the monitor has been dropped or the cabinet damaged.
• If you notice any structural damage such as cracks or
unnatural wobbling.
• If the monitor does not operate normally by following
operating instructions.
Recommended Use
• For optimum performance, allow 20 minutes for warm-up.
• Rest your eyes periodically by focusing on an object at least
5 feet away. Blink often.
• Position the monitor at a 90° angle to windows and other light
sources to minimize glare and refl ections.
• Clean the LCD monitor surface with a lint-free, non-abrasive
cloth. Avoid using any cleaning solution or glass cleaner!
• Adjust the monitor’s brightness, contrast and sharpness
controls to enhance readability.
• Avoid displaying fi xed patterns on the monitor for long
periods of time to avoid image persistence (after image
effects).
• Get regular eye checkups.
Ergonomics
To realize the maximum ergonomic benefi ts, we recommend the
following:
• Use the preset Size and Position controls with standard
signals.
• Use the preset Color Setting.
• Use non-interlaced signals.
• Do not use primary color blue on a dark background, as
it is diffi cult to see and may produce eye fatigue due to
insuffi cient contrast.
• Suitable for entertainment purposes at controlled luminous
environments, to avoid disturbing refl ections from the screen.
Cleaning the LCD Panel
• When the liquid crystal panel is dusty, please gently wipe
with a soft cloth.
• Please do not rub the LCD panel with hard material.
• Please do not apply pressure to the LCD surface.
• Please do not use OA cleaner as it will cause deterioration or
discolor on the LCD surface.
Cleaning the Cabinet
• Unplug the power supply
• Gently wipe the cabinet with a soft cloth
• To clean the cabinet, dampen the cloth with a neutral
detergent and water, wipe the cabinet and follow with a dry
cloth.
NOTE: DO NOT clean with benzene thinner, alkaline detergent,
alcoholic system detergent, glass cleaner, wax, polish
cleaner, soap powder, or insecticide. Rubber or vinyl
should not be in contact with the cabinet for an extended
period of time. These types of fl uids and materials can
cause the paint to deteriorate, crack or peel.
Safety Precautions, Maintenance & Recommended Use
* The product you purchased may not have this feature.

English-4
Contents
Your new MultiSync monitor box* should contain the following:
• LCD monitor
• Power cord*
1
• Video Signal Cable
• Wireless Remote Control and AA Batteries
• Setup Manual
• Clamp x 1 (X401S)/ x 3 (X462S/X552S)
• Screw with washer (M4 x 10) x 1 (X401S)/
x 3 (X462S/X552S)
• Thumbscrew for optional stand x 2*
2
• Screw for Option board slot (M4 x 6) x 2
• CD-ROM
• Option board slot cover
• Wall Mount adapter x 4
• Wall Mount adapter screw x 4
• Cushion for SP-RM2 x 2*
3
Power Cord*
1
Setup Manual
Clamp x 1 (X401S)/
x 3 (X462S/X552S)
CD-ROM
Screw with washer
(M4 x 10) x 1 (X401S)/
x 3 (X462S/X552S)
Setup Manual
Video Signal Cable
(DVI-D to DVI-D cable)
Wireless Remote Control
and AA Batteries
Screw for Option board slot
(M4 x 6) x 2
Option board slot cover
Wall mount adapter
screw x 4
Wall mount adapter x 4
Cushion for SP-RM2 x 2*
3
Thumbscrew for
optional stand x 2*
2
* Remember to save your original box and packing material to transport or ship the monitor.
*
1
Type and number of power cords included will depend on the where the LCD monitor is to be shipped. When more than one
power cord is included, please use a power cord that matches the AC voltage of the power outlet and has been approved by
and complies with the safety standard of your particular country.
*
2
Except for X401S.
*
3
X401S only.

English-5
English
This device cannot be used or installed without the Tabletop
Stand or other mounting accessory for support. For proper
installation it is strongly recommended to use a trained,
NEC authorized service person. Failure to follow NEC
standard mounting procedures could result in damage to the
equipment or injury to the user or installer. Product warranty
does not cover damage caused by improper installation.
Failure to follow these recommendations could result in
voiding the warranty.
Mounting
DO NOT mount the monitor yourself. Please ask dealer.
For proper installation it is strongly recommended to use
a trained, qualifi ed technician. Please inspect the location
where the unit is to be mounted. Mounting on wall or ceiling
is the customer’s responsibility. Not all walls or ceilings are
capable of supporting the weight of the unit. Product warranty
does not cover damage caused by improper installation,
remodelling, or natural disasters. Failure to comply with these
recommendations could result in voiding the warranty.
DO NOT block ventilated openings with mounting
accessories or other accessories.
For NEC Qualifi ed Personnel:
To ensure safe installation, use two or more brackets to
mount the unit. Mount the unit to at least two points on the
installation location.
Please note the following when mounting
on wall or ceiling
• When using mounting accessories other than those that
are NEC approved, they must comply with the VESA-
compatible (FDMlv1) mounting method.
• NEC strongly recommends
using size M6 screws
(10-12 mm + thickness
of bracket and washers in
length). If using screws
longer than 10-12 mm,
check the depth of the hole.
(Recommended Fasten
Force: 470 - 635N•cm)
NEC recommends mounting
interfaces that comply with
UL1678 standard in North
America.
• Prior to mounting, inspect the installation location to
insure that it is strong enough to support the weight of the
unit so that the unit will be safe from harm.
• Refer to the instructions included with the mounting
equipment for detailed information.
• Make sure there is no gap between the monitor and the
bracket.
• When used in a video wall confi guration for a longer
time, slight expansion of the displays may happen due to
temperature changes. Due to this it is recommended that
over one millimeter gap is kept between adjacent display
edges.
Installation
Using an optional wall mount
• When using an optional wall mount, stand holders may
need to be taken out. See diagram below:
Optional Stand holder
If mounting accessory is interfered with stand holder, it
may need to be taken out also.
• When using an optional wall mount* or there is not
enough room in back side, the handles may need to be
changed from normal to thin position. See diagram below:
*: Except for X401S
(X401S)
Normal position
Thin position
(X462S/X552S)
Screw position
change
Normal position
Thin position
Screw
Unit
10-12 mm
Thickness
of bracket
and washers
Screw length should equal
depth of hole (10-12 mm) + the
thickness of mounting bracket
and washers. Bracket hole
should be under 8.5 mm.
under
8.5 mm
No gap
Washers
Mounting
Bracket
No thread
4 mm

English-6
Attaching Mounting Accessories
The monitor is designed for use with the VESA mounting
system.
1. Attach Mounting Accessories
Be careful to avoid tipping monitor when attaching
accessories.
VESA Mounting Interface
300 mm
300 mm
Mounting accessories can be attached with the monitor in
the face down position. To avoid damaging the screen face,
place the protective sheet on the table underneath the LCD.
The protective sheet was wrapped around the LCD in the
original packaging. Make sure there is nothing on the table
that can damage the monitor.
When using mounting accessories other than NEC compliant
and approved, they must comply with the VESA-compatible
mounting method.
NOTE: Prior to installation, be sure to place the monitor
on a fl at area with adequate space.
2. Using Option Board
1. Turn off the main power switch.
2. Remove the attached slot cover by unscrewing the
installed screws (Figure 1).
3. Insert option board in to the monitor (Figure 2).
NOTE: • Please contact your supplier for available option
boards.
• Do not apply excessive force to manipulate the
optional board before fi xing it with screws.
• Make sure that the board is inserted into the slot
in the correct orientation.
4. Place the cover for the option board slot over the option
board. This is included with the monitor.
5. Secure the cover by using the two screws from step 2
(Figure 3).
Figure 1 Figure 2 Figure 3
Screw for Option board slot
Orientation
• When using the display in the portrait position, the
monitor should be rotated clockwise so that the left side
is moved to the top, right side is moved to the bottom.
This will allow for proper ventilation and will extend the
lifetime of the monitor. Improper ventilation may shorten
the lifetime of the monitor.
LED Indicator
Mounting location
• The ceiling and wall must be strong enough to support the
monitor and mounting accessories.
• DO NOT install in locations where a door or gate can hit
the unit.
• DO NOT install in areas where the unit will be subjected
to strong vibrations and dust.
• DO NOT install near where the main power supply enters
the building.
• Do not install in where people can easily grab and hang
onto the unit or the mounting apparatus.
• When mounting in a recessed area, as in a wall, leave at
least 4 inches (100 mm) of space between the monitor
and the wall for proper ventilation.
• Allow adequate ventilation or provide air conditioning
around the monitor, so that heat can properly dissipate
away from the unit and mounting apparatus.
Mounting on ceiling
• Ensure that the ceiling is sturdy enough to support the
weight of the unit and the mounting apparatus over time,
against earthquakes, unexpected vibrations, and other
external forces.
• Be sure the unit is mounted to a solid structure within
the ceiling, such as a support beam. Secure the monitor
using bolts, spring lock washers, washer and nut.
• DO NOT mount to areas that have no supporting internal
structure. DO NOT use wood screws or anchor screws for
mounting. DO NOT mount the unit to trim or to hanging
fi xtures.
Maintenance
• Periodically check for loose screws, gaps, distortions,
or other problems that may occur with the mounting
apparatus. If a problem is detected, please refer to
qualifi ed personnel for service.
• Regularly check the mounting location for signs of
damage or weakness that may occur over time.

English-7
English
3. Using Wall Mount Adapter
If the mounting accessory interferes with the option board,
ventilation hole or speaker attachment hole, use the included
wall mount adaptors and screws. If the adaptor screws are
too long, include a washer to reduce the depth. Washer not
included.
Wall mount
adapter screw
250 mm (X401S)
265 mm (X462S/X552S)
Washer
Mounting bracket
Unit
Wall mount adapter
10-12 mm
Pictured mounting solutions may not be available in some
countries.
4. Installing and removing optional table
top stand
CAUTION: Installing and removing the stand must be done
by two or more people.
To install, follow those instructions included with the stand or
mounting apparatus. Use only those devices recommended
by the manufacturer.
NOTE: For X462S/X552S, use ONLY thumbscrews which
are included in the monitor. For X401S, use ONLY
thumbscrews which are included with the optional
table top stand.
When installing the LCD monitor stand, handle the unit with
care to avoid pinching your fi ngers.
Optional table top stand
Table
Protective Sheet
NOTE: Install the stand so the long end of the feet face
forward. Use the ST-322 for the X401S, the
ST-4020 for the X462S and the ST-5220 for the
X552S.
5. Ventilation Requirements
When mounting in an enclosed space or recessed area,
leave adequate room between the monitor and the enclosure
to allow heat to disperse, as shown below.
Allow adequate ventilation or provide air conditioning around
the monitor, so that heat can properly dissipate away from
the unit and mounting apparatus; especially when you use
monitors in multiple screen.
NOTE: The sound quality of the internal speakers will
differ according to the acoustics of the room.
6. Prevent Tipping
When using the display with the optional table top stand
fasten the LCD to a wall using a cord or chain that can
support the weight of the monitor in order to prevent the
monitor from falling. Fasten the cord or chain to the monitor
using the provided clamps and screws.
For the X401S, the clamps and screws that are included with
the optional table top stand.
Screw (M4)
Cord or chain
Clamp
295 mm
Screw Holes
Before attaching the LCD monitor to the wall, make sure that
the wall can support the weight of the monitor.
Be sure to remove the cord or chain from the wall before
moving the LCD.

English-8
7. Attaching optional external speaker (X401S)
Follow these steps to connect to the speaker to the monitor.
1. Turn off the power to the monitor.
2. Attach the cushion for SP-RM2 to the back side of the monitor (F).
3. Connect the speaker and the monitor.
The red cable (+) connects to the red (+) terminal and the black cable (-) connects to the black (-) terminal (J).
When using a stereo mini jack to connect external equipment, the stereo mini jack may need to be L-shaped and under
29 mm of connector head (H, I).
4. Use the pan head screws* to attach the wires with washers* to the speakers (A, C).
5. Use the step screws* to attach the speakers to the monitor (B, D, E).
To manage excess speaker wire: Coil the speaker wire and wrap it using clamps* (G).
*: included in speaker.
NOTE:
When connecting AUDIO OUT or
AUDIO IN, please note that a stereo
mini jack has under 29 mm L-shaped
connector head.
under 29 mm
A. Pan head screw
B. Step screw
C. Wire with washer
D. Washer
E. Screw hole
F. Cushion for SP-RM2
position
G. Clamp
H. Audio out
I. Audio in
J. External speaker terminal
NOTE: Do not use devices other than specifi ed.
NOTE: Use the SP-RM2 for the X401S. For more information, please refer to the SP-RM2 Quick Start Guide.

English-9
English
8. Attaching optional external speaker (X462S/X552S)
Follow these steps to connect to the speaker to the monitor.
1. Turn off the power to the monitor.
2. Remove the handles on the back of the monitor (There are two handles).
NOTE: Do not use the handles and screws removed here when connecting the speakers.
3. Align each bracket with its holders and attach the brackets and holders to the back of the monitor using the
fl at head screws* (A, C, D, F).
Next, attach the pads* to cover the holders (E).
NOTE: Use ONLY the fl at head screws included in the speakers to avoid damage to the monitor.
4. Attach the speakers to the holders using the pan head screws* (B).
5. Once the speakers are attached to the monitor, connect the speaker and the monitor.
*: included in speaker.
A. Flat head screw
B. Pan head screw
C. Mounting bracket
D. Holder
E. Pad
F. Screw hole
NOTE: Do not use devices other than specifi ed.
NOTE: Use the SP-RM1 for the X462S and the X552S. For more information, please refer to the SP-RM1 Quick Start Guide.

English-10
Parts Name and Functions
Control Panel
쐃 POWER button
Switches the power on/off. See also page 18.
쐇 MUTE button
Switches the audio mute ON/OFF.
쐋 INPUT button
Acts as SET button within OSD menu. (Toggle switches
between [DVI], [DPORT], [VGA], [HDMI], [DVD/HD],
[SCART], [VIDEO1], [VIDEO2] or [S-VIDEO]). These are
available input only, shown as their factory preset name.
쐏 PLUS button
Acts as (+) button to increase the adjustment with OSD menu.
Increases the audio output level when the OSD menu is
turned off.
쐄 MINUS button
Acts as (-) button to decrease the adjustment with OSD menu.
Decreases the audio output level when the OSD menu is
turned off.
쐂 UP button
Activates the OSD menu when the OSD menu is turned-off.
Acts as
button to move the highlighted area up to select
adjustment items within OSD menu.
쐆 DOWN button
Activates the OSD menu when the OSD menu is turned-off.
Acts as
button to move the highlighted area down to select
adjustment items within OSD menu.
쐊 EXIT button
Activates the OSD menu when the OSD menu is turned-off.
Acts as EXIT button within the OSD to move to previous
menu.
쐎 Remote control sensor and Power Indicator
Receives the signal from the remote control (when using the
wireless remote control). See also page 13.
Glows green when the LCD monitor is in active mode*.
Glows red when the LCD is in POWER OFF mode.
Glows amber when the monitor is in Power Save Mode.
Green and Amber blink alternately while in Power Standby
mode with the “SCHEDULE SETTINGS” function enabled.
When a component failure is detected within the monitor, the
indicator will blink red.
* If “OFF” is selected in “POWER INDICATOR” (see page 26),
LED will not light when the LCD monitor is in active mode.
쐅 AMBIENT LIGHT SENSOR
Detects the level of ambient light, allowing the monitor
to make automatic adjustments to the backlight setting,
resulting in a more comfortable viewing experience. Do not
cover this sensor. See page 20.
Control Key Lock Mode
This control completely locks out access to all Control Key
functions. To activate the control key lock function, press
both
and and hold down simultaneously for more than
3 seconds. To resume user mode, press both and and
hold simultaneously for more than 3 seconds.

English-11
English
Terminal Panel
쐃 AC IN connector
Connects with the supplied power cord.
쐇 Main Power Switch
On/Off switch to turn main power ON/OFF.
쐋 DISPLAYPORT connector
To input DisplayPort signals.
쐏 HDMI connector
To input digital HDMI signals.
쐄 DVI connector (DVI-D)
IN connector: To input digital RGB signals from a computer
or HDTV device having a digital RGB output.
* This connector does not support analog input.
OUT connector: To output the DVI signal from DVI IN or
HDMI with DVI signal input. (DVI signal only, HDMI signal is
not thorough out).
쐂 VGA IN (mini D-Sub 15 pin)
To input analog RGB signals from a personal computer or
from other RGB equipment. This input can be used with an
RGB, COMPONENT, SCART, VIDEO or S-VIDEO source.
Please select signal type in TERMINAL SETTING.
See page 28.
NOTE: When you use this connector for COMPONENT,
SCART, VIDEO or S-VIDEO, please use a suitable signal
cable. If you have any questions, please ask your dealer.
쐆 VIDEO1 IN connector (BNC)
To input a composite video signal.
LAN port (RJ-45)
LAN connection. See page 35.
쐎 RS-232C (D-Sub 9 pin)
IN connector: Connect RS-232C input from external
equipment such as a computer in order to control RS-232C
functions.
OUT connector: Connect RS-232C output. To connect
multiple MultiSync monitors via RS-232C daisy Chain.
쐅 AUDIO OUT
To output the audio signal from the AUDIO IN 1, DPORT and
HDMI to an external device (stereo receiver, amplifi er, etc.).
NOTE: When attaching the SP-RM2 for an external speaker,
use a stereo mini jack that has a L-shaped connector head
under 29 mm.
This connector does not support headphone terminal.
쐈 AUDIO IN 1
To input audio signal from external equipment such as a
computer, VCR or DVD player.
NOTE: When attaching the SP-RM2 for an external speaker,
use a stereo mini jack that has a L-shaped connector head
under 29 mm.
쐉 EXTERNAL SPEAKER TERMINAL
To output the audio signal from AUDIO 1, DPORT and HDMI.
Red terminal is plus (+).
Black terminal is minus (-).
Note: This speaker terminal is for 10W + 10W (8 ohm) speaker.
씈 Internal/External speaker switch
: Internal speaker : External speaker.
NOTE: Please power off the monitor when you use the
Internal/External speaker switch.
씉 Kensington Lock
For security and theft prevention.
씊 Option board slot
Slot 2 type accessories are available. Please contact your
supplier for detailed information.
NOTE: Please contact your supplier for available option board.
씋 Internal speaker
씌 Rating label

English-12
Wireless Remote Control
쐃 POWER button
Switches the power on/standby.
쐇 INPUT button
Selects input signal.
DVI: DVI
DISPLAYPORT: DPORT
VGA: VGA
HDMI: HDMI
DVD/HD: DVD/HD, SCART
VIDEO: VIDEO1, VIDEO2
S-VIDEO: S-VIDEO
OPTION: Depends on your connection
쐋 PICTURE MODE button
Selects picture mode, [HIGHBRIGHT], [STANDARD],
[sRGB], [CINEMA], [AMBIENT1], [AMBIENT2]. See page 20.
HIGHBRIGHT: for moving images such as DVD.
STANDARD: for images.
sRGB: for text based images.
CINEMA: for movies.
AMBIENT1 and AMBIENT2: activate auto dimming
function. See page 20.
쐏 ASPECT button
Selects picture aspect, [FULL], [WIDE], [DYNAMIC], [1:1],
[ZOOM] and [NORMAL]. See page 19.
쐄 SOUND button
Artifi cial surround sound for internal/external speakers.
Audio out is disabled when surround is set to ON.
쐂 KEYPAD
Press buttons to set and change passwords, change channel
and set REMOTE ID.
쐆 ENT button*
2
쐊 DISPLAY button
Turns on/off the information OSD. See page 20.
쐎 MENU button
Turns on/off the menu mode.
쐅 AUTO SETUP button
Enters auto setup menu. See page 22.
쐈 EXIT button
Returns to previous menu within OSD menu.
쐉 UP/DOWN button
Acts as
button to move the highlighted area up or down
to select adjustment items within OSD menu.
Small screen which adjusted “PIP” mode moves up or down.
씈 MINUS/PLUS (-/+) button
Increases or decreases the adjustment level within OSD
menu settings.
Small screen which adjusted “PIP” mode moves left or right.
씉 SET button
Makes selection.
씊 VOLUME UP/DOWN button
Increases or decreases audio output level.
씋 CH UP/DOWN button*
2
씌 GUIDE button*
2
씍 MUTE button
Turns on/off mute function.
씎 STILL button
ON/OFF button: Activates/deactivates still picture mode.
STILL CAPTURE button: Captures still picture.

English-13
English
Operating Range for the Remote
Control
Points the top of the remote control toward the LCD monitor’s
remote sensor during button operation.
Uses the remote control within a distance of about 7 m (23 ft.)
from remote control sensor or at a horizontal and vertical
angle of within 30° within a distance of about 3.5 m (10 ft.).
씏 PIP (Picture In Picture) button
ON/OFF button: Toggle switches between PIP, POP,
PICTURE BY PICTURE-ASPECT and PICTURE BY
PICTURE-FULL. See page 24.
INPUT button: Selects the “picture in picture” input signal.
CHANGE button: Replaces to the main picture and sub
picture.
Sub picture
DVI
DVI
DPORT
DPORT
VGA
VGA
HDMI
HDMI
DVD/HD
DVD/HD
SCART
SCART
VIDEO1
VIDEO1
VIDEO2
VIDEO2
S-VIDEO
S-VIDEO
Main picture
DVI
DVI
No
No
Yes
Yes
Yes
Yes
No
No
Yes
Yes
Yes
Yes
Yes
Yes
Yes
Yes
Yes
Yes
DPORT
DPORT
Yes
Yes
No
No
Yes
Yes
Yes
Yes
Yes
Yes
Yes
Yes
Yes
Yes
Yes
Yes
Yes
Yes
VGA
VGA
Yes
Yes
Yes
Yes
No
No
Yes
Yes
No
No
No
No
Yes
Yes
No
No
No
No
HDMI
HDMI
No
No
Yes
Yes
Yes
Yes
No
No
Yes
Yes
Yes
Yes
Yes
Yes
Yes
Yes
Yes
Yes
DVD/HD
DVD/HD
Yes
Yes
Yes
Yes
No
No
Yes
Yes
No
No
No
No
Yes
Yes
No
No
No
No
SCART
SCART
Yes
Yes
Yes
Yes
No
No
Yes
Yes
No
No
No
No
No
No
No
No
No
No
VIDEO1
VIDEO1
Yes
Yes
Yes
Yes
Yes
Yes
Yes
Yes
Yes
Yes
No
No
No
No
No
No
No
No
VIDEO2
VIDEO2
Yes
Yes
Yes
Yes
No
No
Yes
Yes
No
No
No
No
No
No
No
No
No
No
S-VIDEO
S-VIDEO
Yes
Yes
Yes
Yes
No
No
Yes
Yes
No
No
No
No
No
No
No
No
No
No
REMOTE ID button
Activates REMOTE ID function.
MTS button*
2
AUDIO INPUT button
Selects audio input source [IN1], [DPORT], [HDMI],
[OPTION]*
1
.
button
Activates closed captioning.
Note: VIDEO1, VIDEO2, S-VIDEO inputs only.
*1: The product you purchased may not have this feature.
*2: This button’s action depends on which option board you use.
Refer to the option board’s manual for further information.
Caution: Important, the remote control
system may not function
when direct sunlight or strong
illumination strikes the remote
control sensor or when there is
an object in the path.
Handling the remote control
• Do not subject to strong shock.
• Do not allow water or other liquid to splash
the remote control. If the remote control gets
wet, wipe it dry immediately.
• Avoid exposure to heat and steam.
• Other than to install the batteries, do not open the remote
control.

English-14
1. Determine the installation location
CAUTION: Installing your LCD monitor must be done by a
qualifi ed technician. Contact your dealer for more
information.
CAUTION:
MOVING OR INSTALLING THE LCD MONITOR
MUST BE DONE BY TWO OR MORE PEOPLE.
Failure to follow this caution may result in injury if
the LCD monitor falls.
CAUTION: Do not mount or operate the monitor upside
down or face down.
CAUTION: This LCD has a temperature sensor and cooling
fan, including a fan for the option board.
If the LCD becomes too hot, the cooling fan will
turn on automatically.
The option board’s fan is active although the
temperature is lower than normal operating
temperature for cooling the option board. If the
LCD becomes overheated while the cooling fan
is running, a “Caution” warning will appear. If the
“Caution” warning appears, discontinue use and
allow the unit to cool. Using the cooling fan will
reduce the likelihood of early circuit failure and
may help reduce image degradation and “Image
Persistance”.
If the LCD is used in an enclosed area or if the
LCD panel is covered with a protective screen,
please check the inside temperature of the
monitor by using the “HEAT STATUS” control
in the OSD (see page 27). If the temperature is
higher than the normal operating temperature,
please turn the cooling fan to ON within the FAN
CONTROL menu within the OSD (see page 27).
IMPORTANT: Lay the protective sheet, which was wrapped
around the LCD monitor when it was
packaged, beneath the LCD monitor so as not
to scratch the panel.
2. Install the remote control batteries
The remote control is powered by two 1.5V AA batteries.
To install or replace batteries:
A. Press and slide to open the cover.
B. Align the batteries according to the (+) and (–) indications
inside the case.
C. Replace the cover.
CAUTION: Incorrect usage of batteries can result in leaks or
bursting.
NEC recommends the following battery use:
• Place “AA” size batteries matching the (+) and (-) signs
on each battery to the (+) and (-) signs of the battery
compartment.
• Do not mix battery brands.
• Do not combine new and old batteries. This can shorten
battery life or cause liquid leakage of batteries.
• Remove dead batteries immediately to prevent battery
acid from leaking into the battery compartment.
• Do not touch exposed battery acid, it may injure skin.
NOTE: If you do not intend to use the Remote Control for
a long period of time, remove the batteries.
3. Connect external equipment
(See pages 16 and 17)
• To protect the external equipment; turn off the main power
before making connections.
• Refer to your equipment user manual for further
information.
NOTE: Do not connect/disconnect cables when turning
on the monitor or other external equipment as this
may result in a loss of the monitor image.
4. Connect the supplied power cord
• The equipment should be installed close to an easily
accessible power outlet.
• Please fasten power cord to the LCD monitor by attaching
the screw and clamp.
• Fully insert the prongs into the power outlet socket.
A loose connection may cause image degradation.
NOTE: Please refer to the “Safety Precautions and
Maintenance” section of this manual for proper
selection of AC power cord.
Screw
Clamp
Setup

English-15
English
5. Switch on the power of all the attached
external equipment
When connected with a computer, switch on the power of the
computer fi rst.
6. Operate the attached external equipment
Display the signal from the desired input source.
7. Adjust the sound
Make volume adjustments when required.
8. Adjust the screen (See pages 22 and 23)
Make adjustments of the screen display position when
necessary.
9. Adjust the image (See page 22)
Make adjustments such as backlight or contrast when
required.
10. Recommended Adjustments
To reduce the risk of the “Image Persistence”, please adjust
the following items based on the application being used:
“SCREEN SAVER”, “SIDE BORDER COLOR” (See page 27),
“DATE & TIME” (See page 24), “SCHEDULE SETTINGS”
(See page 23).
It is recommended that the “FAN CONTROL” setting
(See page 27) be turned to ON also.

English-16
Connections
NOTE: Do not connect/disconnect cables when turning on the monitor or other external equipment as this may result in a
loss of the monitor image.
NOTE: Use an audio cable without a built-in resistor. Using an audio cable with a built-in resistor turns down the sound.
Before making connections:
* First turn off the power of all the attached equipment and make connections.
* Refer to the user manual included with each separate piece of equipment.
Wiring Diagram
Solid lines = video signal
Dotted lines = audio signal
DVD player
with HDMI out
DVD player
VCR or
DVD Player
Stereo Amplifi er
Second monitor*
Computer (Analog) Computer (Digital)
DVD player with
SCART OUT
*: Multiple monitors that are daisy-chained have a limit to the connectable monitors.
Connected
equipment
Connecting
terminal
Setting in Terminal Mode Input signal name
Connecting
Audio terminal
Input button
in remote control
AV
DVI (DVI-D) DVI MODE: DVI-HD DVI AUDIO IN1 DVI
HDMI RAW/EXPAND*
1
HDMI HDMI HDMI
VGA (D-Sub) +VIDEO1 D-SUB MODE: SCART SCART AUDIO IN1 DVD/HD
VIDEO1 (BNC) - VIDEO1 AUDIO IN1 VIDEO
VGA (D-Sub) D-SUB MODE: S-VIDEO S-VIDEO AUDIO IN1 S-VIDEO
VGA (D-Sub) D-SUB MODE: VIDEO VIDEO2 AUDIO IN1 VIDEO
VGA (D-Sub) D-SUB MODE: COMPONENT DVD/HD2 AUDIO IN1 DVD/HD
Computer
VGA (D-Sub) - VGA AUDIO IN1 VGA
DVI (DVI-D) DVI MODE: DVI-PC DVI AUDIO IN1 DVI
DisplayPort - DPORT DPORT DISPLAYPORT
HDMI RAW/EXPAND*
1
HDMI HDMI HDMI
*1: depend on signal type.

English-17
English
Connecting a Personal Computer
Connecting your computer to your LCD monitor will enable you to display your computer’s screen image.
Some display cards with a pixel clock over 162MHz may not display an image correctly.
Your LCD monitor displays proper image by adjusting the factory preset timing signal automatically.
<Typical factory preset signal timing>
Resolution
Scanning frequency Remarks
Horizontal Vertical
640 x 480 31.5 kHz 60 Hz
800 x 600 37.9 kHz 60 Hz
1024 x 768 48.4 kHz 60 Hz
1280 x 768 48 kHz 60 Hz
1360 x 768 48 kHz 60 Hz
1280 x 1024 64 kHz 60 Hz
1600 x 1200 75 kHz 60 Hz Compressed image
1920 x 1080 67.5 kHz 60 Hz Recommended resolution
• If you use with a Macintosh device, set “Mirroring” to Off on your device.
Refer to your Macintosh’s owner’s manual for more information about your computer’s video output requirements and any
special identifi cation or confi guration your monitor’s image and monitor may require.
• Input TMDS signals conforming to DVI standards.
• To maintain display quality, use a cable that conforms to DVI standards.
Connecting a DVD Player or Computer with HDMI out
• Please use an HDMI cable with HDMI logo.
• It may take a moment for the signal to appear.
• Some display cards or drivers may not display an image correctly.
Connecting a Computer with DisplayPort
• Please use DisplayPort cable with DisplayPort compliance logo.
• It may take a moment for the signal to appear.
• Please note that DisplayPort connector does not supply power to the connected component.
• Please note that when connecting a DisplayPort cable to a component with a signal conversion adapter, an image may not
appear.
• Select DisplayPort cables feature a locking function. When removing this cable, hold down the top button to release the lock.

English-18
Basic Operation
Power ON and OFF Modes
The LCD monitor power indicator will turn green while powered on and will turn red or amber while powered off.
NOTE: The Main Power Switch must be in the ON position in order to power up the monitor using the remote control or the
Power Button.
Main Power Switch
ON
OFF
Power Button
Using the remote control
Page is loading ...
Page is loading ...
Page is loading ...
Page is loading ...
Page is loading ...
Page is loading ...
Page is loading ...
Page is loading ...
Page is loading ...
Page is loading ...
Page is loading ...
Page is loading ...
Page is loading ...
Page is loading ...
Page is loading ...
Page is loading ...
Page is loading ...
Page is loading ...
Page is loading ...
Page is loading ...
Page is loading ...
Page is loading ...
Page is loading ...
Page is loading ...
Page is loading ...
Page is loading ...
Page is loading ...
Page is loading ...
Page is loading ...
-
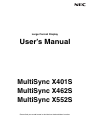 1
1
-
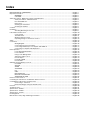 2
2
-
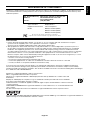 3
3
-
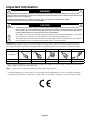 4
4
-
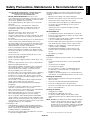 5
5
-
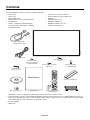 6
6
-
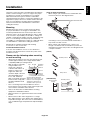 7
7
-
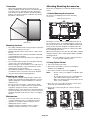 8
8
-
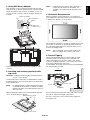 9
9
-
 10
10
-
 11
11
-
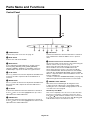 12
12
-
 13
13
-
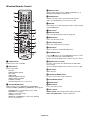 14
14
-
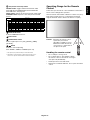 15
15
-
 16
16
-
 17
17
-
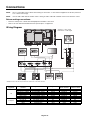 18
18
-
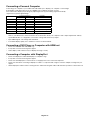 19
19
-
 20
20
-
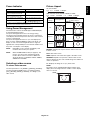 21
21
-
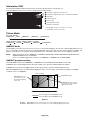 22
22
-
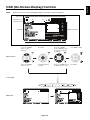 23
23
-
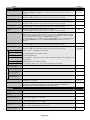 24
24
-
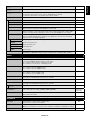 25
25
-
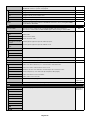 26
26
-
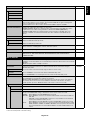 27
27
-
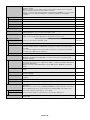 28
28
-
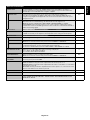 29
29
-
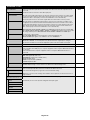 30
30
-
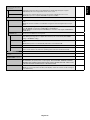 31
31
-
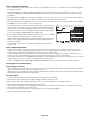 32
32
-
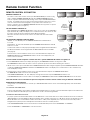 33
33
-
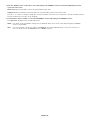 34
34
-
 35
35
-
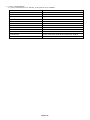 36
36
-
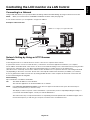 37
37
-
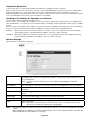 38
38
-
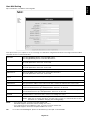 39
39
-
 40
40
-
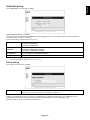 41
41
-
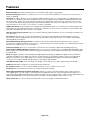 42
42
-
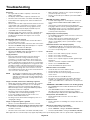 43
43
-
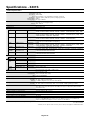 44
44
-
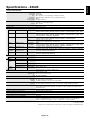 45
45
-
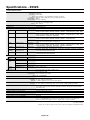 46
46
-
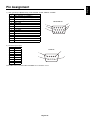 47
47
-
 48
48
-
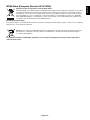 49
49
NEC MultiSync X552S Owner's manual
- Category
- Public displays
- Type
- Owner's manual
- This manual is also suitable for
Ask a question and I''ll find the answer in the document
Finding information in a document is now easier with AI