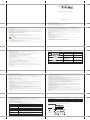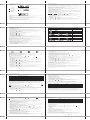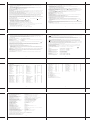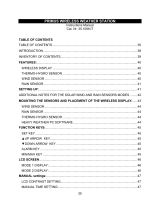TFA 35.1075 Nexus TE922 Owner's manual
- Category
- Weather stations
- Type
- Owner's manual
This manual is also suitable for

32 33
34 35
36 37
38 39
31
KSPO:0344-16(TFA)
TFA TE922&TS34C&TS808&TS906 MANUAL 2(Eng)
Size: W148 X H210(mm)
Material: 80 LBS WF-PAP
Printing Color: BLACK
BY Lai H Z 29/04/16 Rev.2
Nexus Weather Station
( Kat. Nr. 35.1075 )
Instruction Manual
Introduction
Congratulations on your purchase of the “Nexus” Weather Station. The weather station consists of
a main console unit, as well as an assortment of remote sensors which collect and transmit a wide
range of weather data, including outdoor temperature, humidity, wind speed and direction, rain
amount and rain rate.
Before you use it
Please be sure to read the instruction manual carefully.
This information will help you to familiarise yourself with your new device, learn all of its functions
and parts, find out important details about its first use and how to operate it, and get advice in the
event of faults.
Following the instruction manual for use will prevent damage to the device and loss of your
statutory rights arising from defects due to incorrect use.
We shall not be liable for any damage occurring as a result of not following these instructions.
Likewise, we take no responsibility for any incorrect readings and for any consequences which may
result from them.
Please take particular note of the safety advice!
Please keep this manual for future reference.
For your safety:
- The product is exclusively intended for the field of application described above. The product
should only be used as described within these instructions.
- Unauthorised repairs, modifications or changes to the product are prohibited.
- The product is not to be used for medical purpose or for public information, but is intended solely
for home use.
Caution!
Risk of injury:
- Keep this instrument and the batteries out of reach of children.
- Batteries must not be thrown into the fire, short-circuited, taken apart or recharged. Risk of
explosion!
- Batteries contain harmful acids. Low batteries should be changed as soon as possible to prevent
damage caused by a leaking battery. Never use a combination of old and new batteries together or
batteries of different types. Wear chemical-resistant protective gloves and glasses when handling
leaked batteries.
Important information on product safety!
- Do not expose the instrument to extreme temperatures, vibration or shock.
- Protect the base unit from moisture.
- The outdoor thermo-hygro-transmitter is protected against splash water, but is not watertight.
Choose a shady and dry position for the transmitter.
Main Console Unit
The main console unit features a radio-controlled precision clock with alarm and weather forecast.
It measures indoor temperature and humidity, and displays weather data collected by the remote
weather sensors. It also provides indication of the indoor/outdoor temperature, pressure and
humidity trends, and celestial information such as moon phase, and sunrise/set times.
The main console unit stores around 3300 weather records without a computer connection. When
linked to a computer using the USB cable and software provided, an unlimited number of weather
records can be displayed and saved onto the computer.
Remote Weather Sensors
The remote weather sensors include a thermo-hygrometer, anemometer (wind sensor) and rain
sensor. All data collected by the sensors is transmitted to the main console unit by wireless RF
(433.92Mhz). The weather station supports a maximum of 5 thermo-hygrometers, allowing 5
channels of temperature/humidity display.
Features
Weather Forecast
- Sunny, Partly Cloudy, Cloudy, Slight Rain, Heavy Rain, Snow and Unstable Weather conditions
Pressure
- Current or historical pressure (mBar/ hPa, mmHg or inHg)
- Altitude or sea level pressure adjustment for atmospheric pressure compensation
- Pressure trend indication
- Sea-level pressure history for the last 24 days
- Sea-level pressure history bar chart
Moon phase
- 12 steps of moon symbols
- Scans moon phase for year 2000 to 2099
- Moon phase history for the last or future 39 days
Radio Controlled Clock
- Time and date synchronized by radio signal DCF-77 to atomic clock precision (time and date also
manually adjustable)
Clock and Calendar (12hr/ 24 hr) (month/day or day/month)
- Different combinations of clock and calendar displays
- 6 languages for day of week (English/ German/ French/ Italian/ Spanish/ Dutch)
Alarms
- Single alarm: activated once at specified time
- Weekday alarm: activated everyday from Monday to Friday at specified time
- Pre-alarm: activated ahead of single or weekday alarm if channel 1 temperature falling to +2°C
or below. (Fixed 30 minutes)
- Programmable snooze function (1-15 minutes)
Sunrise time and sunset time
- Calculates sunrise/set times with geographical information provided by user (DST, zone time
offset, latitude, longitude)
- over 133 preset cities can be selected for automatic geographical information input
Remote temperate and relative humidity, with trend indication
- Indoor and outdoor temperature and relative humidity display (°C or °F)
- Temperature and relative humidity trend indication
- Dew point display
- Max and Min memory for temperature and relative humidity
Comfort level indicator
- Analyzes current environmental conditions (Comfort, Wet and Dry)
Rainfall measurement
- Records rainfall amount for the last hour, last 24 hours, last day, last week and last month (inch or
mm).
- Daily rainfall alert if rainfall for the current day exceed pre-specified amount.
Wind
- Temperature at place of anemometer.
- Temperature adjusted to wind chill factor. (°C or °F)
- Wind direction compass display. Wind direction angles available as compass points or bearings.
- Average wind speed and gust speed (mph, m/s, knots, and km/h)
- Daily Maximum wind speed and gust speed memory.
- Wind speed alert for average wind speed and wind gust speed.
Memory Functions
- Stores 3000 weather records (without a computer connection) with memory saving intervals (1 hr
default).
- Interval: 5 Min., 10 Min., 20 Min., 30 Min., 1 Std., 1½ Std., 2 Std., 3 Std., 4 Std., 6 Std., 24 Std.
- USB port for connection to computer to allow upload of weather records.
LED backlight
- Light sensor to automatically toggle backlight when environment lighting level is low. Can be
turned on/off or set to automatic. (Should be used with AC/DC adaptor for automatic control
function)
Other Features
- Foldable table stand for mounting display on a table or wall
Contents of Complete Weather Station Kit
Before installing your weather station, please check that the following are complete:
Fittings
Hardware Components
AC/DC 7.5V output
adaptor
USB
Main Console Unit
Thermo-Hygro Sensor
4 screws for securing
unit to ground
Rain Sensor:
- Funnel shaped Lid with
Battery Hatch
- Sensor Base
- Bucket See
- saw Mechanism
- Protective Screen
4 screws for securing
unit to vertical surface
Anemometer (Wind
Sensor):
- Wind Cups
- Wind Vane
- Anemometer arm
- Anemometer base
2m (6ft) USB cable
Installing your weather station
Setting up the Remote Weather Sensors
Before starting up the main console unit, setup all the remote sensors first.
When placing the sensors, make sure that they are within receiving range of the console unit. Ideally
they should be within the line of sight of the console unit. Transmission range may be affected by
trees, metal structures and electronic appliances. Test reception before permanently mounting your
weather station.
Also make sure that the sensors are easily accessible for cleaning and maintenance.
The remote sensors should be cleaned on a weekly basis, since dirt and debris will affect sensor
accuracy.
Setting up the Thermo-Hygro Sensor(s)
1. Open the latch at the base of the thermo-hygro sensor.
2. Set the channel with a slide switch.
3. Insert 2 x “AA” size 1.5V batteries.
4. Use a pin to press the “RESET” key which is in the battery compartment of thermo-hygrometer
sensors.
5. Replace the latch and mount unit at desired location.
Placement tips:
- The thermo-hygrometer sensor should be in an area with free air circulation and sheltered from
direct sunlight and other extreme weather conditions. Place the unit in a shaded area, such as
under a roof.
- Use the wall mount and fittings provided if mounting the unit on a vertical surface.
- Avoid placing the sensor near sources of heat such as chimneys.
- Avoid any areas which collect and radiate heat in the sun, such as metal, brick or concrete
structures, paving, patios and decks.
- Ideally, place the sensor above natural surfaces such as a grassy lawn.
- The international standard height for measurements of air temperature is at 1.25m (4 ft) above
ground level.
Setting up the Rain Sensor
1. Unlock the funnel-shaped top of the rain sensor by turning both knobs on the sides of the rain
sensor in an anti-clockwise direction.
2. Lift the top off the base and insert 2 x “AA” size 1.5V batteries into the battery holder.
3. Replace the lid and secure into place by turning the knobs clockwise.
4. Place the rain sensor in a location such that precipitation can fall directly into the sensor, ideally
2-3 ft above the ground.
It may be secured into place by using the four screws provided.
5. The sensor must be accurately level for optimum performance. To check if the sensor is level,
remove the lid and check if the ball bearing inside is at the midpoint of the leveler. Additionally, a
bubble level or carpenter’s level may be used.
6. Attach the protective screen onto the top of the lid. The screen will prevent any debris entering the
sensor.
Placement tips:
- The rain sensor should be placed in an open area away from walls, fences, trees and other
coverings which may either reduce the amount of rainfall into the sensor, deflect the entry of
wind-blown rain, or create extra precipitation runoff. Trees and rooftops may also be sources of
pollen and debris.
- To avoid rain shadow effects, place the sensor at a horizontal distance corresponding to two to
four times the height of any nearby obstruction.
- It is important that rain excess can flow freely away from the sensor. Make sure that water does
not collect at the base of the unit.
- The rainfall measurement mechanism utilizes a magnet, hence do not place any magnetic objects
around the proximity of the sensor.
Setting up the Anemometer (wind sensor)
1. Assemble the wind cups and wind vane to the anemometer arm, using the included small allen
key.
2. Insert the 2 x 1.5 V AA batteries (optional) into the battery compartment in the base, observing
the correct polarity. The anemometer is solar-powered.
The batteries will operate as a backup power source.
4. Insert the adapter into the jack. The rechargeable battery is already installed and now ready to use.
3. Pull off the protection foil from the solar panel.
5. Mount the anemometer onto a vertical surface, using the fittings provided. To allow the main
console unit to indicate the correct wind direction, the wind vane must be oriented towards the
north, while the wind vane is in line with the anemometer’s arm. Use a compass if necessary.
Note: If the wind sensor cannot be fi xed with the anemometer’s arm towards the north, as provided
by the default setting, you have to adjust the anemometer manually:
i. Insert the backup batteries (where required) and plug the adapter into the jack.
ii. Point the wind vane towards the north. Use a compass if necessary.
iii. Use a pin to press the “SET” key which is in the battery compartment of the wind sensor.
Above procedure must be repeated for changing battery.
Placement tips:
- Check that wind can travel freely around the anemometer and is not distorted by nearby buildings,
trees or other structures.
- For better results, place the anemometer at least 3m above local structures and obstacles. The
ground creates a frictional effect to wind flow and will attenuate readings.
- Aim for maximum exposure of the anemometer to the commonest wind directions in your area.
- The official mounting location for anemometers is 10m (33 ft) above ground level in a clear
unobstructed location.
Setting up the Main Console Unit
1. Open the latch at the back of the main console unit.
2. Insert 4 x “AA” size 1.5V batteries according to the polarities shown.
3. Reattach the latch.
4. You are highly recommended to connect the AC/DC adaptor. For the feature of the automatic
backlight control function, the AC/DC adaptor must be used.
5. If placing the console unit on a table or horizontal surface, fold out the table stand and adjust to
the optimal viewing angle.
6. If mounting the console unit on a wall or vertical surface, fold the table stand back into the unit
and use the fitting provided.
Placement tips:
Make sure that the console unit is within receiving range of all remote sensors. Ideally sensors
should be within the line of sight of the console unit. Transmission range may be affected by trees,
metal structures and electronic appliances. Test reception before permanently mounting your
weather station.
- Switches to next mode in anti-clockwise direction
- Increment for setting parameters
- Switches to next mode in clockwise direction
- Decrement for setting parameters
SET
- Rotates display for current mode
- Press and hold to enter setup or change units
- Confirmation for setting parameters
MEMORY
- Shows records for moon phase, temperature, humidity, rain and
wind.
HISTORY
- Shows history for sea-level pressure
ALARM/CHART
- Shows time alarms and alerts for temperature, rain and wind.
- Press and hold to enter alarm/alert setup
- Press and hold in Pressure and Weather Forecast Mode to view
different bar-charts
CHANNEL
- Changes temperature and humidity display to selected channel
- Press and hold to enable cycling display of channel temperature
and humidity
LIGHT/SNOOZE
- Turns on backlight for 5s
- Enters Snooze mode when alarm is activated
DOWN [
]
UP [ ]
The console unit measures indoor temperature, humidity, pressure and receives signals from all
remote sensors and radio-clock broadcasts. Avoid placing the console unit in the following areas:
- Direct sunlight and surfaces which radiate and emit heat.
- Near heating and ventilation devices, such as heating ducts or air conditioners.
- Areas with interference from wireless devices (such as cordless phones, radio headsets, baby
listening devices) and electronic appliances.
Starting up the Main Console Unit
Once the console unit is properly powered, the display will start showing some data and weather
parameters. Wait for a few minutes for the console to finish self-calibration and for the sensor
readings to show up.
If “ --- ” is still displayed for the sensor reading(s), check the wireless transmission path and the
batteries for the corresponding sensor.
You can try to orient the antenna for a better reception.
Buttons and its control specification
The following controls are available on both the main console unit:
The following controls are only available on the main console unit:
LIGHT SENSOR
- AUTO, ON, OFF
- Toggles the light sensor function to automatic, on or off
SENSITIVITY
- HIGH/LOW
- Adjusts the sensitivity of the light sensor
Navigating between Different Modes
There are 7 modes available on the main console unit, and each one displays a different category of
data. When display is in a certain mode, its corresponding icon will start flashing.
To navigate between the different modes from the main console unit, press UP [
] to cycle
through the modes in a clockwise direction or DOWN [ ] to cycle through the modes in an anti-
clockwise direction.
Moon Phase and Weather
- Current pressure, trend, and history bar-chart
- Weather forecast
Pressure
- Sea Level Pressure, Local Pressure, and Altitude
Time and Alarm Mode
- Radio Controlled clock showing current time and calendar
- Single alarm, weekday alarm and pre-alarm
Sunrise/Sunset Mode
- Sunrise and sunset times
- Longitude and Latitude of local area

40 41
42 43
44 45
46 47
48 49
Temperature and Humidity Mode
- Temperature and humidity trend and readings for indoor and selected channel
- Comfort level
- Dew point
- Temperature alerts
Rain Mode
- Precipitation amount for last hour, last 24 hour, yesterday, last week and last month
- Rainfall alert
Wind Mode
- Wind Chill
- Temperature at place of anemometer
- Wind direction
- Wind speed
- Wind gust
- Alert for wind speed and wind gust speed
Customizing your Weather Station
To fully customize the weather station to your local settings and personal preferences, the following
settings are required. Please refer to the appropriate sections for detailed instructions.
Required:
- Setting Pressure Parameters during Initial Start-Up (Pressure and Weather Forecast Mode P.40)
- Setting up the Time, Date and Language (Clock and Alarm Mode: P.43)
- Setting up the Location Data (Sunrise/Sunset Mode: P.45)
Optional:
- Setting up the Time Alarms (Clock and Alarm Mode: P.43)
- Setting up the Temperature Alerts (Temperature and Humidity Mode P.46)
- Setting up the Daily Rainfall Alerts (Rain Mode P.48)
- Setting up the Wind Alerts (Winds Mode: P.49)
LED Backlight Options
The backlight of the main console unit can be turned permanently on/off or automatically toggled
when environment lighting level is low. Use the light sensor switch at the back of the unit to select
lighting preferences.
For the automatic backlight function, the sensitivity of the light sensor can be adjusted to high or
low with the sensitivity switch also on the back of the console unit.
Note: Console unit must be powered with AC/DC adaptor for automatic control function
Linking the Weather Station to a Computer
Data collected by the weather station can be displayed and recorded on a computer by connecting
the main console unit with the computer via USB.
Install the software provided with the weather according to the instructions on the software manual.
Connect the main console unit with the computer using the USB cable provided.
Using the Different Weather Modes
Pressure and Weather Forecast Mode
This part of the display indicates the current pressure, sea level pressure, weather forecast, moon
phase and pressure trend.
A number of historical statistics can also be viewed, such as the sea-level pressure values for the
last 24 hours, moon phase for the previous and next 39 days, as well as a pressure/ temperature/
humidity history bar-chart.
Pressure values may be displayed inHg, hPa/mBar or mmHg, and altitude values may be displayed
in meters or feet.
Accessing Pressure and Weather Forecast Mode
From the main console unit: Press the button [
] or [ ] until the weather forecast icon
and
on the upper left of the display starts flashing.
Setting Pressure Parameters during Initial Start-Up
During the initial start-up of the main console unit, all functions in Pressure and Weather Forecast
mode will be locked until the pressure settings are configured.
1. Choose Pressure Units:
The unit icon “inHg” or “mmHg” or “hPa/mBar” should be flashing. Press the button [
] or
[
] to select pressure unit as inHg, hPa/mBar or mmHg
Press SET to confirm your selection.
2. Choose Altitude Units:
Press the button [
] or [ ] to select altitude unit as feet or meters.
Press SET to confirm your selection.
3. Set Altitude:
Press the button [
] or [ ] to adjust value. Press and hold either button for fast advance.
Press SET to confirm your selection.
4. Upon completion the display will be returned to Pressure and Weather Forecast Mode.
Note: After initial start-up the altitude cannot be adjusted again until the main console unit is
restarted.
Viewing Pressure and Altitude Data
In Pressure and Weather Forecast Mode, each press of SET rotates display between:
- Sea level pressure
- Local pressure
- Local altitude
Setting the Sea Level Pressure
1. In Pressure and Weather Forecast Mode, press SET until the sea level pressure is displayed.
2. Press and hold SET. The Sea Level Pressure display should be flashing.
3. Set Sea Level Pressure:
Press the button [
] or [ ] to adjust value. Press and hold either button for fast advance.
Press SET to confirm your selection.
4. Upon completion the display will be returned to Pressure and Weather Forecast Mode.
Setting the Pressure and Altitude Units
1. In Pressure and Weather Forecast Mode, press SET until local pressure is displayed.
2. Press and hold MEMORY. The pressure unit should be flashing.
3. Set Local Pressure Units:
Press the button [
] or [ ] to adjust value.
Press SET to confirm your selection.
4. Set Altitude Units:
Press the button [
] or [ ] to adjust value.
Press SET to confirm your selection.
5. Set Sea-Level Pressure Units:
Press the button [
] or [ ] to adjust value.
Press MEMORY to confirm your selection.
6. Upon completion the display will be returned to Pressure and Weather Forecast Mode.
Viewing the Sea Level Pressure History
1. In all modes, pressing HISTORY will toggle the sea level pressure display.
2. When sea level pressure is displayed, press HISTORY repeatedly to view sea level pressure data
for each of the last 24 hours.
3. If no buttons are pressed for 5s, the display automatically returns to Pressure and Weather
Forecast Mode.
Viewing the Pressure/ Temperature/ Humidity Bar-Charts
The bar-chart on the display can be configured to display the history data for sea-level pressure,
temperature or humidity for channel 1.
In Pressure and Weather Forecast Mode, press and hold ALARM/CHART to toggle the bar-chart
between:
- Sea-level pressure (“PRESSURE” should be displayed)
- Temperature (Thermometer icon and “CH1” should be displayed)
- Humidity (RH icon and “CH1” should be displayed)
Viewing Moon Phase History and Forecast
1. In Pressure and Weather Forecast Mode, press MEMORY.
2. “+ 0 days” should be flashing.
3. View Moon Phase History / Forecast:
Press UP or DOWN to choose number of days forward (+ days) or backward (- days) from
current date. Press and hold either button for fast advance.
The corresponding moon phase will be shown.
4. To exit, press MEMORY.
Otherwise, if no buttons are pressed for 5s the display automatically returns to Pressure and
Weather Forecast Mode.
Understanding the Weather Forecast Display
Weather Forecast
Status
Display
and
Sunny
Partly Cloudy
and
Cloudy
Light Rain
and
and
Heavy Rain
and
Unstable Weather
and
Light Snow
Heavy Snow
and
and
and
NOTE:
1. The accuracy of a general pressure-based weather forecast is about 70%.
2. The weather forecasts. It may not necessarily reflect the
current situation.
3. The “Sunny” icon, as applies to night time, implies clear weather.
Understanding the Moon Phase Diagram
Clock and Alarm Mode
The main console unit can be configured to display the time, calendar or UTC time. There are three
time alarms available on the console unit:
Single alarm: activated once at specified time
Weekday alarm: activated everyday from Monday to Friday at specified time
Pre-alarm: activated at specified time interval (Fixed 30 min) ahead of weekday alarm, if channel 1
temperature falling to +2 °C or below.
The snooze duration for the above alarms can also be programmed (0-15 min).
Accessing Clock and Alarm Mode
From the main console unit: Press the button [
] or [ ] until the Time Icon starts
flashing.
Setting up the Time, Date and Language
1. In Clock and Alarm Mode, press and hold SET to enter clock and calendar setup.
2. The day of week should start flashing in the display.
Set Language:
Press the button [
] or [ ] to select language for day of week: English, German, French,
Italian, Spanish or Dutch
Press SET to confirm your selection.
3. Select City Code:
Press the button [
] or [ ] to select city code for your local area. Refer to P.54 for a list of
available codes.
Press SET to confirm your selection.
4. (if USR was chosen for city code) Set Minute for Latitude:
You will be asked to enter your latitude in minutes (°).
Press the button [
] or [ ] to adjust value. Press and hold either button for fast advance.
Press SET to confirm your selection. Repeat above procedure to set seconds for latitude, minutes
for longitude and seconds for longitude.
5. (if USR was chosen for city code) Set Time Zone:
Press the button [
] or [ ] to adjust value in resolution of 30 min. Press and hold either
button for fast advance.
Press SET to confirm your selection.
6. (if USR was chosen for city code or city is in a DST zone)
Set Daylight Saving Time Option:
Press the button [
] or [ ] to turn DST option on or off. Press and hold either button for fast
advance.
Press SET to confirm your selection.
7. Repeat the above instructions to set year, month, day, calendar display format (day/month or
month/day), time display format (12 hr/ 24 hr), local hour and local minutes.
8. Upon completion the display will return to normal Clock and Alarm Mode.
Note: Press and hold SET anytime during the setup to return to normal Clock and Alarm Mode. All
settings made will be discarded.
FULL
LAS NEW
FIRST
Rotating between Different Clock/Calendar Displays
In Clock and Alarm Mode, each press of SET rotates clock display between:
- Hour: Minute for UTC (Coordinated Universal Time)
- Hour: Minute: Weekday
- Hour: Minute: City
- Hour: Minute: Second
- Month: Day: Year (or Day: Month Year depending on settings)
Activating/Deactivating the Time Alarms
1. In Clock and Alarm Mode, each press of ALARM/CHART rotates clock display between:
- Weekday Alarm Time (displays OFF if weekday alarm deactivated)
- Single Alarm Time (displays OFF if single alarm deactivated)
- Pre-Alarm Time (displays OFF if pre-alarm deactivated)
2. When the above alarms are displayed, pressing the button [
] or [ ] will activate/deactivate
the corresponding alarm.
Note: Press SET anytime during alarm selection mode to return to normal clock display.
Setting up the Time Alarms
1. In Clock and Alarm Mode, press ALARM/CHART to select alarm which you wish to configure.
2. Press and hold ALARM/CHART until hour starts flashing in the display
3. Set Alarm Hour:
Press the button [
] or [ ] to adjust value. Press and hold either button for fast advance.
Press ALARM/CHART to confirm your selection.
4. Set Alarm Minutes:
Press the button [
] or [ ] to adjust value. Press and hold either button for fast advance.
Press ALARM/CHART to confirm your selection.
5. Set Duration of Snooze Function (all three alarms share same snooze time duration):
Press the button [
] or [ ] to adjust value. Press and hold either button for fast advance.
Press ALARM/CHART to confirm your selection.
6. Upon completion the display will be returned to the alarm selection screen.
Note: Pre-alarm cannot be activated if weekday alarm or single alarm is not enabled.
Disabling/Entering Snooze when Time Alarms are Activated
To Enter Snooze:
Press LIGHT/SNOOZE to enable snooze function.
Note: Alarm will automatically enter snooze mode if no key is pressed after the alarm sounds for 2
minutes. This will occur for a maximum of three times.
To Disable Alarm(s):
Press ALARM/CHART to disable the alarm (s).
Note: For weekday alarm, pressing ALARM/CHART will only disable the alarm for the current
day. The alarm will be activated again the next day (if it falls within Monday to Friday).
Activating/Deactivating Radio Clock Reception
The main console unit synchronizes the time and date with radio clock broadcasts to maintain
atomic clock precision.
Icon
RC Reception Strength
(Flashing)
Undefined data
Reception failed for 24 hours
Weak signal, but can be decoded
Strong signal
To turn this function on/off:
Press and hold the button [
].
If RC reception is activated, a tower icon will start flashing beside the clock icon.
If RC reception is deactivated, the triangular tower icon will disappear.
Note: The radio controlled signal for time (DCF 77) is transmitted from the central atomic clock in
Frankfurt/Main in short intervals. It has a reception range of approx. 1500 km. Obstructions such as
concrete walls can reduce the signal range.
Sunrise/Sunset Mode
The main console unit computes the sunrise and sunset times from the user-configured location
data. This includes the longitude, latitude, time zone and DST (Daylight Saving Time). Choosing a
suitable city code for your area will automatically generate the correct values for the location data.
Should you wish to input your own location data or if a suitable city code could not be found,
choose “USR” as the city code during setup.
A searching function is also available, which allows the sunrise/sunset times for different dates to be
viewed.
Accessing Sunrise/Sunset Mode
From the main console unit: Press the button [
] or [ ] until the sunrise and sunset icons
on the lower left of the display start flashing.
Setting up the Location Data
1. In Sunrise/Sunset Mode, press and hold SET to enter location data setup.
2. The city code in the Time and Alarm display should start flashing.
Set City Info:
Press the button [
] or [ ] to select city code for your local area. Refer to P.54 for a list of
available codes. The corresponding longitude and latitude will be shown along with the city.
Should you wish to input your own geographical coordinates, choose “USR” as the city code
Press SET to confirm your selection.
3. If “USR” was chosen, you will be asked to input your geographical coordinates.
Set Degree of Latitude:
Press the button [
] or [ ] to adjust value. Press and hold either button for fast
advance.
Press SET to confirm your selection.
4. Repeat above procedure to set minute of latitude, degree of longitude, minute of longitude, time
zone of the city, and DST selection.
5. Upon completion the display will be returned to Sunrise/Sunset Mode.
Note: Press and hold SET anytime during the setup to return to normal Clock and Alarm Mode. All
settings made will be discarded.
Viewing the Location Data
In Sunrise/Sunset Mode, each press of SET rotates display between:
- Time and sunrise/ sunset Times
- Calendar and sunrise/ sunset Times
- Calendar and longitude/ latitude
Viewing Sunrise/Sunset Times for Different Dates
1. In Sunrise/Sunset Mode, press MEMORY.
2. The date should be flashing.
Press the button [
] or [ ] to adjust date. Press and hold either button for fast advance.
The corresponding sunrise and sunset times will be displayed for the selected date.
3. Press MEMORY or SET to return display to Sunrise/Sunset Mode.
Understanding the Sunrise/Sunset Display
The sunrise time being displayed differs during the morning and the afternoon/night.
From 12 am to 12 pm: The sunrise time for the current day will be displayed.
From 12 pm to 12 am: The sunrise time for the next day will be displayed. “NEXT DAY” icon
will be displayed above the sunrise time.
At certain locations (especially those at high latitudes), sunrise and sunset events may not occur
within a 24 hour time frame.
Temperature and Humidity Mode
The weather station supports up to 5 remote thermo-hygrometer sensors, each sensor corresponding
to a separate channel for the temperature and relative humidity display. The temperature may be
shown in degrees Celsius °C or degrees Fahrenheit °F. The trend (rising, steady or falling) of all
values is also indicated on the display.
The main console unit uses the indoor temperature and humidity data to compute a comfort level
rating of Wet, Comfort or Dry.
A temperature alert function is available for each channel. It can be programmed to sound if the
channel temperature exceeds or falls below the pre-configured upper and lower limits.
Note: The temperature alerts have a 0.5 °C hysteresis to prevent the alerts from sounding constantly
due to small fluctuations near the alert value. This means that after the temperature reaches the alert
value, it will have to fall below the alert value plus the hysteresis to deactivate the alert.
Display
Sunrise status
Sunrise at previous day
No sunrise for the whole day
FULL
----
Display
Sunset status
Sunset at next day or later
No sunset for the whole day
FULL
----
Accessing Temperature and Humidity Mode
From the main console unit: Press the button [
] or [ ] until the OUT Icon and IN icon
on the upper right of the display starts flashing.
Viewing Temperature and Humidity Display for each Channel
For Static Display:
In Temperature and Humidity Mode, each press of CHANNEL rotates display between different
channels.
For Cycling Display:
To enable automatic rotating between different channel displays, press and hold CHANNEL, until
the
icon is displayed. Each valid channel will now be alternately displayed for 5s.
Rotating Between Temperature and Dew Point Display
In Temperature and Humidity Mode, each press of SET rotates temperature display between:
- Temperature and Relative Humidity
- Dew Point Temperature and Relative Humidity
Setting Units for Temperature Display (°C or °F)
In Temperature and Humidity Mode, press and hold SET to convert units between degrees Celsius
°C and degrees Fahrenheit °F.
Activating/Deactivating the Temperature Alerts
1. In Temperature and Humidity Mode, each press of ALARM/CHART rotates channel temperature
display between:
- Current Temperature for corresponding channel
- Upper Temperature Alert (displays OFF if deactivated): [
] icon displayed
- Lower Temperature Alert (displays OFF if deactivated): [
] icon displayed
2. When the above alerts are displayed, pressing the button [
] or [ ] will activate/deactivate
the corresponding alert.
Setting up the Temperature Alerts
1. In Temperature and Humidity Mode, press ALARM/CHART to select alarm which you wish to
configure.
2. Press and hold ALARM/CHART until channel temperature and [
] or [ ] icon starts
flashing in the display.
3. Set Value for Temperature Alert:
Press the button [
] or [ ] to adjust value. Press and hold either button for fast advance.
Press ALARM/CHART to confirm your selection.
4. Upon completion the display will be returned to the temperature alert selection screen.
Disabling when Temperature Alarms are Activated
To Disable Temperature Alarm(s):
Press ALARM/CHART to disable the alarm (s).
Viewing the Max/Min Channel Temperature and Humidity
In Temperature and Humidity Mode, each press of MEMORY rotates channel temperature and
humidity display between:
- Current temperature and humidity at remote sensor
- Minimum temperature and humidity at remote sensor
- Maximum temperature and humidity at remote sensor
Resetting the Max/Min Channel Temperature and Humidity Memory
In Temperature and Humidity Mode, press and hold MEMORY to clear memory for all channels.
Remote Sensor Status
The wave icon above the current channel display shows the connection status of the corresponding
remote sensor:
Activating Main Console Unit to Search for All Remote Sensor Signals
The main console unit may be manually activated to search for signals from all remote sensors.
Press and hold the button [
] to enforce a search.
Rain Mode
The main console unit records the total amount of rainfall for the last hour, last 24 hours, yesterday,
last week and last month. The rainfall may be displayed in mm or inches.
A daily rainfall alert function is available which can be programmed to sound if the daily rainfall
exceeds a pre-configured limit.
Accessing Rain Mode
From the main console unit: Press the button [
] or [ ] until the RAIN icon on the
display starts flashing.
Viewing Rain Statistics
In Rain Mode, each press of SET or MEMORY rotates display between different rain statistics:
- Last hour
- Last 24 hour
- Yesterday
- Last week
- Last month
Tip: For an estimation of the rain rate, the Last Hour rainfall value can be understood as “inch/hr” or
“mm/hr”.
Resetting the Rainfall Statistics Memory
In Rain Mode, press and hold MEMORY to reset all rainfall statistics.
Setting Units for Rain Display (inch or mm)
In Rain Mode, press and hold SET to convert units between mm and inches.
“mm” is equal to “l/m
2
”
Activating/Deactivating the Daily Rainfall Alert
1. In Rain Mode, each press of ALARM/CHART rotates display between the current rainfall
statistics and the daily rainfall alert (“ALARM HI” will be displayed).
If the alert is deactivated, “OFF” will be shown, otherwise the rainfall alert value is shown.
2. When the rainfall alert is displayed, pressing the button [
] or [ ] will activate/deactivate it.
Icon
Status
flashing Searching for remote sensor signals
Corresponding remote sensor successfully linked
No signals received for more than 15 minutes

50 51
52 53
54 55
56
Setting up the Daily Rainfall Alert
1. In Rain Mode, press ALARM/CHART to display rainfall alert.
2. Press and hold ALARM/CHART until rainfall alert and “ALARM HI” starts flashing in the
display.
3. Set Value for Rainfall Alert:
Press the button [
] or [ ] to adjust value. Press and hold either button for fast advance.
Press ALARM/CHART to confirm your selection.
4. Upon completion the display will be returned to the rainfall alert display.
Disabling when Daily Rainfall Alert is Activated
To Disable Rainfall Alert:
Press ALARM/CHART to disable the alert.
Wind Mode
The wind direction is shown by an animated compass display. Its angle can be displayed as compass
points (i.e. NW) or in bearings from the north (i.e. 22.5°).
The upper left of the wind display can be set to indicate the temperature at the anemometer or the
temperature adjusted with a wind chill factor.
The lower left of the wind display indicates the average wind speed for the last 10 minutes, as well
as gust, wind speed alert and gust alert information. It can also show records of the maximum values
of wind speed and gust attained for the current day.
The wind speed and gust alert functions can be programmed to sound if the wind speed or gust
exceeds a pre-configured limit. The wind speed may be displayed in km/h, mph, m/s or knots.
Note: The wind speed alert has a 5 mph hysteresis and the wind gust speed alert has a 7 mph
hysteresis. The hysteresis is to prevent the alerts from sounding constantly due to small fluctuations
near the alert value. This means that after the wind speed reaches the alert value, it will have to fall
below the alert value plus the hysteresis to deactivate the alert.
Accessing Wind Mode
From the main console unit: Press the button [
] or [ ] until the WIND icon on the
display starts flashing.
Configuring Wind Display
In Wind Mode, each press of SET rotates display between:
- Temperature with wind chill, wind direction in bearings
- Temperature with wind chill, wind direction in compass points
- Temperature at anemometer, wind direction in compass points
- Temperature at anemometer, wind direction in bearings
Setting Units for Wind Speed Display (km/h , mph, m/s or knots)
In Wind Mode, press and hold SET to convert wind speed units between km/h, mph, m/s or knots.
Viewing Wind Statistics
In Wind Mode, each press of MEMORY rotates wind speed display between:
- Current wind speed
- Daily maximum wind speed (“DAILY MAX” is displayed)
- Gust speed (“GUST” is displayed)
- Daily maximum gust speed (“GUST DAILY MAX” is displayed)
Resetting the Wind Statistics Memory
In Wind Mode, press and hold MEMORY to reset all wind statistics.
Activating/Deactivating Wind Alerts
1. In Wind Mode, each press of ALARM/CHART rotates wind speed display between:
- Current wind speed
- Wind speed alert (“ALARM HI” displayed)
- Gust alert (“GUST ALARM HI” displayed)
If the alert is deactivated, “OFF” will be shown, otherwise the alert value is shown.
2. When a wind alert is displayed, pressing the button [
] or [ ] will activate/deactivate it.
Setting up the Wind Alerts
1. In Wind Mode, press ALARM/CHART to select alarm which you wish to configure.
2. Press and hold ALARM/CHART until alert and corresponding icon starts flashing in the display.
3. Set Value for Alert:
Press the button [
] or [ ] to adjust value. Press and hold either button for fast advance.
Press ALARM/CHART to confirm your selection.
4. Upon completion the display will be returned to the wind alert selection screen.
Disabling when Wind Alert is Activated
To Disable Wind Alert:
Press ALARM/CHART to disable the alert.
Maintenance
Changing Batteries
The battery statuses of the sensors are checked every hour. If the low battery indicators light up,
replace the batteries for the corresponding unit immediately.
Changing Batteries for the Main Console Unit
1. To avoid losing data and records, connect the AC/DC adaptor to the main unit first.
2. Remove the latch at the back and replace all batteries. Do not mix old and new batteries.
3. Replace the cover.
Changing Batteries for the Remote Sensors
1. Replace the batteries following the setup instructions for the corresponding sensor.
2. When the batteries are properly installed, the sensor will resume sending signals to the main
console unit.
To enforce a search immediately for all remote signals, press and hold the button [ ] on the
main console unit.
Cleaning
The main console unit and outer casings for the remote sensors can be cleaned with a damp cloth.
Small parts can be cleaned with a cotton tip or pipe-cleaner.
Never use any abrasive cleaning agents and solvents. Do not immerse any units with electronic parts
in water or under running water.
Anemometer
- Check that the wind vane and wind cups can spin freely and are free from dirt, debris or spider webs.
Rain Sensor
Like all rain gauges, the rain sensor is prone to blockages due to its funnel shape. Checking and
cleaning the rain sensor from time to time will maintain the accuracy of rain measurements.
- Detach the protective screen and lid. Remove any dirt, leaves or debris by cleaning the items with
soapy water and a damp cloth. Clean small holes and parts with a cotton tips or pipe-cleaner.
- Look out for spiders or insects that might have crawled into the funnel.
- Also clean the swinging mechanism with a damp cloth.
Troubleshooting
“The display shows dashes “ ---” for weather parameter(s)”
The display will show “---” when the wireless link is lost with the remote sensor for the following
periods:
Thermo-hygro Sensor – 15 minutes
Anemometer (Wind Sensor) – 15 minutes
Rain Sensor – 30 minutes
Check or replace the batteries for the corresponding sensor. Then press and hold the button [
] to
enforce a search for all remote signals.
If the above does not solve the problem, check the wireless transmission path from the
corresponding sensor to the main console unit and change their locations if necessary.
Although wireless signals can pass through solid objects and walls, the sensor should ideally be
within the line of sight of the console unit.
The following may be the cause of reception problems:
- Distance between remote sensor and main console unit too long.
- Signal shielding materials such as metal surfaces, concrete walls or dense vegetation in the path
of transmission.
- Interferences from wireless devices (such as cordless phones, radio headsets, baby listening
devices) and electronic appliances.
“The weather readings do not correlate with measurements from TV, radio or official weather
reports.”
Weather data can vary considerably due to different environmental conditions and placement of
weather sensors.
Check the placement tips included in this manual to site your sensors in the best possible way.
“The weather forecast is inaccurate.”
The weather forecast is a prediction of weather after 12-24 hours, and may not reflect current
weather conditions.
Waste disposal
This product has been manufactured using high-grade materials and components which can
be recycled and reused.
Never throw flat batteries and rechargeable batteries in household waste.
As a consumer, you are legally required to take them to your retail store or to appropriate collection
sites according to national or local regulations in order to protect the environment.
The symbols for the heavy metals contained are: Cd=cadmium, Hg=mercury, Pb=lead
This instrument is labelled in accordance with the EU Waste Electrical and Electronic
Equipment Directive (WEEE).
Please do not dispose of this product with other household waste. The user is obligated to take
end-of-life devices to a designated collection point for the disposal of electrical and electronic
equipment, in order to ensure environmentally-compatible disposal.
Power
Main unit : use 4 pcs “AA” 1.5V battery
)+ ertnec( Am002 V5.7 rotpada CD/CA :
Remote Thermo.-Hygro unit : use 2 pcs “AA” 1.5V battery
Remote Anemometer unit : use 2 pcs “AA” 1.5V battery
Remote Rain gauge unit : use 2 pcs “AA” 1.5V battery
Weight
Main unit : 231g (without battery)
Remote Thermo.-Hygro unit : 65g (without battery)
Remote Anemometer unit : 315g (without battery)
Remote Rain gauge unit : 290g (without battery)
Dimension
Main unit : 220(L) x 165(H) x 32(D) mm
Remote Thermo.-Hygro unit : 55.5(L) x 101(H) x 24(D) mm
Remote Anemometer unit : 405(L) x 375(H) x 160(D) mm
Remote Rain gauge unit : 163(L) x 177(H) x 119(D) mm
Appendix
City Codes
US and Canadian Cities
TSD tesffO enoZ edoC ytiC TSD tesffO enoZ edoC ytiC
Atlanta, Ga. ATL -5 SU Memphis, Tenn. MEM -6 SU
Austin, Tex. AUS -6 SU Miami, Fla. MIA -5 SU
Baltimore, Md. BWI -5 SU Milwaukee, Wis. MKE -6 SU
Birmingham, Ala. BHM -6 SU Minneapolis, Minn. MSP -6 SU
Boston, Mass. BOS -5 SU Montreal, Que., Can. YMX -5 SU
Calgary, Alba., Can. YYC -7 SU Nashville, Tenn. BNA -6 SU
Chicago, IL CGX -6 SU New Orleans, La. MSY -6 SU
Cincinnati, Ohio CVG -5 SU New York, N.Y. NYC -5 SU
Cleveland, Ohio CLE -5 SU Oklahoma City, Okla. OKC -6 SU
Columbus, Ohio CMH -5 SU Omaha, Neb. OMA -6 SU
Dallas, Tex. DAL -6 SU Ottawa, Ont., Can. YOW -5 SU
Denver, Colo. DEN -7 SU Philadelphia, Pa. PHL -5 SU
Detroit, Mich.
DTW -5 SU Phoenix, Ariz. PHX -7 NO
El Paso, Tex. ELP -7 SU Pittsburgh, Pa. PIT -5 SU
Houston, Tex. HOU -6 SU Portland, Ore. PDX -8 SU
Indianapolis, Ind. IND -5 NO San Antonio, Tex. SAT -6 SU
Jacksonville, Fla. JAX -5 SU San Diego, Calif. SAN -8 SU
Las Vegas, Nev. LAS -8 SU San Francisco, Calif. SFO -8 SU
Los Angeles, Calif. LAX -8 SU San Jose, Calif. SJC -8 SU
TSD tesffO enoZ edoC ytiC TSD tesffO enoZ edoC ytiC
Seattle, Wash. SEA -8 SU Vancouver, B.C., Can. YVR -8 SU
St. Louis, Mo. STL -6 SU Washington, D.C. DCA -5 SU
Tampa, Fla. TPA -5 SU Vancouver, Canada VAC -8 SU
Toronto, Ont., Can. US 5- ZTY
World Cities
TSD enoZ emiT edoC ytiC TSD enoZ emiT edoC ytiC
Addis Ababa, Ethiopia ADD 3 NO Cairo, Egypt CAI 2 sg
Adelaide, Australia ADL 9.5 SA Calcutta, India (as Kolkata) CCU 5.5 NO
Algiers, Algeria ALG 1 NO Cape Town, South Africa CPT 2 NO
Amsterdam, Netherlands AMS 1 SE Caracas, Venezuela CCS -4 NO
Ankara, Turkey AKR 2 SE Chihuahua, Mexico CUU -6 SU
Asunción, Paraguay ASU -3 sp Copenhagen, Denmark CPH 1 SE
Athens, Greece ATH 2 SE Córdoba, Argentina COR -3 NO
Bangkok, Thailand BKK 7 NO Dakar, Senegal DKR 0 NO
Barcelona, Spain BCN 1 SE Dublin, Ireland DUB 0 SE
Beijing, China BEJ 8 NO Durban, South Africa DUR 2 NO
Belgrade, Yugoslavia BEG 1 SE Frankfurt, Germany FRA 1 SE
Berlin, Germany BER 1 SE Glasgow, Scotland GLA 0 SE
Birmingham, England BHX 0 SE Guatemala City, Guatemala GUA -6 NO
Bogotá, Colombia BOG -5 NO
Hamburg, Germany HAM 1 SE
Bordeaux, France BOD 1 SE Havana, Cuba HAV -5 SH
Bremen, Germany BRE 1 SE Helsinki, Finland HEL 2 SE
Brisbane, Australia BNE 10 NO Hong Kong, China HKG 8 NO
Brussels, Belgium BRU 1 SE Irkutsk, Russia IKT 8 SK
Bucharest, Romania BBU 2 SE Jakarta, Indonesia JKT 7 NO
Budapest, Hungary BUD 1 SE Johannesburg, South Africa JNB 2 NO
Buenos Aires, Argentina BUA -3 NO Kingston, Jamaica KIN -5 NO
TSD enoZ emiT edoC ytiC TSD enoZ emiT edoC ytiC
Kinshasa, Congo FIH 1 NO Oslo, Norway OSL 1 SE
Kuala Lumpur, Malaysia KUL 8 NO Panama City, Panama PTY -5 NO
La Paz, Bolivia LPB -4 NO Paris, France PAR 1 SE
Lima, Peru LIM -5 NO Perth, Australia PER 8 NO
Lisbon, Portugal LIS 0 SE Prague, Czech Republic PRG 1 SE
Liverpool, England LPL 0 SE Rangoon, Myanmar RGN 6.5 NO
London, England LON 0 SE Reykjavík, Iceland RKV 0 NO
Lyon, France LYO 1 SE Rio de Janeiro, Brazil RIO -3 sb
Madrid, Spain MAD 1 SE Rome, Italy ROM 1 SE
Manila, Philippines MNL 8 NO Salvador, Brazil SSA -3 NO
Marseille, France MRS 1 SE Santiago, Chile SCL -4 sc
Melbourne, Australia MEL 10 SA São Paulo, Brazil SPL -3 sb
Mexico City, Mexico MEX -6 SU Shanghai, China SHA 8 NO
Milan, Italy MIL 1 SE Singapore, Singapore SIN 8 NO
Montevideo, Uruguay MVD -3 SM Sofi a, Bulgaria SOF 2 SE
Moscow, Russia MOW 3 SK Stockholm Arlanda, Sweden ARN 1 SE
Munich, Germany MUC 1 SE Sydney, Australia SYD 10 SA
Nairobi, Kenya NBO 3 NO Tokyo, Japan TKO 9 NO
Nanjing (Nanking), China NKG 8 NO Tripoli, Libya TRP 2 NO
Naples, Italy NAP 1 SE Vienna, Austria VIE 1 SE
New Delhi, India DEL 5.5 NO Warsaw, Poland WAW 1 SE
Odessa, Ukraine ODS 2 SE Zürich, Switzerland ZRH 1 SE
ON 9 XIK napaJ
,akasO
DST defi nition
SA = Australian DST.
SB = South Brazilian DST. Changes annually.
SC = Chile DST
SE = Standard European DST.
SG = Egypt DST
SH = Havana, Cuba DST
SI = Iraq and Syria DST
SK = Irkutsk & Moscow DST
SM = Montevideo, Uruguay DST
SN = Namibia DST
SP = Paraguay DST
SQ = Iran DST maybe changed annually.
ST = Tasmania DST
SU = Standard American DST.
SZ = New Zealand DST
NO DST = no = Places that do not observe DST
ON = Always add 1 hour with local standard time
Technical Specifications
Weather Station Receivers
Receiver (Supply=6.0V, Ta=23°C) and Sensor unit (Supply=3.0V, Ta=23°C)
RF Transmission Frequency 433.92 MHz
RF Reception Range
Thermo-hygro Sensor 100 meters Maximum (Line of Sight )
Wind Sensor, Rain Sensor 100 meters Maximum (Line of Sight)
Barometric Pressure Range 500 hpa to 1100hpa ( 14.75 inHg to 32.44 inHg ),
) gHmm 8.328 ot gHmm 5.473 ( ) level aes tA(
Altitude Compensation Range -200 m to +5000 m ( -657 ft to 16404 ft )
Barometric Pressure resolution 0.1 hpa ( 0.003 inHg, 0.08 mmHg )
Barometric Pressure accuracy +/- 3 hpa ( 0.009 inHg, 2.3 mmHg )
Outdoor Temperature Display Range -40°C to 80°C ( -40°F to 176°F )
Indoor Temperature Display Range -9.9°C to 60°C ( 14.2°F to 140°F)
Operating Temperature -5°C to 50°C ( 23°F to 122°F)
Storage Temperature -20°C to 70°C( -4°F to 158°F)
Temperature accuracy +/- 1°C or +/- 2°F
Temperature resolution 0.1°C or 0.2°F
Humidity Display Range 0% to 99%
)%08 - %52 nihtiw( %5-/+ ycarucca ytidimuH
Humidity resolution 1%
Receiving Cycle
Remote Thermo./Hygro. around 47s
s381 eguag
niaR
s33 rosnes dniW
Sunrise and Sunset Accuracy +/- 1min ( latitude within +/- 50° )
Wind Direction Range 16 positions
Wind Direction Accuracy +/-11.25°
Wind Direction Resolution 22.5°
Wind Direction Starting Threshold 3mph
)s/m 3.98 ,stonK 7.371 ,h/mK 9.991( hpm9.991 ot 0 egnaR deepS dniW
Wind Speed Accuracy +/- ( 2mph + 5% )
Wind Speed Starting Threshold 3mph
Wind/Gust Speed Display Update Interval
33 seconds
Wind/Gust Sampling Interval 11 seconds
1h/24h/yesterday Rainfall Range 0.0 to 1999.9 mm ( 78.73 inch )
Last week/ last month Rainfall Range 0 to 19999 mm ( 787.3 inch )
Temperature Sensing Cycle (indoor) 10s
Humidity Sensing Cycle (indoor) 10s
Hardware Requirement for running PC software WeatherView
Operating System: Windows 98 se or above
Memory: Ram 32 M byte or more
Hard disk: 20 M byte free space or more
Optical Device: 2 x CD-Rom drive
Maximum transmitting power
Thermo-hygro Sensor, Rain sensor 0,1 mW
Wind sensor 0,15 mW
No part of this manual may be reproduced without written consent of TFA Dostmann. The technical
data are correct at the time of going to print and may change without prior notice.
The latest technical data and information about your product can be found by entering your product
number on our homepage: www.tfa-dostmann.de
EU declaration of conformity
Hereby, TFA Dostmann declares that the radio equipment type 35.1075 is in compliance with
Directive 2014/53/EU.
The full text of the EU declaration of conformity is available at the following internet address:
www.tfa-dostmann.de
E-Mail: [email protected]
TFA Dostmann GmbH & Co. KG, Zum Ottersberg 12, D-97877 Wertheim
4/16
-
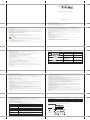 1
1
-
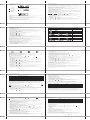 2
2
-
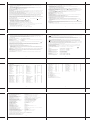 3
3
TFA 35.1075 Nexus TE922 Owner's manual
- Category
- Weather stations
- Type
- Owner's manual
- This manual is also suitable for
Ask a question and I''ll find the answer in the document
Finding information in a document is now easier with AI
Related papers
-
TFA Nexus User manual
-
TFA Wireless Weather Station with Wind Meter and Rain Gauge METEOTIME DUO User manual
-
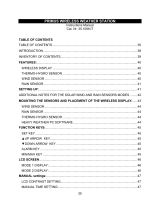 La Crosse Technology WS-2800 Owner's manual
La Crosse Technology WS-2800 Owner's manual
-
Conrad Square Plus Owner's manual
-
TFA 35.1064.10.50.IT User manual
-
La Crosse Technology wireless weather station User manual
-
TFA 42.6000.06 Specification
-
TFA Handheld Anemometer User manual
-
TFA PC Thermometer USB-TEMP User manual
-
TFA 30.3045.IT User manual
Other documents
-
Konig Electronic KN-WS600 User manual
-
Irox HBR653 Owner's manual
-
Technoline WT 759 User manual
-
Precision Radio Controlled LCD Alarm Clock User manual
-
 SEAV LG 2183 GB User guide
SEAV LG 2183 GB User guide
-
AOK TX2059A User guide
-
Oregon BAR 898 Wetterstation Owner's manual
-
Irox HBR636 Owner's manual
-
Ventus W160 Owner's manual
-
Honeywell TE923W - Deluxe Weather Station User manual