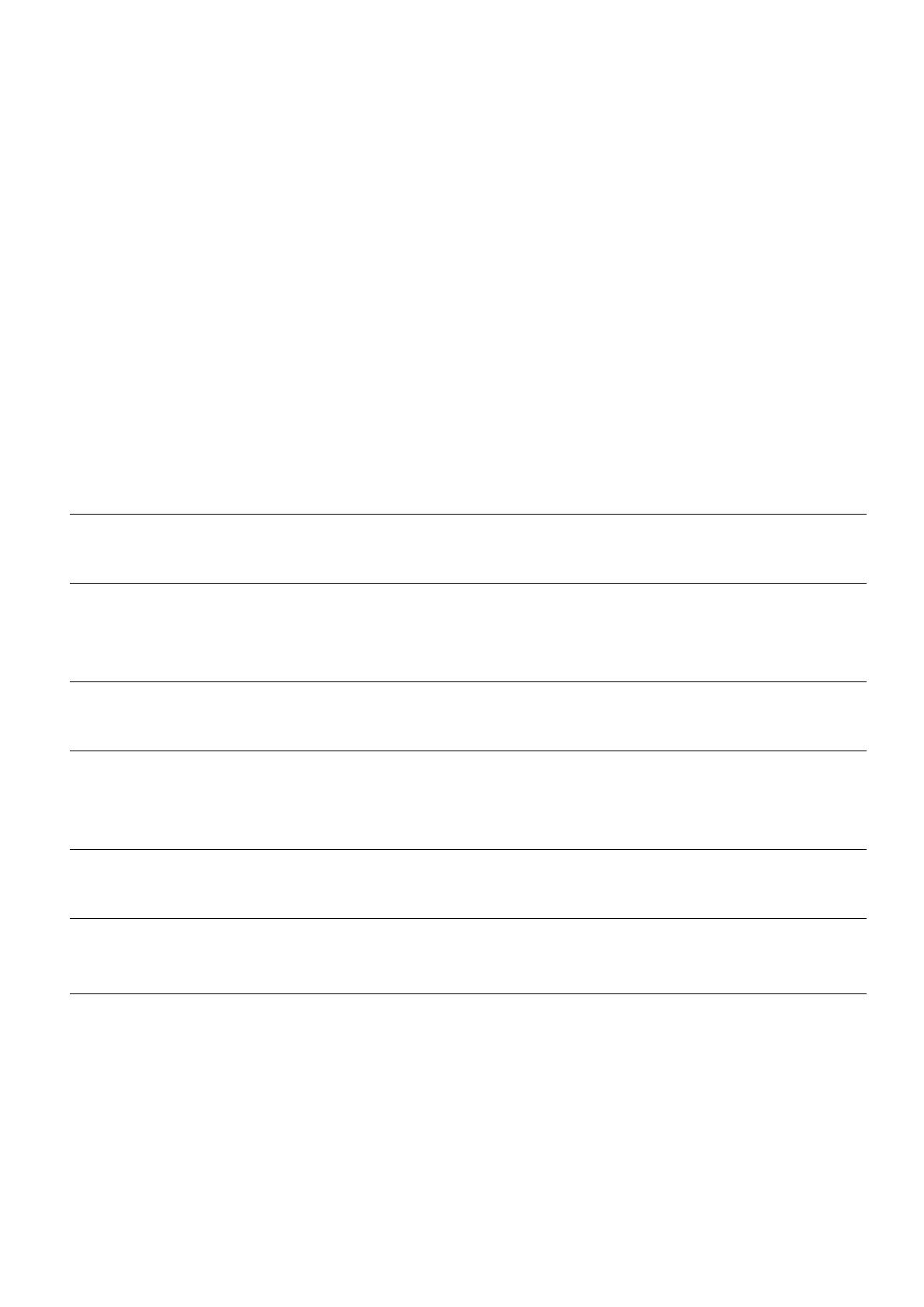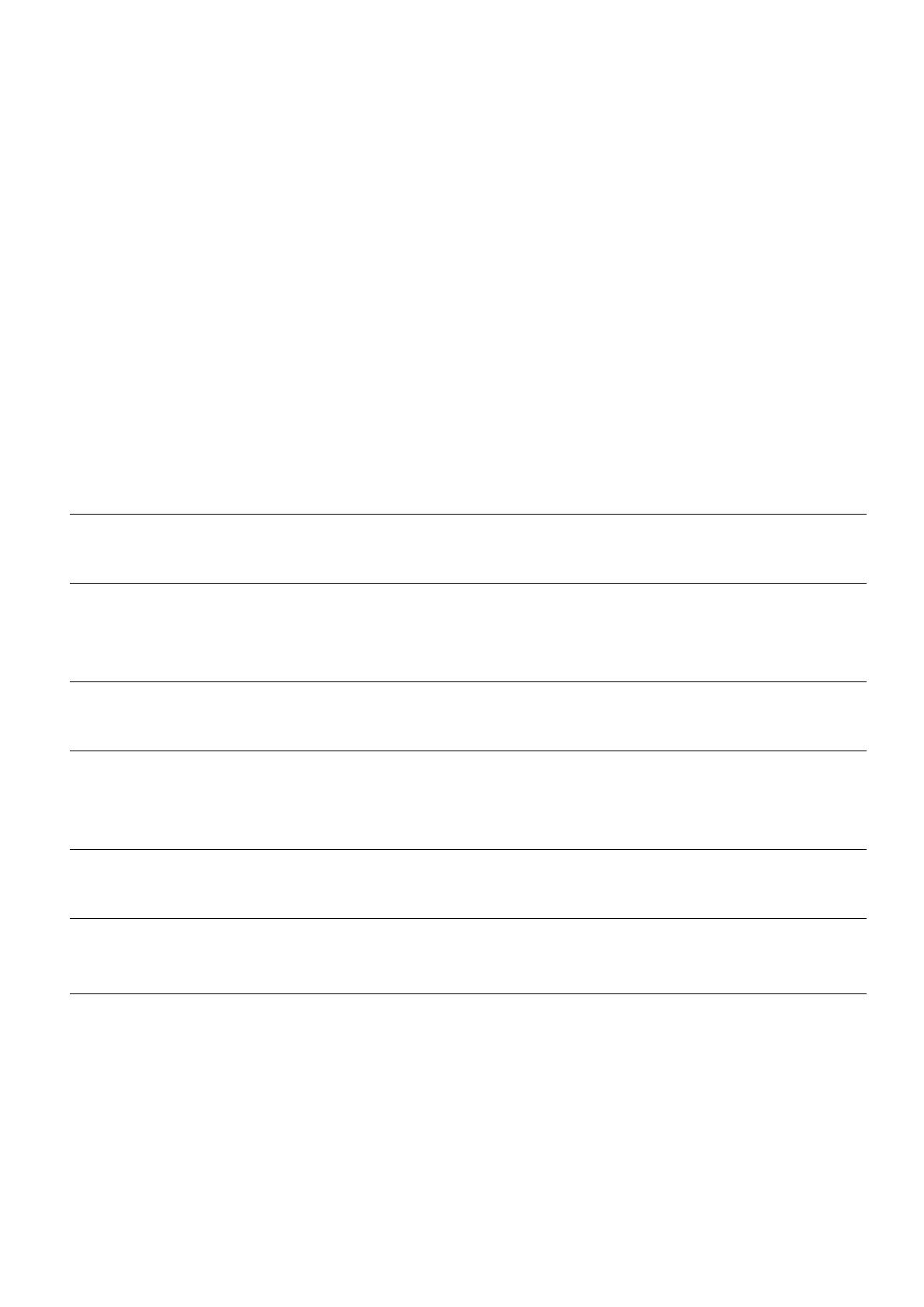
Transferring data between your phone and a
computer
T
ransfer the data on your old phone to your computer, and then transfer it to your new phone.
Connect your phone to a computer using a USB cable. Select Photos or Files. Your computer
will automatically install any necessary drivers. Once installed, double-click on the new disk drive
to manage files. The drive name should be your phone's model number.
l Photos: View photos that are stored on your phone.
l Files: Transfer files between your phone and a computer.
l If no connection type is specified, your phone will remain in charging mode.
Copying contacts from an old phone to a new phone
Use any of the following methods to copy contacts from your old phone to your new phone.
SIM card
Use the SIM import feature to copy SIM card contacts to your new phone. For
more information, see Importing contacts from a SIM card.
Storage device
If both phones have a microSD slot, export your contacts to a microSD card in
vCard format on the old phone, and then copy the contacts to the new phone.
For more information, see Importing contacts from a storage device.
Bluetooth
Enable Bluetooth on both your old and new phones, and import your contacts
using Bluetooth. For more information, see Importing contacts using Bluetooth.
Backup
If your old phone supports Backup, back up your contacts, and restore them to
your new phone. For more information, see Using the Backup application to
back up and restore data.
Computer
Sync contacts on your old phone to a computer, and then sync these to a new
phone using a phone management application (such as HiSuite).
Other methods
l Install social networking applications and synchronize your contacts.
l Log in to your Exchange account and synchronize your contacts.
Transferring Data
10