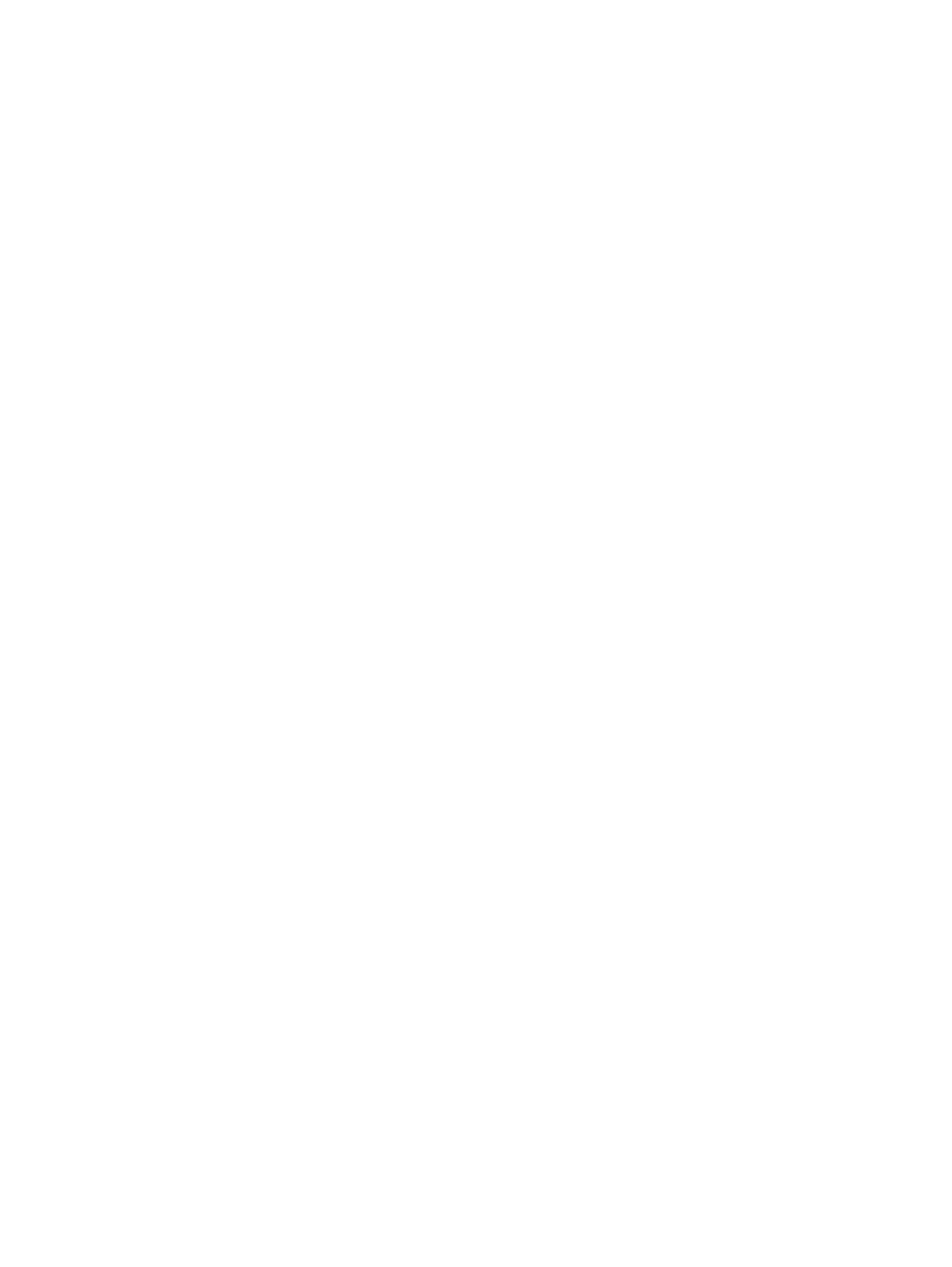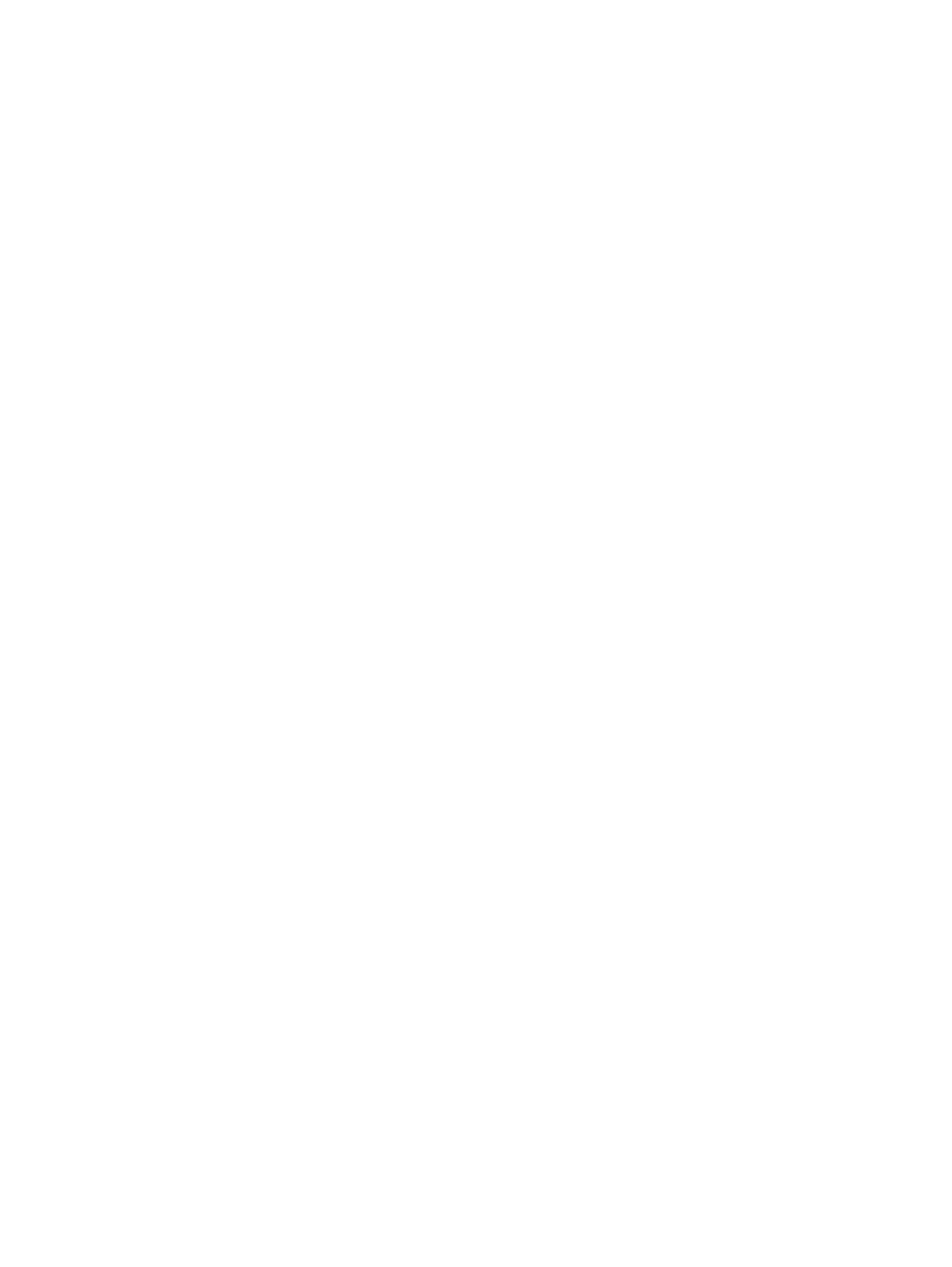
Using external AC power ................................................................................................................... 37
Testing an AC adapter ..................................................................................................... 38
7 Security ...................................................................................................................................................... 39
Protecting the computer ..................................................................................................................................... 39
Using passwords .................................................................................................................................................. 40
Setting passwords in Windows ......................................................................................................... 40
Setting passwords in Computer Setup ............................................................................................. 41
Managing a BIOS administrator password ....................................................................................... 41
Entering a BIOS administrator password ....................................................................... 42
Managing a Computer Setup DriveLock password (select products only) ...................................... 43
Setting a DriveLock password ........................................................................................ 43
Enabling DriveLock (select products only) ..................................................................... 44
Disabling DriveLock (select products only) .................................................................... 44
Entering a DriveLock password (select products only) ................................................. 45
Changing a DriveLock password (select products only) ................................................ 45
Using Computer Setup Automatic DriveLock (select products only) ............................................... 45
Entering an Automatic DriveLock password (select products only) .............................. 45
Removing Automatic DriveLock protection (select products only) ............................... 46
Using antivirus software ..................................................................................................................................... 46
Using firewall software ....................................................................................................................................... 46
Installing critical security updates ...................................................................................................................... 47
Using HP Client Security (select products only) .................................................................................................. 47
Using HP Touchpoint Manager (select products only) ........................................................................................ 47
Installing an optional security cable (select products only) ............................................................................... 47
Using a fingerprint reader (select products only) ............................................................................................... 48
Locating the fingerprint reader ........................................................................................................ 48
8 Maintenance ............................................................................................................................................... 49
Improving performance ....................................................................................................................................... 49
Using Disk Defragmenter .................................................................................................................. 49
Using Disk Cleanup ............................................................................................................................ 49
Using HP 3D DriveGuard (select products only) ............................................................................... 49
Identifying HP 3D DriveGuard status .............................................................................. 50
Updating programs and drivers .......................................................................................................................... 50
Cleaning your computer ...................................................................................................................................... 50
Cleaning procedures ......................................................................................................................... 50
Cleaning the display ........................................................................................................ 51
Cleaning the sides or cover ............................................................................................. 51
Cleaning the TouchPad, keyboard, or mouse (select products only) ............................ 51
Traveling with or shipping your computer .......................................................................................................... 51
vii