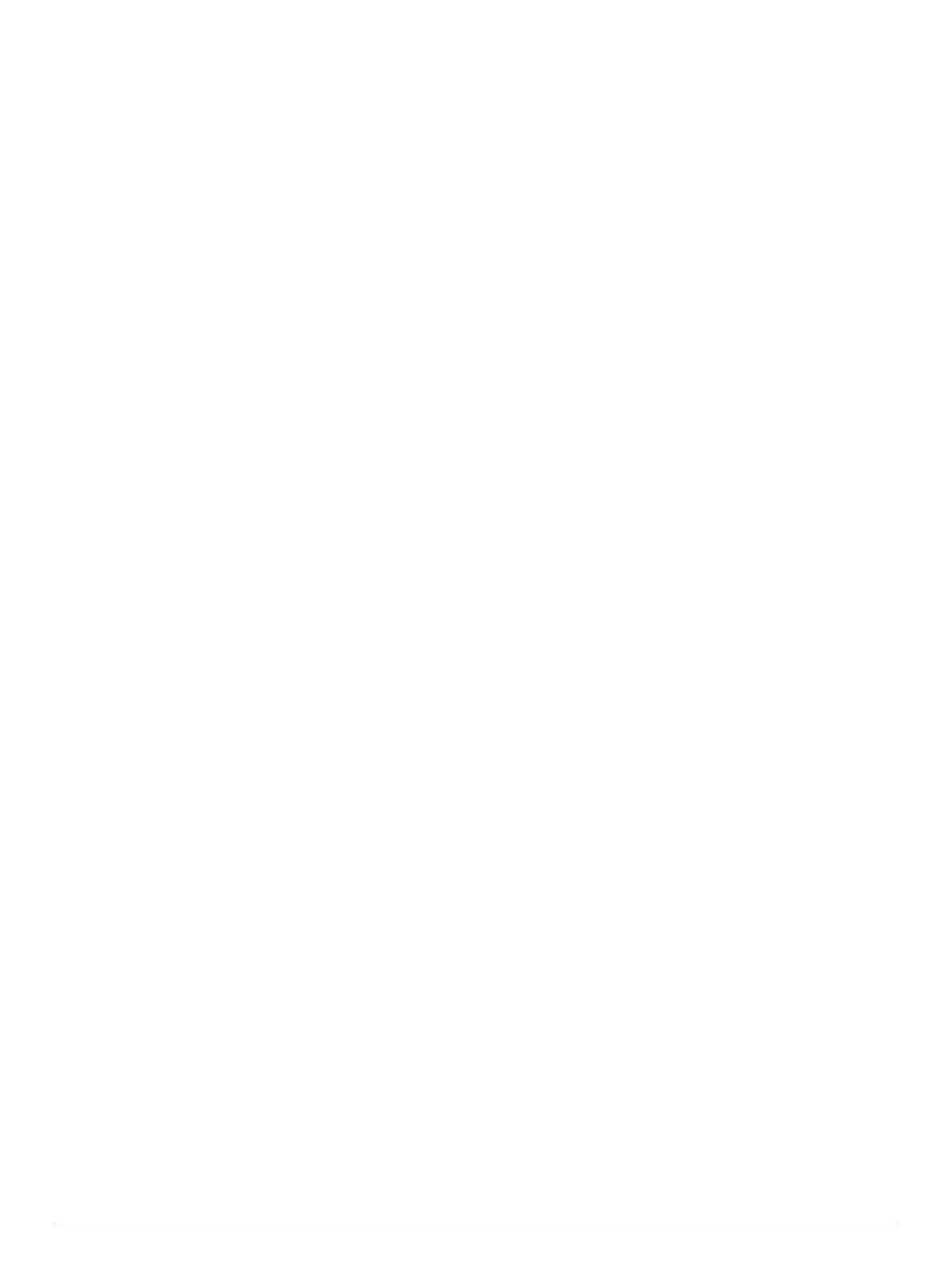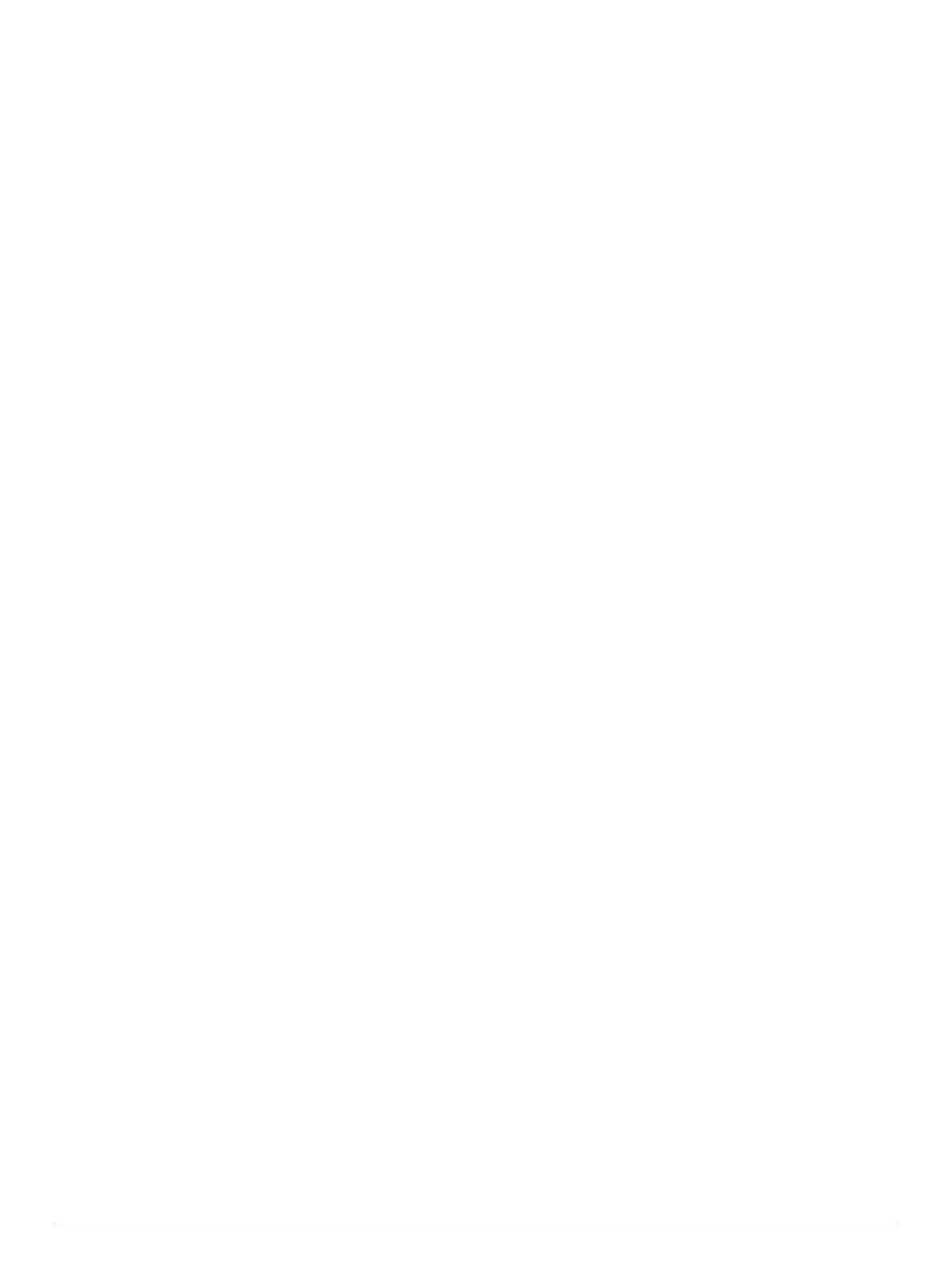
VEL MACH: The estimated velocity of the bullet when it impacts
the target, displayed as a factor of mach speed.
VELOCITY: The estimated velocity of the bullet when it impacts
the target.
Environment Fields
AMB/STN PRESSURE: The ambient (station) pressure.
Ambient pressure is not adjusted to represent sea level
(barometric) pressure. Ambient pressure is required for the
ballistics shooting solution. Input field.
TIP: You can manually enter this value, or you can select the
USE CURRENT PRESSURE option to use the pressure
value from the internal sensor in the device.
HUMIDITY: The percentage of moisture in the air. Input field.
LATITUDE: The horizontal location on the Earth's surface.
Negative values are below the equator. Positive values are
above the equator. This value is used to calculate the vertical
and horizontal Coriolis drift. Input field.
TIP: You can select the USE CURRENT POSITION option to
use the GPS coordinates from your device.
NOTE: The LATITUDE is used only for calculating the
Coriolis effect. If you are shooting at a target less than 1,000
yards away, this input field is optional.
TEMPERATURE: The temperature at your current location.
Input field.
TIP: You can manually enter the temperature reading from a
connected tempe sensor or other temperature source. This
field does not automatically update when connected to a
tempe sensor.
WIND DIRECTION: The direction from which the wind is
coming. For example, a DIR 9:00 wind blows from your left to
your right. Input field.
WIND SPEED 1: The wind speed used in the shooting solution.
Input field.
WIND SPEED 2: An optional, additional wind speed used in the
shooting solution. Input field.
TIP: You can use two wind speeds to calculate a windage
solution that contains a high and low value. The actual
windage to apply for the shot should fall in this range.
Target Fields
DIRECTION OF FIRE: The direction of fire, with north at 0
degrees and east at 90 degrees. Input field.
NOTE: The DIRECTION OF FIRE is used only for calculating
the Coriolis effect. If you are shooting at a target less than
1,000 yards away, this input field is optional.
INCLINATION: The angle of inclination of the shot. A negative
value indicates a downhill shot. A positive values indicates an
uphill shot. The shooting solution multiplies the vertical
portion of the solution by the cosine of the inclination angle to
calculate the adjusted solution for an uphill or downhill shot.
Input field.
RANGE: The distance to the target, displayed in yards or
meters. Input field.
SPEED: The speed of a moving target, displayed in miles per
hour (mph) or kilometers per hour (km/h). A negative value
indicates a target moving left. A positive value indicates a
target moving right. Input field.
Profile Fields, Bullet Properties
BALLISTIC COEFFICIENT: The manufacturer's ballistic
coefficient for your bullet. Input field.
TIP: When you use one of the Applied Ballistics custom drag
curves, the ballistic coefficient will display a value of 1.000.
BULLET DIAMETER: The bullet diameter measured in inches.
Input field.
NOTE: The diameter of the bullet may vary from the common
name of the round. For example, a 300 Win Mag is
actually .308 inches in diameter.
BULLET LENGTH: The length of the bullet measured in inches.
Input field.
BULLET WEIGHT: The bullet weight measured in grains. Input
field.
DRAG CURVE: The Applied Ballistics custom drag curve, or the
G1 or G7 standard projectile models. Input field.
NOTE: Most long range rifle bullets are closer to the G7
standard.
Profile Fields, Gun Properties
HORIZONTAL SIGHT SCALE FACTOR: A linear multiplier that
accounts for horizontal scaling. Not all rifle scopes track
perfectly, so the ballistics solution requires a correction to
scale according to a particular rifle scope. For example, if a
turret is moved 10 mil but the impact is 9 mil, the sight scale
is 0.9. Input field.
MUZZLE VELOCITY: The speed of the bullet as it leaves the
muzzle. Input field.
NOTE: This field is required for accurate calculations by the
shooting solution. If you calibrate the muzzle velocity, this
field may be updated automatically for a more accurate firing
solution.
OUTPUT UNITS: The output units of measure. A milliradian (mil)
is 3.438 inches at 100 yards. A minute of angle (MOA) is
1.047 inches at 100 yards.
SIGHT HEIGHT: The distance from the center axis of the rifle
barrel to the center axis of the scope. Input field.
TIP: You can easily determine this value by measuring from
the top of the bolt to the center of the windage turret, and
adding half of the diameter of the bolt.
TWIST RATE: The distance it takes for the rifling of your barrel
to make one full rotation. Rifle twist is often provided by the
gun or barrel manufacturer. Input field.
VERTICAL SIGHT SCALE FACTOR: A linear multiplier that
accounts for vertical scaling. Not all rifle scopes track
perfectly, so the ballistics solution requires a correction to
scale according to a particular rifle scope. For example, if a
turret is moved 10 mil but the impact is 9 mil, the sight scale
is 0.9. Input field.
ZERO HEIGHT: An optional modification to impact elevation at
zero range. This is often used when adding a suppressor or
using a subsonic load. For example, if you add a suppressor
and your bullet impacts the target 1 inch higher than
expected, your ZERO HEIGHT is 1 inch. You must set this to
zero when you remove the suppressor. Input field.
ZERO OFFSET: An optional modification to impact windage at
zero range. This is often used when adding a suppressor or
using a subsonic load. For example, if you add a suppressor
and your bullet impacts the target 1 inch to the left of the
expected impact, your ZERO OFFSET is -1 inch. You must
set this to zero when you remove the suppressor. Input field.
ZERO RANGE: The range at which the rifle was zeroed. Input
field.
Profile Fields, Gun Properties, Calibrate Muzzle Velocity
ENTER RANGE: The distance from the muzzle to the target.
Input field.
TIP: You should enter a value as close as possible to the
range suggested in the shooting solution. This is the range
where the bullet slows to Mach 1.2 and begins to enter the
transonic range.
ENTER TRUE DROP: The actual distance the bullet falls while
in flight to the target, displayed in milliradians (mil) or minute
of angle (MOA). Input field.
Appendix 11