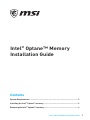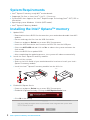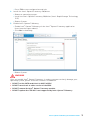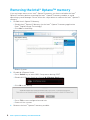1
Intel
®
Optane™ Memory Installation Guide
Intel
®
Optane™ Memory
Installation Guide
Contents
System Requirements .......................................................................................... 2
Installing the Intel
®
Optane™ memory ................................................................. 2
Removing the Intel
®
Optane™ memory ................................................................ 4

2
Intel
®
Optane™ Memory Installation Guide
System Requirements
y Intel
®
Optane™ memory ready MSI
®
motherboards
y Supported 7th Gen, or later, Intel
®
Core™ - i Processor
y System BIOS that supports the Intel
®
Rapid Storage Technology (Intel
®
RST) 15.5 or
later driver
y Operating system: Windows 10 64 bit (UEFI mode).
y Intel
®
Optane™ Memory Module
Installing the Intel
®
Optane™ memory
1. Update BIOS.
• Download the latest BIOS file that matches your motherboard model from MSI
website.
• Extract and copy the files into the USB flash drive.
• Power on and press Delete key to enter BIOS Setup menu.
• Insert the USB flash drive that contains the BIOS file into the USB port.
• Select the M-FLASH tab and click on Yes to reboot the system and enter the
flash mode.
• Select the BIOS file to update BIOS.
• After completing the updating process, the system will reboot automatically.
2. Install the Intel
®
Optane™ memory module.
• Power off the system.
• Refer to the User Guide of your motherboard for location to install your Intel
®
Optane™ memory module.
• Install the Intel
®
Optane™ memory module into the M.2 slot.
3. Enable M.2/Optane Genie
• Power on and press Delete key to enter BIOS Setup menu.
• Enable M.2/Optane Genie by clicking the M.2/Optane Genie item.
• Click Ok in the dialog.

3
Intel
®
Optane™ Memory Installation Guide
• Press F10 to save configuration and exit.
4. Install the Intel
®
Optane™ memory SW/driver.
• Reboot to operating system.
• Install the Intel
®
Optane™ memory SW/driver (Intel
®
Rapid Storage Technology
15.5).
• Reboot System.
5. Enable Intel
®
Optane™ Memory.
• Enable Intel
®
Optane™ Memory via the Intel
®
Optane™ memory application
(auto-launches upon reboot).
• Click Yes in the dialog.
• Reboot System.
WARNING
Once you enable Intel
®
Optane™ memory, in order to prevent seriously damage your
operating system, please follow the cautions listed below.
y
DO NOT set the SATA mode back to AHCI in BIOS.
y
DO NOT revert back to older version of the BIOS.
y
DO NOT remove the Intel
®
Optane™ memory module.
y
DO NOT replace the CPU that is not supported by Intel
®
Optane™ Memory.

4
Intel
®
Optane™ Memory Installation Guide
Removing the Intel
®
Optane™ memory
If you no longer want to use Intel
®
Optane™ memory, you have to disable the Intel
®
Optane™ memory before removing the Intel
®
Optane™ memory module to avoid
operating system damage. Please follow the steps below to remove the Intel
®
Optane™
memory.
1. Disable Intel
®
Optane™ Memory.
• Disable Intel
®
Optane™ Memory via the Intel
®
Optane™ memory application
(Intel
®
Rapid Storage Technology).
• Click Yes in the dialog.
• Reboot System.
2. Disable M.2/Optane Genie
• Press Delete key to enter BIOS Setup menu during POST.
• Disable M.2/Optane Genie by clicking M.2/Optane Genie item.
• Click Ok in the dialog.
• Press F10 to save configuration and exit.
• Power off the system.
3. Remove the Intel
®
Optane™ memory module.
-
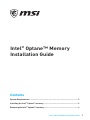 1
1
-
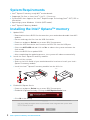 2
2
-
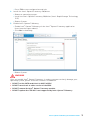 3
3
-
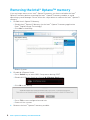 4
4
Ask a question and I''ll find the answer in the document
Finding information in a document is now easier with AI
Related papers
-
MSI B250 PC MATE Installation guide
-
MSI X299 SLI PLUS Owner's manual
-
MSI Z370 SLI PLUS Owner's manual
-
MSI MS-7A94 Owner's manual
-
MSI Z370 PC PRO Owner's manual
-
MSI MS-7B40 Owner's manual
-
MSI Z370 TOMAHAWK Owner's manual
-
MSI Z370 KRAIT GAMING Owner's manual
-
MSI Z270 TOMAHAWK OPT BOOST Owner's manual
-
MSI MS-7B54 Owner's manual
Other documents
-
Intel MEMPEK1W032GAXT Installation guide
-
HP EliteDesk 800 G3 Small Form Factor PC User guide
-
Dell OptiPlex 7071 Owner's manual
-
Gigabyte Z390 DESIGNARE User guide
-
EUROCOM Sky Z7 User manual
-
Dell Inspiron 5591 2n1 User manual
-
Dell Inspiron 5480 User manual
-
Dell Inspiron 5488 User manual
-
Dell i5580-7707SLV-PUS User manual
-
Dell Inspiron 5580 User manual