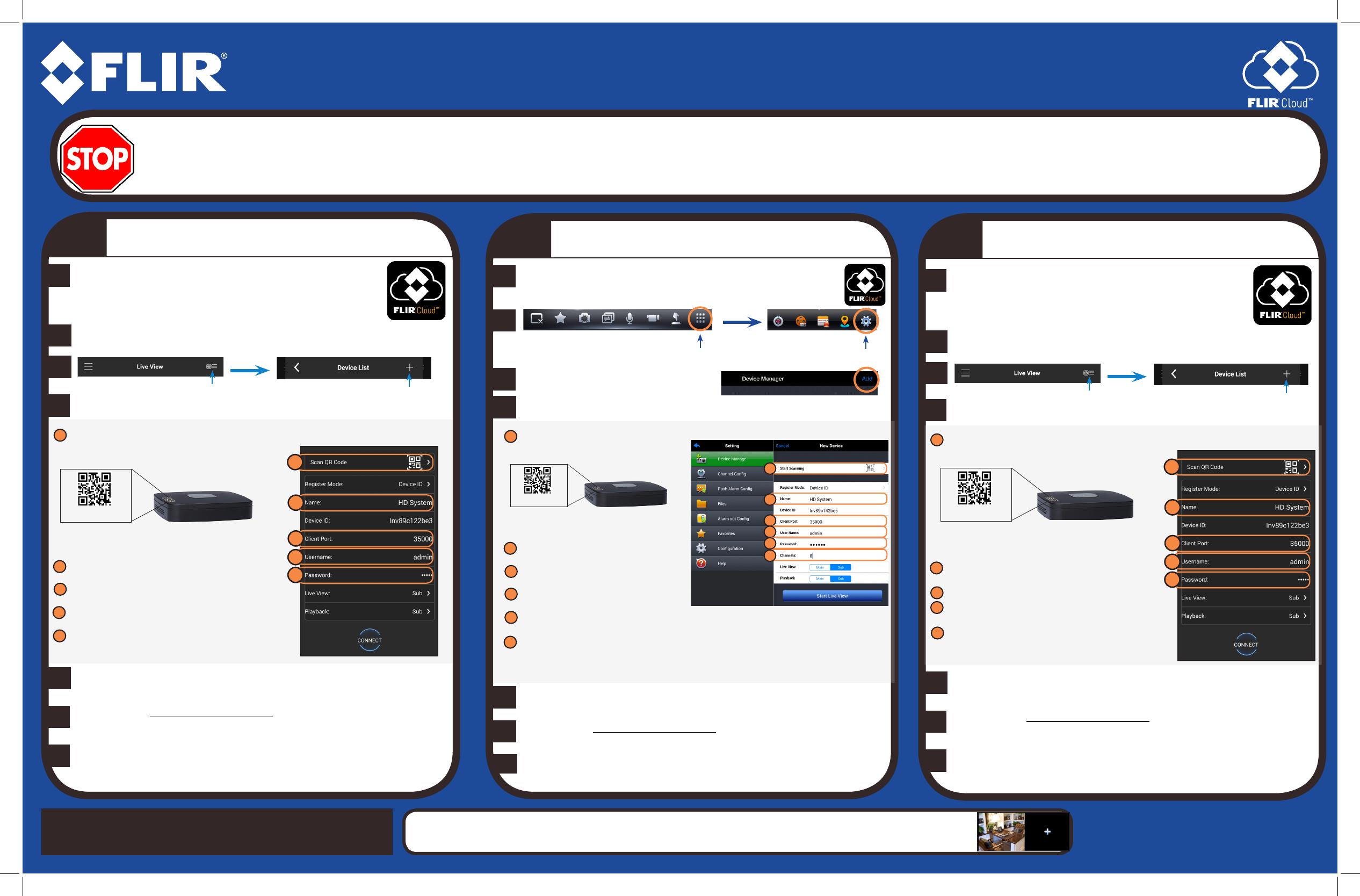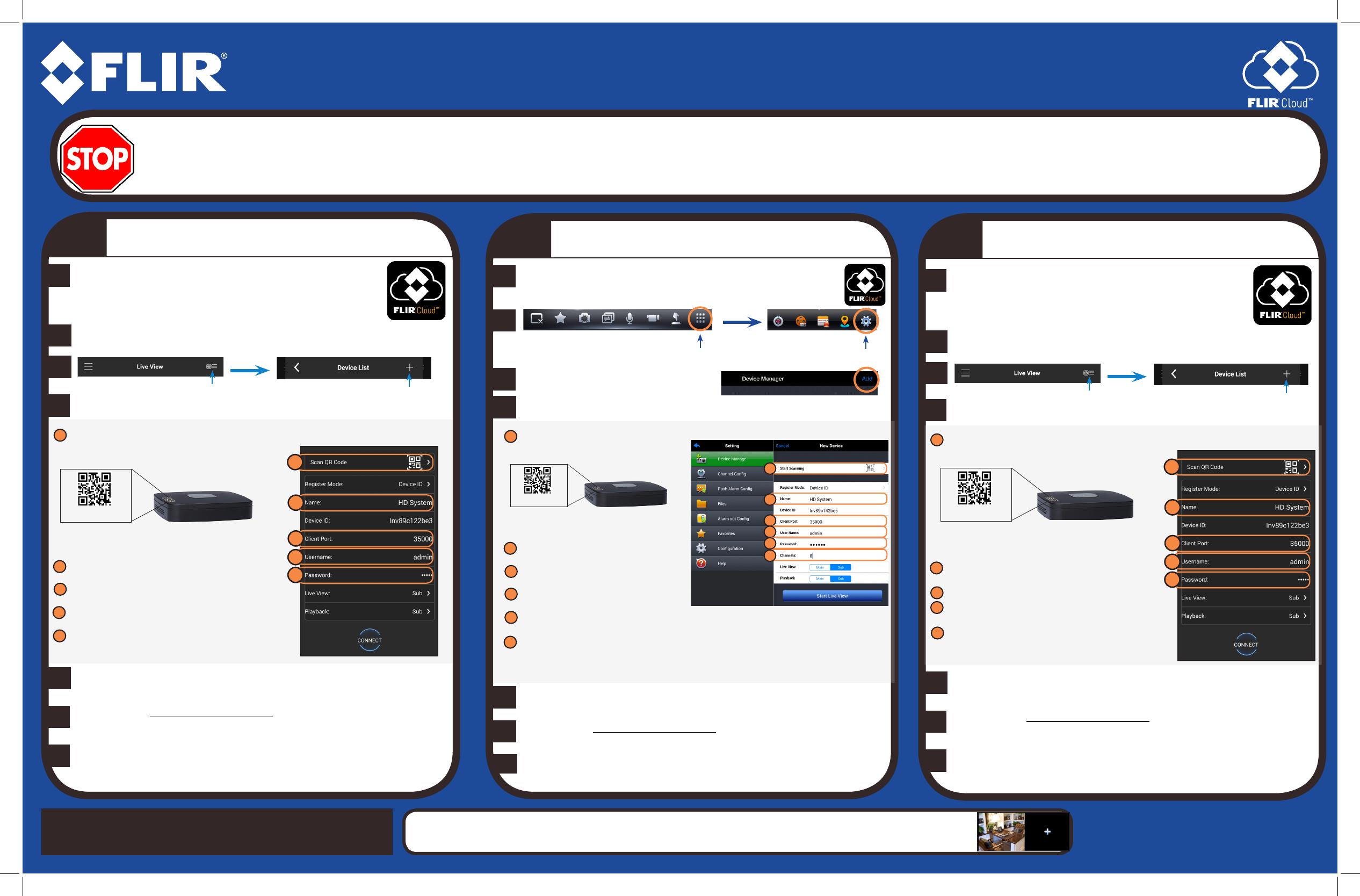
DNR110_SERIES_QNG_EN_R1
1C
Quick Mobile Guide
Android
e
f
Tap Connect. You will be prompted to change the NVR
password.
g
Enter a new 6 character password and tap OK. This password
will be used to log on to your system from now on.
The app opens in Live View and streams video from all
connected cameras.
Before You Start:
• Make sure you have a router and
high-speed Internet access (not
included).
DNR110 Series
Install the free FLIR Cloud™ app from the Google
Play Store. Tap the FLIR Cloud™ icon to open the
app.
a
d
Configure the following:
iPhone
1A
Congratulations! You can now view video from your cameras on your smartphone or tablet.
iPad
c
d
Configure the following:
1
2
3
4
5
e
f
g
Install the free FLIR Cloud™ app from the App Store.
Tap the FLIR Cloud™ icon to open the app.
a
b
Tap Start Scanning and line up the QR
code on the top of the NVR using the
camera on your iPad.
OR under Device ID, manually enter
the Device ID printed on the label.
Name: Choose a name for your NVR of
your choice.
Client Port: Enter the Client Port
(default: 35000).
User Name: Enter the NVR’s User
Name (default: admin).
Password: Enter the NVR’s Password
(default: 000000).
Channel amount: Enter the number of
channels your NVR has (for example 4,
8, or 16).
1B
• Connect your NVR to your router
using an Ethernet cable (see the
Quick Connection Guide for details).
• Upgrade your NVR firmware and
client software or mobile app to the
latest versions.
• Please note that an upload speed of
1Mbps is required for remote video
streaming. Up to 3 devices may
connect to the system at the same
time.
1
2
3
4
Tap Scan QR Code and line up the QR code on the
top of the NVR using the camera on your phone or
tablet.
OR under Device ID, manually enter the Device ID
printed on the label.
Name: Choose a name for your system of your
choice.
Client Port: Enter the Client Port (default: 35000).
Username: Enter the NVR’s User Name
(default: admin).
Password: Enter the NVR’s Password
(default: 000000).
1
3
4
5
2
EXAMPLE
EXAMPLE
5
e
f
Tap Connect. You will be prompted to change the NVR
password.
g
Enter a new 6 character password and tap OK. This password
will be used to log on to your system from now on.
The app opens in Live View and streams video from all
connected cameras.
Install the free FLIR Cloud™ app from the App Store.
Tap the FLIR Cloud™ icon to open the app.
a
d
Configure the following:
1
2
3
4
Tap Scan QR Code and line up the QR code on
the top of the NVR using the camera on your
iPhone.
OR under Device ID, manually enter the
Device ID printed on the label.
Name: Choose a name for your system of your
choice.
Client Port: Enter the Client Port (default:
35000).
Username: Enter the NVR’s User Name
(default: admin).
Password: Enter the NVR’s Password
(default: 000000).
1
3
4
5
2
EXAMPLE
5
Tap Add.
Tap Start Live View. You will be prompted to change the NVR
password.
Enter a new 6 character password and tap OK. This password
will be used to log on to your system from now on.
The app opens in Live View and streams video from all
connected cameras.
Tap
Then tap
6
1
2
3
4
5
6
Device ID: xxxxxxxxxxx
c
Tap Sign up and enter your email address and password to
create a new account.
b
Tap
Then tap +
c
Tap Sign up and enter your email address and password to
create a new account.
b
Tap
Then tap +
Device ID: xxxxxxxxxxx
Device ID: xxxxxxxxxxx