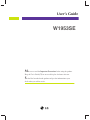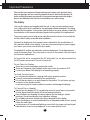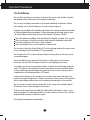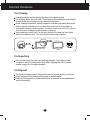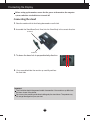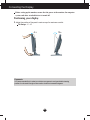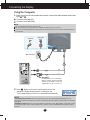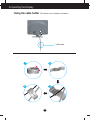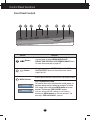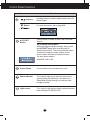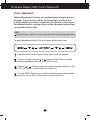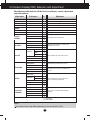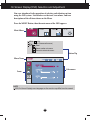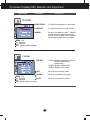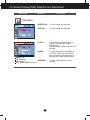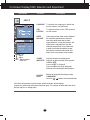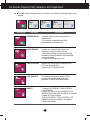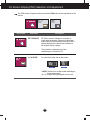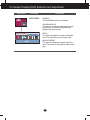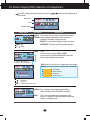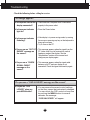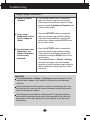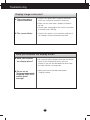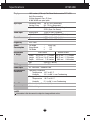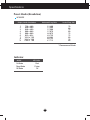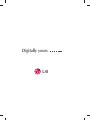The LG W1953SE-PF is a high-quality display with a range of features to enhance your viewing experience. With its adjustable stand, you can position the screen for maximum comfort, reducing strain during extended use. The screen also offers a variety of display modes, including Cinema Mode for an immersive movie-watching experience, and Game Mode for optimized gaming performance. Additionally, the LG W1953SE-PF features EZ Zooming, allowing you to magnify specific areas of the screen for closer inspection.
The LG W1953SE-PF is a high-quality display with a range of features to enhance your viewing experience. With its adjustable stand, you can position the screen for maximum comfort, reducing strain during extended use. The screen also offers a variety of display modes, including Cinema Mode for an immersive movie-watching experience, and Game Mode for optimized gaming performance. Additionally, the LG W1953SE-PF features EZ Zooming, allowing you to magnify specific areas of the screen for closer inspection.




















-
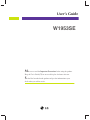 1
1
-
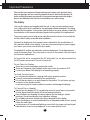 2
2
-
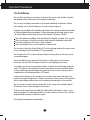 3
3
-
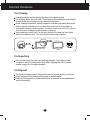 4
4
-
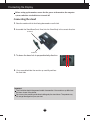 5
5
-
 6
6
-
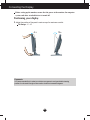 7
7
-
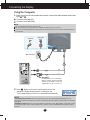 8
8
-
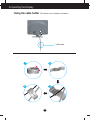 9
9
-
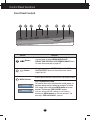 10
10
-
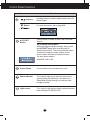 11
11
-
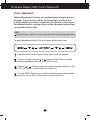 12
12
-
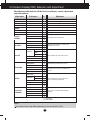 13
13
-
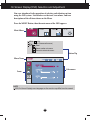 14
14
-
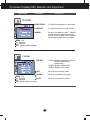 15
15
-
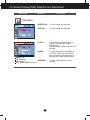 16
16
-
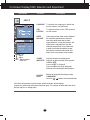 17
17
-
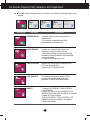 18
18
-
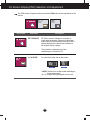 19
19
-
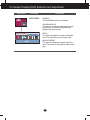 20
20
-
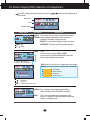 21
21
-
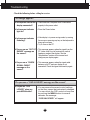 22
22
-
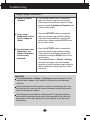 23
23
-
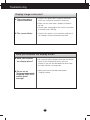 24
24
-
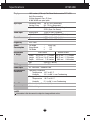 25
25
-
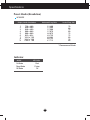 26
26
-
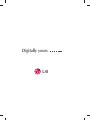 27
27
The LG W1953SE-PF is a high-quality display with a range of features to enhance your viewing experience. With its adjustable stand, you can position the screen for maximum comfort, reducing strain during extended use. The screen also offers a variety of display modes, including Cinema Mode for an immersive movie-watching experience, and Game Mode for optimized gaming performance. Additionally, the LG W1953SE-PF features EZ Zooming, allowing you to magnify specific areas of the screen for closer inspection.
Ask a question and I''ll find the answer in the document
Finding information in a document is now easier with AI