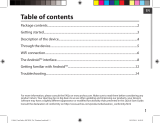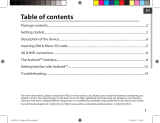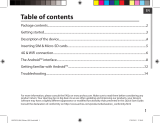14
Troubleshooting
If your device is frozen:
Press the ON/OFF button for 10 seconds.
If your device doesn’t turn on:
1. Charge your device.
2. Press the ON/OFF button for 10 seconds.
If you want to extend the life of your battery:
Decrease the screen brightness and turn o the wireless connections if not in use.
If your device functioning is too slow:
Close all apps which are not currently used.
If your WiFi reception is too low:
Make sure you are not far from the WiFi hotspot.
Update the rmware of the device: http://www.archos.com/support.
Reset and redene your connection parameters.
Contact your WiFi connection provider.
If you want to restore your product (forgotten password? erase all your settings?) :
1. While holding Volume-, press the ON/OFF button.
2. Once the green robot ANDROID is displayed, release the volume- button.
3. Press and hold the ON/OFF button and press once the volume+ button.
The Android system recovery is displayed.
Use the Volume buttons to scroll and the ON/OFF button to validate.
- Select “Wipe data/factory reset” and validate.
- Select “Yes -- delete all user data” and validate.
- Select “Reboot system now” and validate.
ARCHOS_70b_Titanium_book.indd 14 23/04/2013 11:42:36