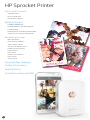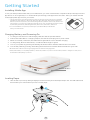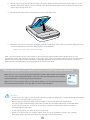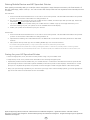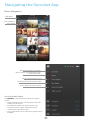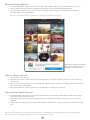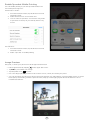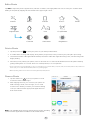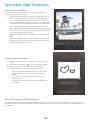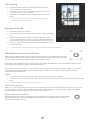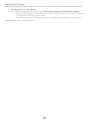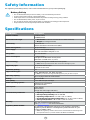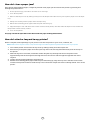Parts and Controls
Supplied Items
Product Overview
LED Indicator Lights
Getting Started
Installing Mobile App
Charging Battery and Powering On
Loading Paper
Pairing Device and HP Sprocket Printer
Caring for your HP Sprocket Printer
Navigating the App
Menu Navigation
Browse Photo Galleries
Take or Select a Photo
Set up Social Media Sources
Enable Sprocket Printing
Image Preview
Edit a Photo
Create Custom Stickers
Print a Photo
Share a Photo
Sprocket App Features
Safety Information
Specications
Troubleshooting and FAQ
HP Sprocket Printer

9
3
1
4
5
7
1
6
8
2
Supplied Items
HP Sprocket Printer
Setup Card
HP Sprocket Photo Paper (10 sheets)
USB charging cable
Regulatory and Warranty Information
Product Overview
1. Power Button
2. Status Indicator LED Light
3. Charging Indicator LED Light
4. Charging Port
5. Reset Button
6. Top Cover
7. Paper Output Slot
8. Paper Input Tray
(not visible from exterior)
9. Lanyard Notch
LED Indicator Lights: Status Indicator and Charging Indicator
LED Color HP Sprocket Condition Description
White
Right LED indicator
Idle/On Powered on and waiting for print job. Device
defaults to power down after 5 minutes without
use. This can be changed in the sprocket menu.
Red
Left LED indicator
Charging Connected to power. LED will turn green upon full
charge. Printer can be used while charging.
Green
Left LED indicator
Fully charged Device is fully charged.
White, Blinking
Right LED indicator
Powering on/Receiving print
job
LED ashes white when powering on and when
receiving a print job.
Red, Blinking
Right LED indicator
Printer error When a print error occurs, the LED will ash red.
Wait for the light to turn white to send a print job.
Parts and Controls

2
Power Button
Loading Paper
1. Take o the Top Cover by sliding it slightly forward and away from the Paper Output slot. This will release the
lid and allow you to lift o the Top Cover to insert paper.
Charging Battery and Powering On
1. To charge, insert the micro-USB charging cable into the HP Sprocket Printer.
2. Connect the USB cable to a charging adaptor (not included) and plug into a power outlet.
3. When successfully connected, the LED indicator light will turn red to indicate charging.
4. To charge fully, allow 60-90 minutes, or until the LED changes to green.
5. Turn on your printer by pressing and holding the Power button until the LED indicator turns white.
6. Turn o the printer by pressing and holding the Power button until the white LED indicator goes dark.
• Be aware that continued use during charging will slow down the charging speed.
• If the printer battery is completely depleted, connect the printer to a power source and allow printer to charge for a short period
of time before attempting to power on.
Installing Mobile App
To use your HP Sprocket Printer with your mobile device, you must download the companion HP Sprocket app from the
App Store® or on Google Play™. To download the sprocket app, visit hpsprocket.com/start. There, you will be directed
to the appropriate app store for your device.
• The sprocket app is supported by Android™ devices using OS v4.4 and above and compatible
with iPhone 7 Plus, iPhone 7, iPhone SE, iPhone 6s Plus, iPhone 6s, iPhone 6 Plus, iPhone 6,
iPhone 5s, iPhone 5c, iPhone 5, iPod touch (6th generation), iPad Pro (10.5-inch), iPad Pro (9.7-
inch), iPad Pro (12.9-inch) 2nd generation, iPad Pro (12.9-inch) 1st generation, iPad Air 2, iPad
Air, iPad (5th generation), iPad (4th generation), iPad mini 2, iPad mini 3, iPad mini 4.
• You must install the companion sprocket app to operate the HP Sprocket Printer
with your mobile device.
Getting Started

3
What size paper do I need to buy for my HP Sprocket Printer?
Only use 2 x 3” (5 x 7.6 cm) HP Sprocket Photo Paper with HP Sprocket Printer.
You can purchase additional paper in the sprocket app by tapping “Buy Paper”
in the Main Menu or from hpsprocket.com/start.
Make sure to use genuine HP Sprocket Photo Paper. You can purchase genuine
HP Sprocket Photo Paper from the app or from other retailers.
2. Unwrap a pack of HP Sprocket Photo Paper (10 sheets). Make sure the included blue Smartsheet® is on the
bottom of the stack, barcode and logo facing down. Stack the photo paper on top of the Smartsheet® with
the HP logos facing down also.
4. Return the Top Cover to the printer by aligning it in the cutout edge of the open top and then sliding the cover
closed. It will click into place and attach securely when fastened.
• Always power o your printer before loading paper.
3. Place both the paper and the Smartsheet® into the Paper Input Tray.
Note: The Smartsheet® will pass through the HP Sprocket Printer automatically before the rst print job. The
Smartsheet® cleans and calibrates the printer for the paper pack. Use a Smartsheet® with each pack of newly loaded
paper for best print quality. Each Smartsheet® is specially calibrated to prepare that pack of paper for use in your
printer. Discard the sheet after you have printed all ten sheets in the pack.
Caution:
• Do not insert more than 1 pack of HP Sprocket Photo Paper (10 sheets plus 1 Smartsheet®) into the printer
at a time to avoid paper jams or print errors.
• Only use HP Sprocket Photo Paper with the printer to avoid paper jams and malfunctions.
You can purchase additional paper within the sprocket app by tapping “Buy Paper” in the Main Menu.
• In the case of a paper jam, do not pull on the paper. Instead, turn the printer o and on again to
automatically eject the paper.
• Do not pull the paper out of the printer during printing.
• If spills or moisture collect on a photo, wipe it away as soon as possible to prevent color damage.
Keep photo paper clean and free of bends or damage for best print quality.

4
Pairing Mobile Device and HP Sprocket Printer
Pair quickly and easily with your HP Sprocket using the in-app Setup Instructions. On rst launch of
the sprocket app, select “Setup”. You can access the Setup Instructions anytime from the Help & How
To menu.
For Android™
1. Press and hold the Power Button for 3 seconds to turn on the printer. The LED will ash white as the printer
powers on and remain solid white once fully powered on.
2. Be sure Bluetooth is turned on for your mobile device or tablet, and then open the sprocket app. Select the
Main Menu in the upper left-hand corner.
3. Tap sprocket to pair your printer with your mobile device or tablet. A pop up message will direct you to
Android™ Settings to pair your printer. A list of available devices will display.
4. Select your printer from the list to pair your devices.
For iPhone®
1. Press and hold the Power Button for 3 seconds to turn on the printer. The LED will ash white as the printer
powers on and remain solid white once fully powered on.
2. Open iPhone® Settings and select Bluetooth. Turn Bluetooth on and then select the printer from the listed
devices.
3. Next, launch the sprocket app. See “Installing Mobile App” for more information.
• A reminder message will appear if you try to print a photo and are not paired with your HP printer.
• If your mobile device and printer will not pair, try reseting the printer. For instructions, see FAQ “How do I reset my printer?”
• Only one iOS device can pair with the printer at a time. To share the printer, turn o Bluetooth and allow someone else to pair.
Caring for your HP Sprocket Printer
• Remove ngerprints, dust, and dirt from the printer using a dry microber cloth.
• Keep the top cover on to prevent dust and debris from entering the paper path.
• Update the printer rmware. Make sure your mobile device is connected to the Internet and then open the HP
Sprocket app. If there is a rmware update available, a rmware update screen displays. Follow the on-screen
prompts to complete the update. Your printer must be charged to 50% or higher before a rmware update.
• Keep your sprocket app updated. If you don’t have your apps set to automatically update, go to the appropriate
app store and make sure the latest version is installed.
Apple, the Apple logo, iPhone, iPad, iPod, and iPod touch are trademarks of Apple Inc., registered in the U.S. and other countries.
App Store is a service mark of Apple Inc. Android and Google Play are trademarks of Google Inc. Google and Google Logo are registered
trademarks of Google Inc.

5
Menu Navigation
Take a Photo or
Scan a Print
Main Menu
View paired printer information
Purchase HP Sprocket Photo Paper
Access help and printer support
Using the Main Menu
Tap sprocket to view information about your paired
printer.
• Check the battery status and change the Auto O
settings for the device.
• View the Mac Address, Firmware Version, and
Hardware Version. These will be necessary if
contacting HP Sprocket Support.
• This screen will also show Firmware upgrades when
available.
Get messages and notications from
the sprocket team
Add and view images to print
Navigating the Sprocket App

6
Browse Photo Galleries
1. From the Main Menu, select a social source or the camera photo gallery to view supported photo sources.
2. Once an photo source is selected, swipe left or right on the screen to browse all the galleries.
3. For each social media source, a sign in screen will display until you enter your credentials and allow the
sprocket app to access your photos.
• See “Set up Social Media Sources” for information on accessing social media account photos.
User experience navigating the sprocket app might vary based on your operating system. Sytlistic dierences provide slight variation in
features and experience. Similarly, available social sources might vary based on region.
Take or Select a Photo
1. Launch the HP sprocket app.
2. On the Home Screen, tap the camera icon to take a photo. You can also select a photo from your device or a
social source.
3. If you choose to take a photo, your camera will open. Reverse the camera’s view in the upper left-hand corner.
Tap Exit to return to the gallery.
4. Once you’ve taken or selected a photo, you can Edit, Print, or Share your selection.
Set up Social Media Sources
1. In the Main Menu, tap Sign In for each of the social media sources listed to allow the sprocket app to gather
photos from your various accounts.
2. You will be redirected to the app login page. Enter your credentials to allow sprocket access to your photo
galleries.
3. Select a photo to edit, print, or share! You will be able to browse your social media photos within the sprocket
app.
Notications in the sprocket app
alert you to updates, tips, and
highlights on new features.

7
Image Preview
Edit, print, or share your photo from the image Preview Screen.
• Exit Image Preview by tapping in the upper-left corner.
• Tap Edit to personalize your image.
• Tap the printer icon to print.
• Use a two nger pinching motion on the screen to zoom, rotate, and resize your photo.
• You can also share and save your photo from Image Preview, use Tile Printing, or print multiple copies! To access
Print Queue, Tile Printing, and the copies function, swipe up on the light grey bar above the bottom icons to
reveal these features.
Enable Sprocket Mobile Printing
You can enable printing to your HP Sprocket Printer from
most other photo apps too.
For iPhone® or iPad®:
1. From the Preview Screen, tap the Share icon in the
lower left corner.
2. Select the More icon—it has three dots.
3. Turn on “Print to sprocket”. You can also drag “Print
to sprocket” to the top of your activity list for easy
access.
For Android™:
1. From the Preview Screen, tap the Share icon in the
lower left corner.
2. Select “sprocket” to enable printing.

8
Edit a Photo
Tap Edit to adjust the photo’s appearance, add text or stickers, and apply lters. Be sure to save your creation when
editing is complete by tapping the checkmark in the upper right corner.
Print a Photo
1. Tap the print icon to send your photo to your HP Sprocket Printer.
2. A conrmation message will display, along with a progress bar, to let you know your print job is processing.
3. The Status Indicator LED Light will ash white, the device will make a light humming noise, and the image will
begin printing.
4. Now that you’ve printed your photo, use it to decorate as is or remove the back liner from the photo sheet by
gently peeling back on a corner. Stick it on a folder, binder, or in a scrapbook!
• If you receive an error message that you are not connected to your printer when you press print, be sure the printer is still powered on
and re-pair your mobile device with the printer to try printing again.
• Before printing, make sure no items are blocking the Paper Output Slot.
Share a Photo
1. Tap the share icon to post your photo to social
media and send to other apps.
2. After tapping the icon, you can send your photo via
SMS message, email, cloud storage, or to a social
media source. When you select your desired sharing
source, it will load in the appropriate application for
that media outlet.
Note: The available Share options will vary based on the operating
system and the applications installed on the mobile device.
Autox
Adjustments
Filters
Frames
Stickers
Text
Crop/Rotate
Brush
Focus
Brightness
Contrast
Saturation

9
Using the Print Queue
Print Queue allows you to save photos to print later and send
consecutive prints to your device.
• Queue photos oine for future printing! Send prints to your
HP Sprocket Printer while on the go. When you’re ready to
print, access the Print Queue from the Main Menu in the
sprocket app and begin printing. The prints in the queue will
not automatically print when a connection is re-established.
• Send multiple and consecutive prints to the printer. The
prints will appear in the queue in the order they were sent. If
the printer is out of paper, images will be added to the queue
and will print when paper is loaded.
• Mange the Print Queue from the Main Menu of the sprocket
app.
• Access the Print Queue from the Preview Screen. Tap on the
light grey bar under your photo to view prints in the queue.
Add a print by tapping the print icon.
Create Custom Stickers
1. Create your own drawing or doodle to add to a sprocket
print.
2. In the Edit menu, select to enter the Sticker Gallery.
3. In the bottom-left corner, select the plus sign icon.
4. Fill the frame with your drawing and tap the screen.
• Your custom stickers will save to the Custom Sticker
Gallery, located next to the plus icon in the Sticker
Gallery.
• Long-tap on a sticker to delete it from the Custom
Sticker Gallery.
• Long-tap on the Custom Sticker Gallery to delete the
entire folder.
Inbox Messages and Notications
The sprocket app is continuously adding fun features! Keep up to date on sprocket experiences by reading our sprocket
app inbox messages and app notifcations. Enable notifciations in the sprocket app for updates, tips, and highlights on
new features.
Sprocket App Features

10
Photobooth Mode
1. Open the sprocket app camera.
2. In the bottom-left corner of the camera screen, tap the rectangle
icon.
3. Select Photobooth Mode. When you tap the shutter icon, the
camera will then take four photos in a row, with a delay between
each. Watch the spinner icon to know how long to hold your pose.
4. Your four captured images will appear tiled in the Preview Screen,
on the same print.
• Press the shutter icon again to stop the timed photos while the pictures are being taken.
Relive Memories with Scan Mode
Make your sprocket app prints come to life! Scan Mode allows you to use the app camera to
scan printed sprocket photos to relive memories through more images and videos from that
day or location, augmented reality experiences, and online content.
Scan Mode is only available for photos printed from the mobile sprocket app (not from the Instant Camera). These
prints will be automatically tagged to work with Scan Mode.
Scan prints and relive your stories—scanned prints can pull up experiences from a specic location, day, or reveal
videos and third party information sources, like websites. Scan Mode also transforms your printed shots into
augmented reality experiences.
To Scan:
1. From the sprocket app Photo Gallery, tap on the Camera/Scan icon in the gallery.
2. Center your sprocket print and press and hold the center of the screen to scan and reveal the magic behind the
print.
• Make sure the photo is well-lit to avoid a scanning error.
Videos and Scan Mode
Print out a video-frame using the sprocket app and rewatch the video when it’s scanned! All videos from any social
source or gallery, as well as Apple Live Photos™ will work. Open the video in Image Preview, tap the video-frame
selection icon to choose a frame to print, and then tap the print icon.
Magic Frames and Scan Mode
Add a Magic Frame to a photo and watch it reveal hidden treasures when scanned. Select a Magic
Frame from the Frame section of the photo Editor. Choose from everyday frames, as well as
seasonal and thematic options.
Tile Printing
1. From the Preview Screen, tap the light grey bar under the
photo to display a hidden menu.
2. In the Tiles section, select your desired pattern. Tiled photos
can print out in 2 x 2 or 3 x 3 prints.
3. Assemble your printed photos to create a large tiled mosaic
print!
• From this same collapsed menu you can also add photos to the
Print Queue and print multiple copies.
Capture and Scan Mode
Magic Frame Icon

11
Shared Print Queue
With Shared Print Queue, multiple people can send images to one HP Sprocket printer using the Shared Print Queue.
1. In the Main Menu, select Print Queue.
2. Use the buttons at the top of the screen to select Host Shared Print Queue or Join Shared Print Queue.
• Hosting the Shared Print Queue means your guests will send images to your print queue. Joining as a guest lets
you send images to the host’s queue for printing.
• To use Shared Print Queue, both the host and guests must enable the appropriate button in the print queue.
When connected, enjoy your printing party!

12
For regulatory and safety notices, refer to the included sheet in your product packaging.
Battery Safety
• Do not disassemble the product or battery or short the battery terminals.
• Avoid contact with a leaking or damaged battery.
• Adult supervision is recommended when the product is being used by young children.
• Do not disassemble, strike, press, or put in a re.
• Do not use the printer if the product battery is swelling and causing product expansion.
• Keep the device clear of high temperatures and moisture.
Specication Description
Product numbers
X7N07A (white)
X7N08A (black)
Dimensions and weight
• Dimensions: 116 x 75 x 23 mm (4.53 x 2.95 x 0.87 in)
• Weight: 0.172 kg (0.379 lb)
Connectivity
Bluetooth 3.0
Passive near eld communication (NFC)
Printer management
HP sprocket app
Power supply
Internal rechargeable battery
Two-cell 500 mAh Li-Polymer 7.4 V
Charge time
Up to 90 minutes
Power consumption
0.9 W (standby)
Average 15.91 W (based on rst print)
Maximum 34.49 W at 25° C (77° F)
Print technology
Thermal printing with a ZINK® Zero Ink® printer
• Note: The HP Sprocket Printer does not use ink cartridges to print.
Supported paper
HP Sprocket Photo Paper
5.0 x 7.6 cm (2 x 3 in)
Borderless printing
Yes
Supported le types
.jpeg, .ti (iOS only), .gif, .bmp, and .png
• Note: If you send a non-supported le type, the print job does not print.
Paper tray capacity
Up to 10 pages with the Smartsheet®
Memory
Up to 512 MB
Print quality
313 x 400 dots per inch (dpi)
Mobile operating systems
Android™ v4.4 and above
iOS v8.0 and later
Control panel
Power button
Reset button
Charge and status light indicators
Environmental parameters
• Operating humidity: 5% to 70% RH (recommended)
• Non-operating humidity: 5% to 90% RH
• Operating temperature: 5° to 40° C (41° to 104° F)
• Recommended operating temperature: 15° to 32° C (59° to 90° F)
• Storage temperature: -30° to 70° C (-22° to 158° F)
Warranty
One-year limited hardware warranty
Visit hpsprocket.com for more information.
Regulatory Model Number
For regulatory identication purposes, your product is assigned a
Regulatory Model Number. The Regulatory Model Number for your
product is SNPRH-1603.
• Note: This regulatory number should not be confused with the marketing name
(HP Sprocket Printer) or product numbers (X7N07A and X7N08A).
Safety Information
Specications

What if the printer will not print?
• Turn on the printer. By default, the printer is set to turn o after 5 minutes. To change when the printer automatically
turns o, open the HP Sprocket app on your mobile device. Tap
, tap sprocket, and then tap Auto O. Select when
you want the printer to turn o.
• Charge the printer. On the printer, the Status Indicator light is solid white when the printer is turned on and the
Charging Indicator light is solid green when plugged in and fully charged.
• Conrm Bluetooth is turned on and paired with your printer. If the printer is already paired to your mobile device,
turning Bluetooth o and then on might resolve the issue.
• Make sure the printer has photo paper in the input tray. Load up to 10 sheets of photo paper with the blue HP ZINK®
Smartsheet.
• Move the printer and your mobile device closer together. Bluetooth signals can be weaker at greater distances.
• Update the printer rmware. Make sure your mobile device is connected to the Internet and then open the HP Sprocket
app. If there is a rmware update
available, a rmware update screen
displays. Follow the on-screen
prompts to complete the update.
Your printer must be charged to
50% or higher before a rmware
update.
• Reset the printer. On the printer,
locate the pin-hole near the
charging port, insert a straight pin
into the hole to press the reset
button until the printer turns o.
Restart the printer.
What can I do to improve print quality?
Use these recommendations and the sprocket app editing capabilities to help improve print quality.
• Use genuine HP Sprocket Photo Paper. ZINK™ makes custom photo paper for a variety of printers, such as Polaroid, LG,
and HP. HP recommends using HP Sprocket Photo Paper for best results. Purchase genuine HP Sprocket Photo Paper
from hpsprocket.com/start. You can also purchase genuine HP Sprocket Photo Paper from other retailers.
• Always load the blue HP ZINK® Smartsheet from the same pack of photo paper currently in the printer. Load the blue
HP ZINK® Smartsheet into the input tray with the bar code facing down and the photo paper with the print side facing
up, and then send a print job.
• Allow the printer a few minutes to cool down between print jobs.
• Store the photo paper in a cool, dry place and avoid contact with water.
• Update the printer rmware.
Can I print to more than one printer?
Yes. You can connect and print to more than one printer, but you cannot connect to multiple printers at the same
time.
13
Troubleshooting and FAQs

14
How do I clear a paper jam?
If the printer stops feeding pages, it might be jammed. Clear paper jam and restart the printer by pressing and
holding the power button.
1. In the sprocket app, press OK to clear the error message.
2. Turn o the printer.
3. Remove the Paper Cover by sliding it away from the Output Slot. Remove any loose photo paper from the input
tray.
4. Gently remove the jammed paper from the input tray.
5. Reload the remaining photo paper with the print side facing up.
6. Align the Paper Cover with the tracks on the outside of the printer, and then slide the Paper Cover toward the
Output Slot until it is rmly seated.
8. Turn on the printer.
See page 2 of the HP Sprocket Printer User Guide for paper loading illustrations.
How do I attach a lanyard to my printer?
Attach a lanyard (sold separately) to your printer to secure the printer to your wrist, carabiner, etc.
NOTE: Make sure the lanyard contains a strap small enough to thread through the lanyard attachment point of your printer.
1. Turn o the printer and remove the top cover by sliding it away from the output slot.
2. Remove any loose photo paper from the input tray and locate the lanyard attachment point at the top of
the printer.
3. With the lanyard in one hand, thread the smaller lanyard loop through the hole in the printer until
approximately half of the lanyard is through the hole. Thread one end through the opposite end of the
lanyard.
4. Tighten the lanyard by pulling the opposite end.
5. Reload the remaining photo paper with the print side facing up, align the top cover with the tracks on the
outside of the printer and then slide the top cover toward the output slot until it is rmly seated. Turn on the
printer.
-
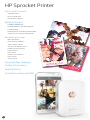 1
1
-
 2
2
-
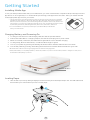 3
3
-
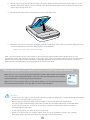 4
4
-
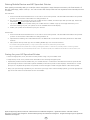 5
5
-
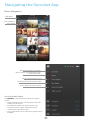 6
6
-
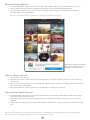 7
7
-
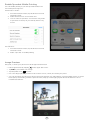 8
8
-
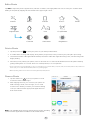 9
9
-
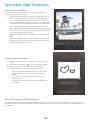 10
10
-
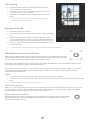 11
11
-
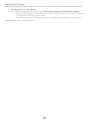 12
12
-
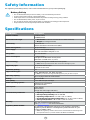 13
13
-
 14
14
-
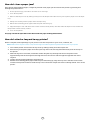 15
15
Ask a question and I''ll find the answer in the document
Finding information in a document is now easier with AI
Related papers
-
HP Sprocket 200 Printer User guide
-
HP Sprocket Plus Printer Owner's manual
-
HP Sprocket 200 serie Owner's manual
-
HP Sprocket 2-in-1 Owner's manual
-
HP X7N08A User manual
-
HP Sprocket Plus Printer Owner's manual
-
HP Sprocket Studio and Power Bank Owner's manual
-
HP Sprocket Select Photo Printer User guide
-
HP Sprocket Select Photo Printer User guide
-
HP B0C35JQQR7 User manual
Other documents
-
MI ALMA B5-4×4 Peel and Stick Backsplash Tile Installation guide
-
LG PD233.DTWNLLK User manual
-
LG PD233T.DDEULLK Owner's manual
-
Canon Zoemini User manual
-
DARTWOOD DWKIDCameraPrinterPNKUS User manual
-
Polaroid POLMP02R User manual
-
Canon 3204C001 User manual
-
Polaroid POLSTW User manual
-
Polaroid POL-STPRAMZ User manual
-
Polaroid Snap Touch User manual