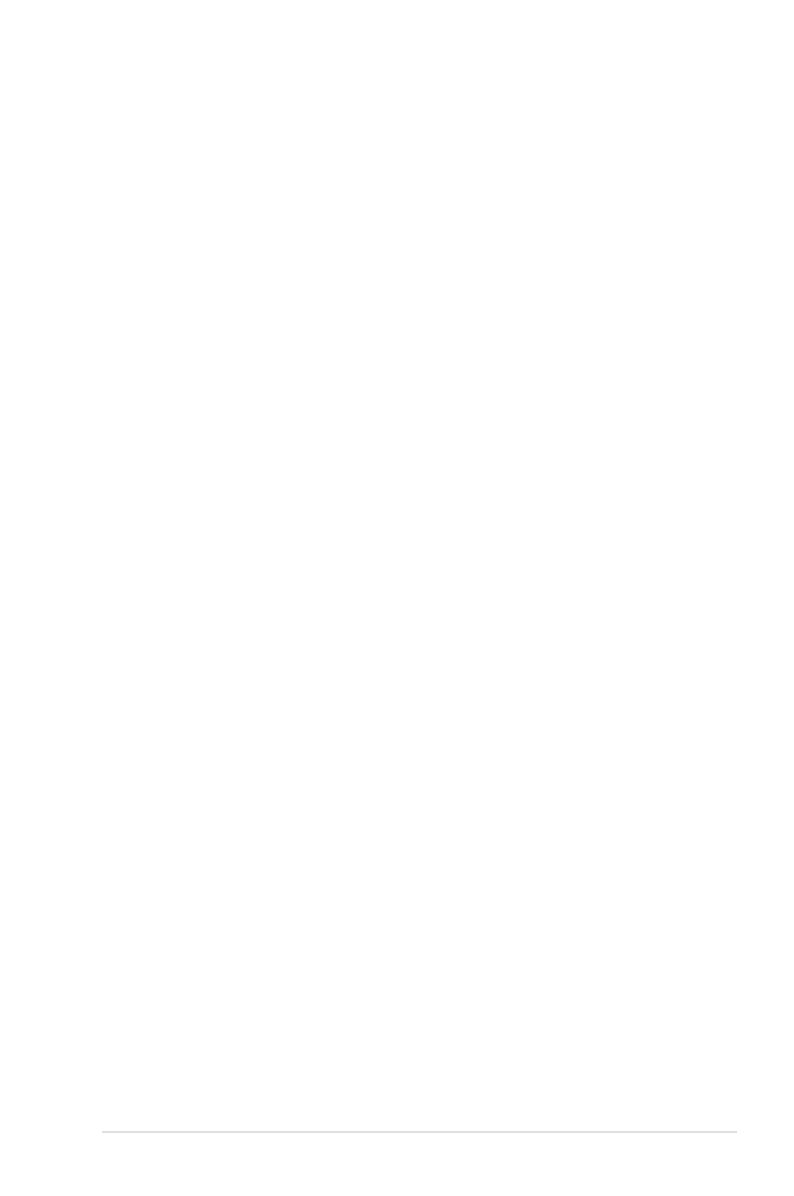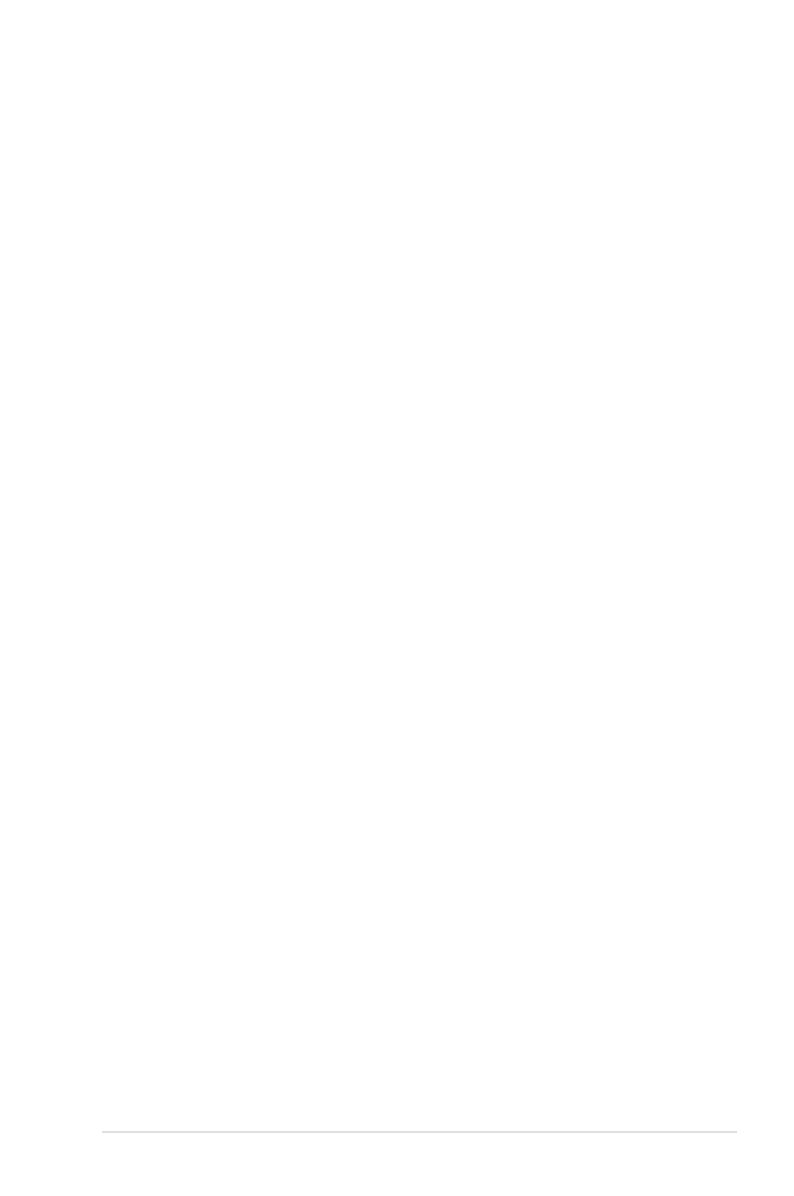
Notebook PC User Manual
3
Chapter 4: Using the Notebook PC
Pointing Device .................................................................................................42
Using the Touchpad .......................................................................................43
Touchpad Usage Illustrations .....................................................................44
Caring for the Touchpad ..............................................................................47
Memory Card Reader ....................................................................................48
Network Connections .....................................................................................49
Wired Network Connections ......................................................................49
Wireless Network Connections .................................................................51
Bluetooth Wireless Connection (on selected models) ......................55
Instant On ...........................................................................................................57
Appendix
Optional Accessories .....................................................................................A-2
Optional Connections .................................................................................A-2
Operating System and Software ...............................................................A-3
System BIOS Settings ..................................................................................A-4
Troubleshooting ....................................................................................... A-10
Recovery options for your Notebook PC ............................................ A-15
Using Recovery Partition ........................................................................ A-15
Using DVD Recovery (on selected models) ...................................... A-16
DVD-ROM Drive Information (on selected models) ........................ A-18
Blu-ray ROM Drive Information (on selected models) ................... A-20
Internal Modem Compliancy .................................................................. A-21
Declarations and Safety Statements .................................................... A-25
Federal Communications Commission Statement ........................ A-25
FCC Radio Frequency (RF) Exposure Caution Statement ............ A-26
Declaration of Conformity(R&TTE directive 1999/5/EC) .............. A-26
CE Marking ................................................................................................... A-27
IC Radiation Exposure Statement for Canada ................................. A-27
Wireless Operation Channel for Different Domains ...................... A-28
France Restricted Wireless Frequency Bands .................................. A-28
UL Safety Notices ....................................................................................... A-30
Power Safety Requirement .................................................................... A-31