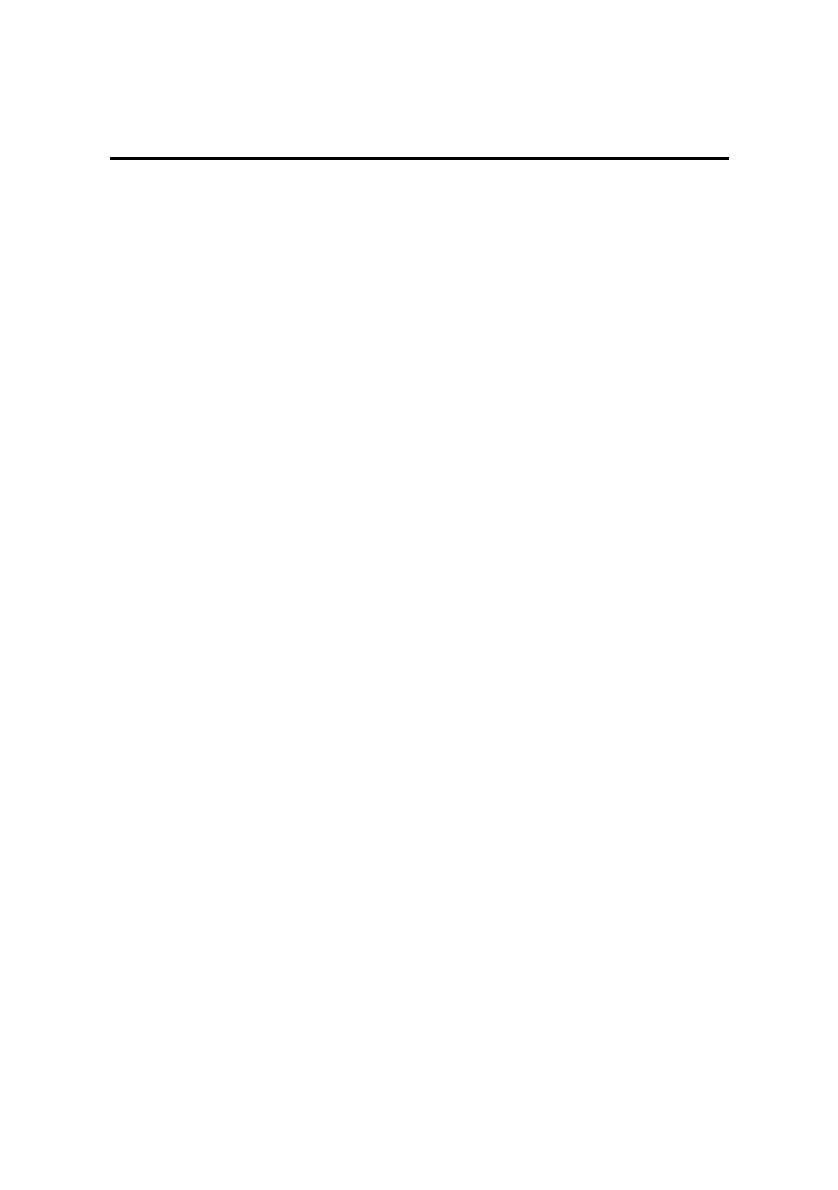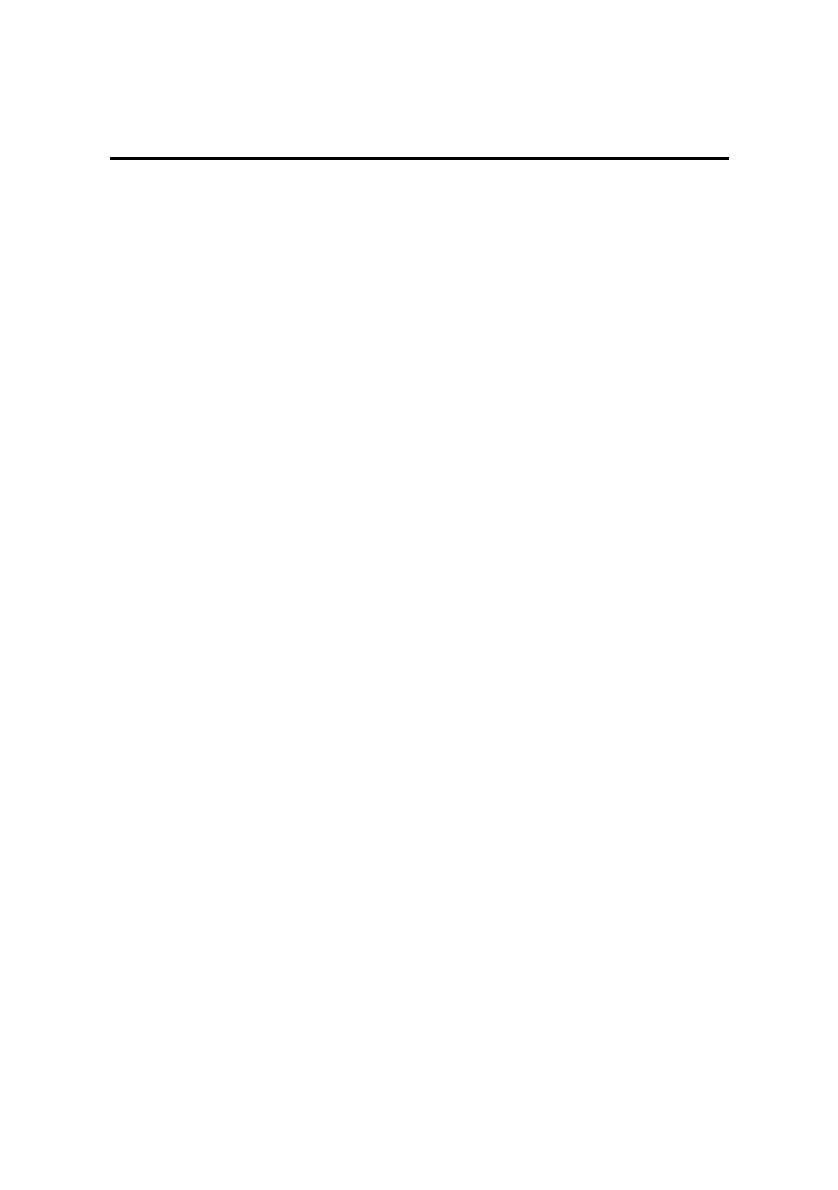
Table of Contents
1 INTRODUCTION .............................................................................. 1
1.1 Wireless Broadband Router Features................................. 1
1.2 Package Contents.................................................................. 6
2 HARDWARE DESCRIPTION ......................................................... 7
2.1 Physical Details...................................................................... 7
2.2 Requirements......................................................................... 9
2.3 Installation........................................................................... 10
2.4 Default Setting..................................................................... 12
3 SETUP ............................................................................................... 13
3.1 Overview .............................................................................. 13
3.2 Configuration Program...................................................... 15
3.3 Setup Wizard....................................................................... 17
3.4 Home Screen........................................................................20
3.5 LAN Screen.......................................................................... 22
3.6 Wireless Screen.................................................................... 25
3.7 Wireless Security................................................................. 30
3.8 Password Screen.................................................................. 35
4 PC CONFIGURATION................................................................... 37
4.1 Overview .............................................................................. 37
4.2 Windows Clients.................................................................. 37
4.3 Macintosh Clients................................................................ 47
4.4 Linux Clients........................................................................ 48
4.5 Other Unix Systems............................................................. 48
4.6 Wireless Station Configuration.......................................... 49
4.7 Wireless Configuration on Windows XP .......................... 50
5 STATUS............................................................................................. 65
5.1 Status.................................................................................... 65
5.2 Connection Status - PPPoE................................................ 68
5.3 Connection Status - PPTP.................................................. 72
5.4 Connection Status - L2TP ..................................................74
5.5 Connection Status - Telstra Big Pond ...............................76
5.6 Connection Details - SingTel RAS..................................... 78
5.7 Connection Details - Other (e.g. Fixed Wireless) ............. 80
6 ADVANCED FEATURES............................................................... 82
6.1 Overview .............................................................................. 82
6.2 Internet................................................................................. 83
i