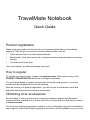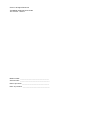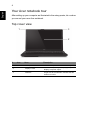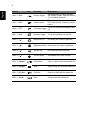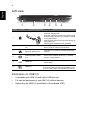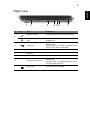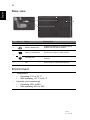Acer TravelMate P273-M Quick start guide
- Category
- Notebook accessories
- Type
- Quick start guide
This manual is also suitable for
Acer TravelMate P273-M is a powerful notebook computer designed to meet the demands of business professionals and students alike. With its sleek design, long battery life, and powerful performance, the TravelMate P273-M is the perfect tool for anyone who needs a reliable and portable computer. The TravelMate P273-M features a 15.6-inch Full HD display, an Intel Core i5 processor, 8GB of RAM, and a 256GB solid-state drive, providing plenty of power for even the most demanding tasks.
Acer TravelMate P273-M is a powerful notebook computer designed to meet the demands of business professionals and students alike. With its sleek design, long battery life, and powerful performance, the TravelMate P273-M is the perfect tool for anyone who needs a reliable and portable computer. The TravelMate P273-M features a 15.6-inch Full HD display, an Intel Core i5 processor, 8GB of RAM, and a 256GB solid-state drive, providing plenty of power for even the most demanding tasks.
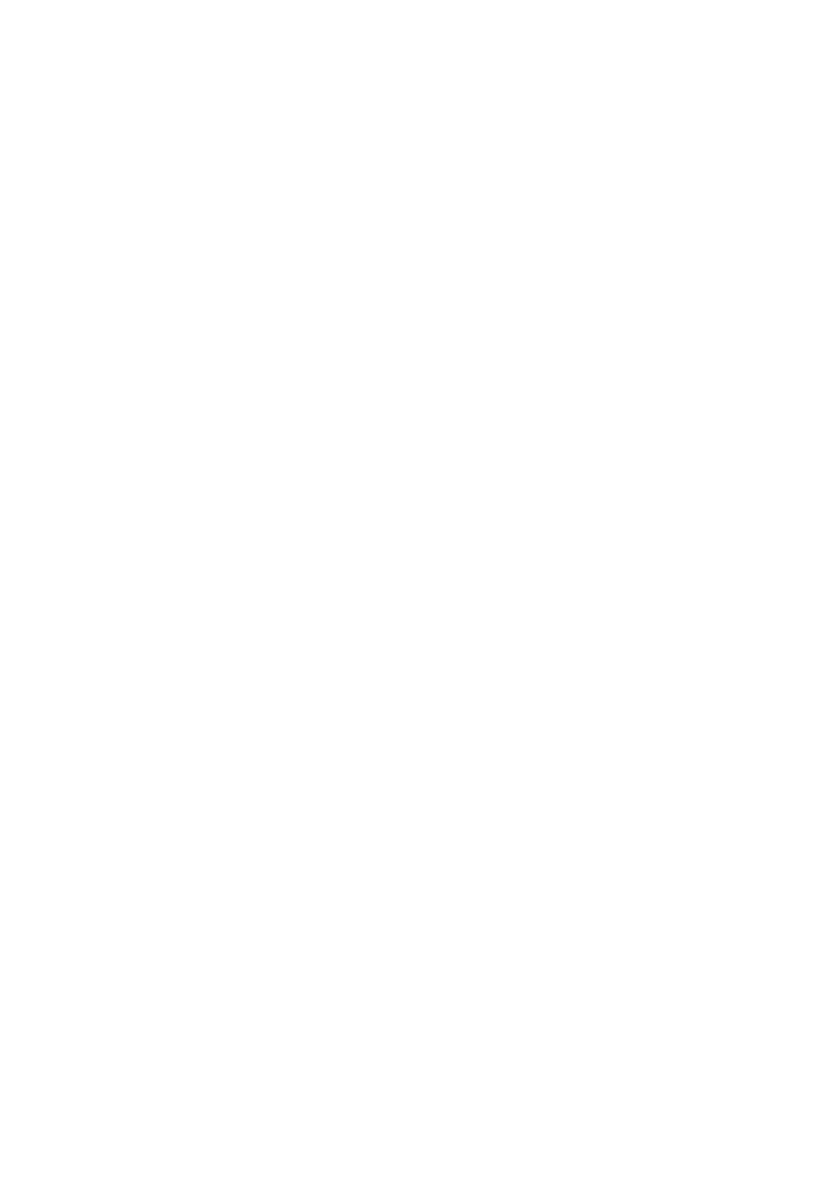









-
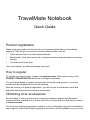 1
1
-
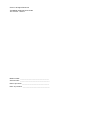 2
2
-
 3
3
-
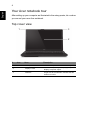 4
4
-
 5
5
-
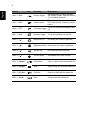 6
6
-
 7
7
-
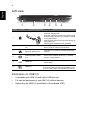 8
8
-
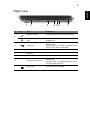 9
9
-
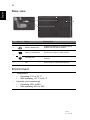 10
10
Acer TravelMate P273-M Quick start guide
- Category
- Notebook accessories
- Type
- Quick start guide
- This manual is also suitable for
Acer TravelMate P273-M is a powerful notebook computer designed to meet the demands of business professionals and students alike. With its sleek design, long battery life, and powerful performance, the TravelMate P273-M is the perfect tool for anyone who needs a reliable and portable computer. The TravelMate P273-M features a 15.6-inch Full HD display, an Intel Core i5 processor, 8GB of RAM, and a 256GB solid-state drive, providing plenty of power for even the most demanding tasks.
Ask a question and I''ll find the answer in the document
Finding information in a document is now easier with AI
Related papers
-
Acer TravelMate 8473 Quick start guide
-
Acer TravelMate 8471 User manual
-
Acer TravelMate 5744Z Quick start guide
-
Acer TravelMate 5610 User manual
-
Acer TravelMate 7510 Owner's manual
-
Acer Aspire S7-392 Quick start guide
-
Acer TravelMate 4280 Owner's manual
-
Acer TravelMate 3020 User manual
-
Acer TravelMate 5610 User manual
-
Acer Aspire EC-471G Quick start guide