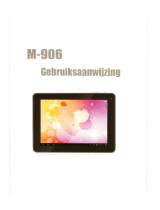4
Instruction Manual
POWER BUTTON USAGE
• Turn On: Press the power button and hold for 3 seconds.
• Turn Off: Press the power button and hold for 3 seconds, → tap Power off → tap OK.
• Screen lock and Unlock: Press the power button quickly to lock and try again to
unlock .
• Force Shutdown: If the device does not respond, press and hold the power
button for 7 seconds. (Note: If it is not necessary, we don’t suggest to use Force
Shutdown. You should follow the Turn Off steps to perform the shutdown. Force
shutdown may lead to unpredictable system errors)
TOUCH-SCREEN NAVIGATION
The touch-screen allows for quick, easy and convenient navigation.
You can use the touch-screen refer to the following method through the user guide.
• Tap: Quick tap & release on an item on the screen.
• Finger slide: Touch & slide your finger across the screen and then release.
• Touch & hold: Touch and hold in place approx 2 seconds, and then release to
display an options window.
• To avoid scratching or crushing, do not place objects on the touch screen surface.
USING MICRO SD CARD
The device supports a maximum 32GB micro SD card.
• Insert your card into the micro SD slot until it clicks into place.
• Remove micro SD Card: Close all applications or documents which have been
opened on the card.
Tap → Settings → Storage → Uninstall SD card. Press the card slightly; it is
partially ejected allowing you to pull the card out
• Don’t insert and remove the U-disk repeatedly in a short time, as this may cause
damage to the card.
• We recommend using major brands of memory cards to avoid incompatibility.
GETTING STARTED
Charging the device
• You can charge the battery by using the included adapter or by connecting a
power source to the micro USB connection.
• You can use the device while the battery is charging, although the charging time
is longer when operating and charging at the same time.
• Plug the power adapter into an electrical wall outlet, and then connect it to the
device to charge the battery. ( Fully charged in about 5 hours).
Turn the device on
Press the power button and hold for 3 seconds.
Change language
The default language of your tablet is English. You can change the language by
tapping on “Settings” select the “Language & input” option on the left side in the
settings menu. Then tap in the right opened menu on the upper option “Language”
to open the menu. All available languages will be displayed. Now you can select the
desired language.
Wi-Fi Network Setup
Since many features require a Wi-Fi connection, we recommend you set up your
Wi-Fi network now.
1. Tap , → Settings, → Wireless & network.
2. Select Wi-Fi to turn on.
The device automatically scans and lists all local Wi-Fi Network found.
A indicates secure networks that require login name/password to connect.
3. Tap the desired network which you want to connect, → enter the Network
Password if applicable, → tap Connect.
4. Tap to return to the Desktop screen.