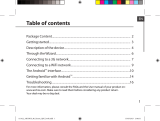7
ENGLISH
Use the lock screen
To protect personal information, you can
adjust your tablet’s lock settings:
1. From the Home or All Apps screen,
touch the Settings icon .
2. Scroll down and touch Security.
3. Touch Screen lock.
4. Touch the type of lock you’d like to use.
After you set a lock here, a lock screen
is displayed whenever your screen
wakes up, requesting the pattern, PIN
or other specied key.
Add widgets
Widgets are like windows into your apps. They’re available from an All
Apps tab for you to move onto your Home screens.
To see your widgets:
1. Touch the All Apps icon on your Home screen.
2. Touch Widgets at the top of the screen.
3. From the main Widgets screen, you can:
- move between screens: Swipe left or right.
- drag a widget to a Home screen. Touch and hold the widget’s icon,
slide your nger where you want to place it and lift your nger.
You may be asked to make further choices before the widget
activates. If there isn’t room where you have dropped it, the widget
won’t be added to the Home screen.
Extend the life of your battery
- If you aren’t using WiFi, use the Settings app to turn it off.
- Turn down screen brightness and set a shorter Sleep timeout: Settings > Device > Display.
- If you don’t need it, turn off automatic syncing for all apps: Settings > Personal > Accounts & sync. Note that
this means you need to sync manually to collect messages, email, and other recent information, and won’t
receive notications when updates occur.
CUSTOMIZING YOUR PRODUCT