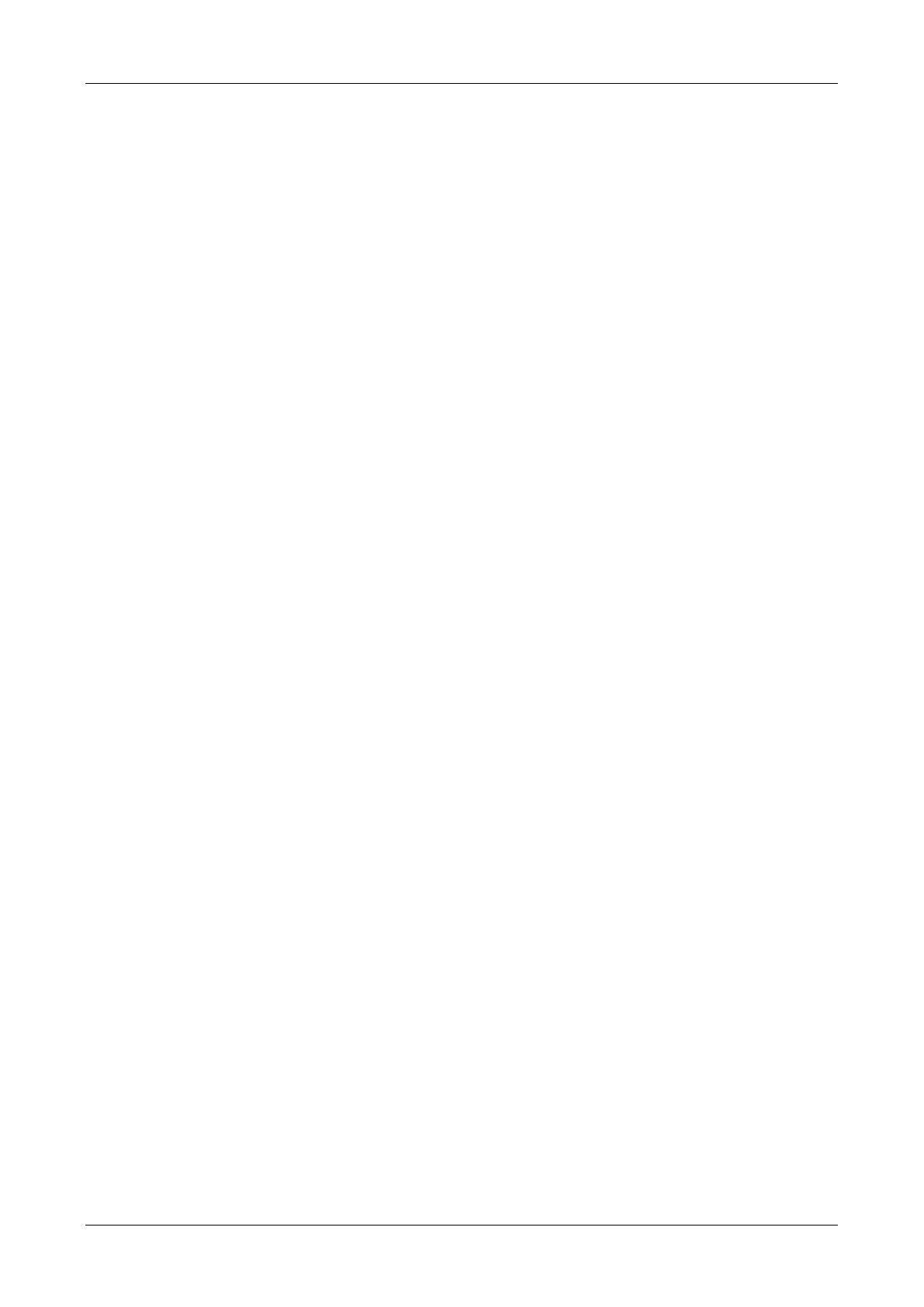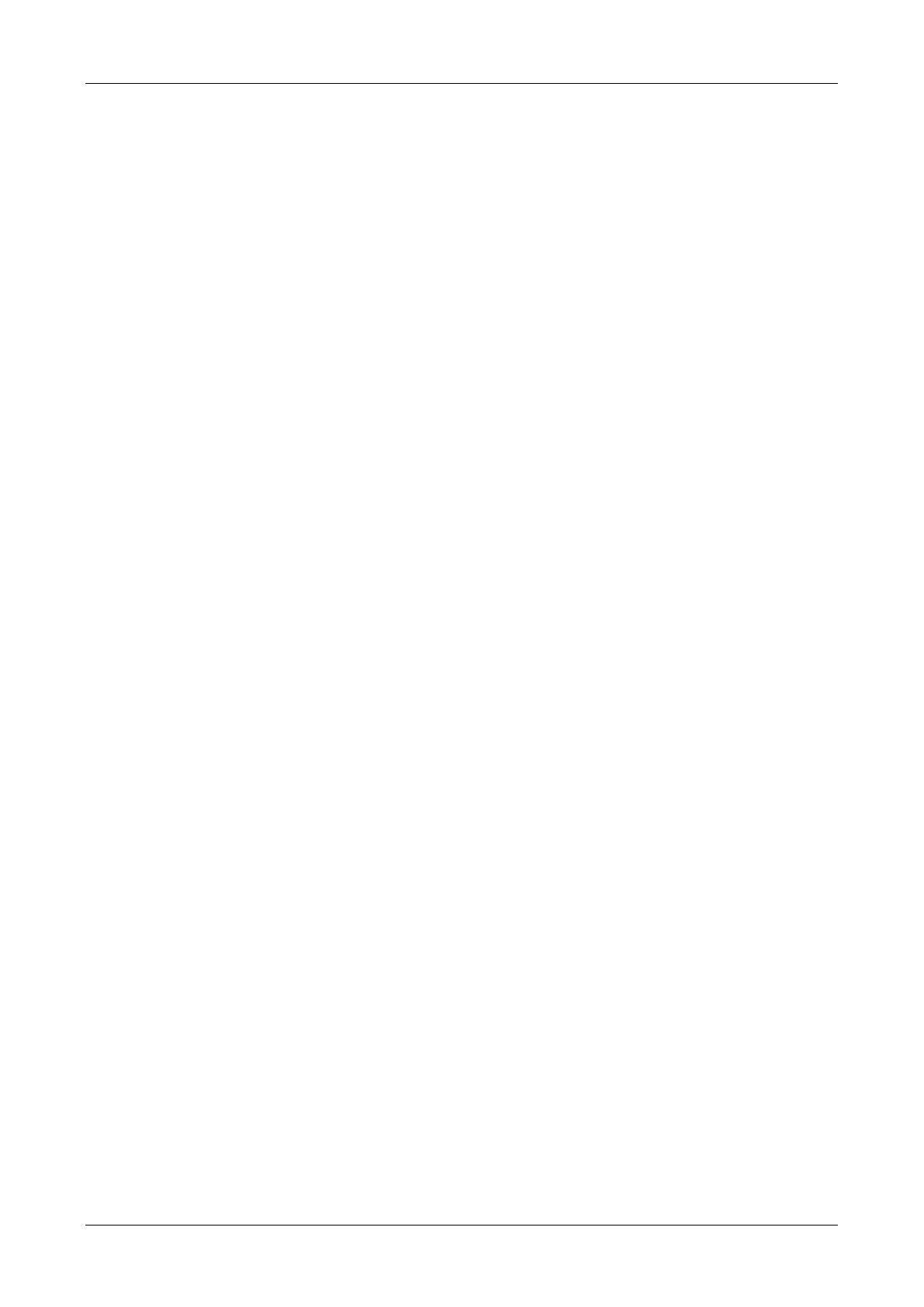
ENGLISH USER MANUAL
JB SYSTEMS® 7/10 DJ-KONTROL 4
4. [CUE] button: when the player is in pause mode, you can use the [CUE] button to create a CUE starting
point for your song. Keep the button pressed to preview the cue point until the button is released. When
you press the [CUE] button during playback, the song will stop and return to its last CUE point
5. [SHIFT] button: used to activate “extra functions” on some buttons. The extra functions are usually
written in the white zone of the buttons.
6. [SYNC] button: used to synchronize the tempo of the loaded track automatically to the track playing on
the other deck.
7. [SCRATCH] button: this button will change the behavior of the big jog wheel when it is used while a
song is playing:
[SCRATCH] button is lit: the jog wheel can be used for the [SCRATCH] effect
[SCRATCH] button is off: the jog wheel can be used to slow down or to accelerate temporary the
speed of the song
8. JOG WHEEL: its function depends on the position of the [SCRATCH] button (7)
[SCRATCH] button is lit: the jog wheel can be used for the [SCRATCH] effect
[SCRATCH] button is off: the jog wheel can be used to slow down or to accelerate temporary the
speed of the song
9. [DECK] button 3&4: This option is only used with the 4 player option in Virtual DJ. Press this button to
select which player your controller should command. With this button of the left player you can toggle
between player 1 or 3, with the button on the right player you can toggle between player 2 and 4. The
color of the Jog Wheel LED will match the active deck in Virtual DJ.
10. [PITCH BEND] buttons: The speed rises while the “+ button” is pressed and returns to the original pitch
when the button is released. The speed drops when the “– button” is pressed and returns to the original
pitch when the button is released. These buttons can be used to manually synchronize the beats of 2
tracks.
When the SHIFT knob is pressed, these buttons have other functions:
[SHIFT] & [-] button: activate/deactivate the Key Lock. This function allows you to make adjustments
to a tracks speed using the SPEED fader (11) without altering the tonal pitch
[SHIFT] & [+] button: the range of the SPEED Fader (11) will change, each time you press this
button. You can select 6, 8, 10, 12, 20, 25, 33, 50 or 100%.
11. SPEED fader: used to change the playback speed of the playing track.
12. Soft Touch Activation Pads: the functionality of these 8 buttons is related to the type of effect you have
selected with the function buttons (13):
13. Function buttons: are used to select the function for the soft touch activation pads (12)
[CUE] ON: you can use the activation pads to store 8 different CUE points. When a pad is
lit, it means there is already a CUE point stored. To delete the stored CUE point: keep the
[SHIFT] button pressed and press the activation pad with the CUE point you want to delete.
[CUE] FLASHING: the stored cue points can now be used as automatic CUE LOOPS.
(loops that start on the cue points) The length of the automatic loop depends of the selected
loop length (see computer screen). When there is no cue loop stored yet, you can press one
of the activation pads (13) that is not lit yet to create an immediate CUE LOOP. To delete a
CUE LOOP you need to go back first to normal CUE mode ([CUE] on, not flashing) and
press the [SHIFT] button + the activation pad that you want to delete
[LOOP] ON: each of the pads will trigger an automatic loop of different lengths. On your
computer screen you can see the length of the Loop for each activation pad.
[LOOP] FLASHING: you can now change the settings of the LOOP mode for the activation
pads. With the activation pads on the left you can select one of the loop length pages (1 to
6). With the activation pads on the right you can change the LOOP mode: [ROLL], [ON/OFF]
or [HOLD]. You can follow the setting changements on your computer screen.
[SAMPLER] ON: each of the pads will trigger one of the stored samples. Note that when
you have a lot of elements like for the [INSTRUMENTS] samples, you can use the activation
pads from the left player for the first 2 lines of 4 samples and use the activation pads from
the right player for the next 2 lines of 4 samples. So you can play with all the available
samples at once. You only have to set the function buttons (13) from the left and right player
in [SAMPLER] mode.
[SAMPLER] FLASHING: With the activation pads on the left you can select one of the
SAMPLER banks. With the activation pads on the right you can select the SAMPLER mode:
[ON/OFF], [HOLD], [STUTTER] or [UNMUTE]
[SLICER] ON: each pad will activate an instant loop from a different starting point.