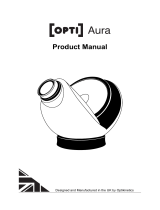Page is loading ...

Product Manual
Designed and Manufactured in the UK by Optikinetics

Switching On/Switching Off
Dimming the Image
Using the Timer
Using the App
Contents
Product Overview
Getting Started
Mounting the Projector
Inserting the Effect Wheel
Focussing the Image
Cleaning the Focussing Lens
Operating the Projector
Safety Instructions
Additional Accessories
Guarantee
7
8
8
9
1
2
2
3
6
6
7
12
13
13
.................................................................
......................................................................
..........................................................
....................................................
.............................................................
................................................
.......................................................
..................................................
...............................................................
.....................................................................
........................................................................
...............................................................
.......................................................
...............................................................................
Aura
Designed and Manufactured in the UK by Optikinetics

1
Designed and Manufactured in the UK by Optikinetics
Product Overview
Aura
The [Opti] Aura LED is an ideal home sensory projector with Wi-Fi
Connectivity, a dimmer function and off timer capabilities.
1x [Opti] Aura LED Projector
1x External Power Supply E149474 or BSEN61558
1x Effect Wheel*
1x Table Stand
1x Wall Mount (with fixtures and fittings)
Power Rating : 6W
Operating Voltage : 9V AC
Input Voltage & Current: 240V or 115V, 7.5 mA
Product Size: 20 x 20 x 20 cm / 8” x 8” x 8”
Product Weight: 889g / 31 oz (2 lbs)
Packed Product Size: 30 x 30 x 26 cm / 12” x 12” x 10”
Packed Product Weight: 2kg / 4.5 lbs
*Effect Wheel Varies.
Packed Box Contents:

2
Designed and Manufactured in the UK by Optikinetics
Getting Started
Mounting the Projector
The projector can be mounted using the
provided table stand (foam ring) or wall
mount.
The wall mount should be screwed to a wall in a vertical position so
that it supports the bottom and top of the projector. Fixtures and ttings
are provided.
Note:
When wall mounting, the safety cord
should be tted to the projector. To
do this, attach the spring clip on the
safety cord onto the side of the
projector as per the image left.
Aura

3
Designed and Manufactured in the UK by Optikinetics
Position the magnetic wheel onto the
magnetic adaptor on the projector.
For Magnetic Effect Wheels
Note:
To remove the wheel simply lift it off.
The [Opti] Aura has been designed to
accommodate 4” and 6” effect wheels.
For 6” effect wheels the slide on the left
of the magnetic adaptor should be at the
top as per the image left.
Inserting the Effect Wheel
For this projector Optikinetics recommends selected wheels, these
can be found at:
www.optiaura.co.uk/wheels-packages.
Aura

Bossed Push On Effect Wheels
For this projector Optikinetics recommends that customers use
magnetic wheels. The Aura does also allow the use of bossed push on
wheels. To use these wheels you will be required to remove the
magnetic adapter from the projector. To do this, use the small allen key
provided and place this in the hole on top of the magnetic adapter.
Twist the allen key counter-clockwise and the adapter will loosen and
detatch from the projector.
You may have to turn on the projector
to move the rotator. The hole on the
top of the magnetic adaptor must
face the top of the projector.
To reattach the magnetic adapter, make sure that the at of the shaft is
facing the top of the projector. Place the magnetic adaptor onto the
shaft and twist the allen key clockwise in the hole on the magnetic
adaptor. The adaptor will subsequently tighten and attach to the
projector.
Note:
4
Designed and Manufactured in the UK by Optikinetics
Aura

To attach glass bossed effect wheels
such as liquid wheels, tighten the cross
headed screw on the shaft of the wheel
rotator as per the image left.
To detach a bossed push-on wheel, unscrew the wheel if need be and
make sure the wheel is vertical and straight. Then use both hands to
pull the wheel off the shaft.
To attach plastic bossed push-on effect
wheels, simply push the wheels onto
the shaft of the wheel rotator as per the
image left.
Note:
A slight twist when attaching the plastic bossed push-on effect wheel
will help.
5
Designed and Manufactured in the UK by Optikinetics
Aura
Note:
The screw needs to be aligned to the at of the shaft.

The Aura projects a moving image of any size, however it is
recommended that the maximum image projected is 4m/13" in
diameter. An image can be projected onto any medium. For best
results, use the projector in a dark environment.
Cleaning the Focussing Lens
Use a soft tissue or lens cloth with a
little methylated spirit or pure alcohol.
Focussing the Image
The Aura projector uses the same projection lens as Optikinetics' larger
projectors [Opti] 100 LED, [Opti] Solar 250 LED and [Opti] Solar
Sensory LED. This means that the quality of the image will be the
same as those in any sensory room.
To focus the projected effect, twist the
slide on the lens forward and
backwards until your desired focus is
achieved.
6
Designed and Manufactured in the UK by Optikinetics
Aura

Operating the Projector
Switching On/Switching Off
To turn the projector on simply connect
the power supply cable to the inlet
socket on the right hand side of the
projector. The projector will turn on as
you power up the projector.
If you leave the projector on standby, the next time you turn the
projector on without the app, press the 'DIM - OFF - TIMER' button
above the inlet socket.
To turn the projector off without the app, press and hold the 'DIM - OFF
- TIMER' button until the light turns off.
DIM - OFF - TIMER
9V AC 750Ma CE
7
Designed and Manufactured in the UK by Optikinetics
Aura

Dimming the Image
The projector has a bright dimmable light that is perfect in a bedroom.
To dim the image without the app, press and hold down the 'DIM - OFF
- TIMER' button until you reach your desired light output level.
Note:
It may take up to 15 minutes for liquid wheels to start to work as
they contain oil that will ow freely once heated. This heat will
come from the projector.
Using the Timer
Utilising the timer is ideal for those who want to automatically turn the
projector off after a certain time unsupervised.
Turn on the projector and wait 10 seconds. To start the timer double
click the 'DIM - OFF - TIMER' button. To indicate the timer starting, the
projected light will icker. The timer automatically sets to 30 minutes,
dims down then turns off. The timer settings can be varied and set to
up to 60 minutes by using the projectors app.
8
Designed and Manufactured in the UK by Optikinetics
Aura

Using the App
The 'Opti Aura' App has been created free of charge to allow users to
control the Aura projector remotely. The app is available on IOS and
Android platforms and can be downloaded from the App Store or by
Google Play. Alternatively you can visit our website
www.optiaura.co.uk/control-app.
Aura Conguration
The Aura should be congured to be part of your home network. This
conguration process uses the Aura's own built-in Wi-Fi hotspot and
only needs to be done once.
1.
2.
3.
4.
9
Designed and Manufactured in the UK by Optikinetics
Aura
Ensure the Aura is switched on.
Using the networking app on your mobile device, connect to
the projectors Wi-Fi hotspot. The SSID (the name of the network)
for any Aura projector will start with AURA and be followed by
numbers & letters. For example: AURA907C4B
Open the 'Opti Aura' App on the same device.
Click on 'Discover' page of the App. Wait until the projector's I.P
address appears on one of the buttons (this may take a little
time), then click on this I.P address button to select this
projector.
The mobile device is now connected to the Aura.
Click on the configure page of the App.
Insert the SSID and Password of your home wireless router. This
information is usually written on a label on the router.
Press the Update button. This then transfers the connection of
the Aura to your home network.
Close the App.
Re-connect your mobile device to your normal home network.
5.
6.
7.
8.
9.
10.
If there is no home network, it is possible to directly control the
Aura via its own Wi-Fi hotspot. Just follow the instructions
above, skipping steps 6 to 10.

Note:
It is possible to control 6 different Aura projectors with the same app.
10
Designed and Manufactured in the UK by Optikinetics
Dimmer
The brightness of the projector can be adjusted using the slider. For full
brightness move the slider to the right.
Timer
The timer settings can be varied and set to up to 60 minutes. To set the
timer using the app, simply select the button with your desired time. To
indicate that the button has been pressed, the selected button will turn
green.
Using the App to control the Aura
Turn on/Turn Off
To turn the projector on, move the slider to the right towards full
brightness. To turn the projector off, move the slider to the left.
Aura
To control the projector using the 'Opti Aura' App, click on the 'control'
page of the app.

F.A.Q
What do I do if the 'Opti Aura' App is not responding?
Turn off the projector at the electrical outlet.
Press and hold the ''DIM - OFF - TIMER' button above the inlet
socket. Whilst keeping hold of this button, turn the projector back
on at the mains.
Once the projector has been turned on at the electrical outlet,
continue to hold the ''DIM - OFF - TIMER' button until the
projector starts ashing.
1.
2.
3.
When the projectors starts ashing, release the ''DIM - OFF -
TIMER' button.
4.
If the app is freezing or is not working correctly, force the app to close.
Check that the web enabled device is fully charged before restarting
the app. If the app still does not work, reset the Aura projector to
factory settings.
How do I reset the Aura projector to factory settings?
How do I change my home network so I can use the wi from the
Aura projector?
Reset the projector back to factory settings and connect to the
projectors wireless network.
11
Designed and Manufactured in the UK by Optikinetics
Aura
If the app still does not work, reset the Aura projector to factory settings
and disable and enable Wi-Fi on the mobile device.

Do not attempt to service the projector unless you are qualied
and working under the direction of the manufacturer.
When using your projection equipment basic safety precautions should
be followed:
This equipment is for indoor use in moderate climates only.
All effect wheels should be stored in a dry, warm environment.
Always use the adaptor supplied suitable for your country.
Important Safety Instructions
Do not operate the appliance with a damaged cord, or if the
appliance has been dropped, or damaged, until it has been
examined by a qualied engineer.
Position the power supply so that it will not be tripped over, pulled
or come into contact with hot surfaces.
If an extension cord is necessary, a cord with a current rating at
least equal to that of the appliance should be used. Cords rated
for less amperage than the appliance may overheat.
Always unplug appliance from electrical outlet before cleaning
and servicing and when not in use.
To reduce the risk of electric shock – do not dismantle this
appliance.
Never use the equipment in damp or wet conditions. Avoid
excessive heat, humidity, dust and vibration.
Never pull cord to remove plug form outlet. Grasp plug and pull
to disconnect.
12
Designed and Manufactured in the UK by Optikinetics
Aura

Additional Accessories
The [Opti] Aura has been manufactured by Optikinetics Ltd. Formed in
1970, Optikinetics is the leading innovators of effects lighting and has a
plethora of products suitable for any occasion.
Each [Opti] Aura projector comes with one 6” effect
wheel. There are over 200 effects wheels to choose from,
additional wheels are available to purchase separately.
To view our extensive range, please visit
www.optiaura.co.uk/wheels-packages.
Note:
On this projector some 6” wheels, in particular the liquid wheels may
look different to when used on another [Opti] projector.
13
Designed and Manufactured in the UK by Optikinetics
Guarantee
Optikinetics Ltd guarantees this product for 1 year from the date of
purchase from all mechanical, electrical or assembly defect. Within this
1-year period any fault will be repaired or remedied free of charge.
To extend the warranty free of charge to 3 years, please
register your [Opti] Aura LED Projector by visiting
www.optiaura.co.uk/guarantee-form
Note:
The guarantee is void if the projector has been opened or if a repair has
been attempted by anyone other than an Optikinetics authorised
repairer.
Date
Tested
Signature
Aura

38 Cromwell Road
Luton
Bedfordshire
LU3 1DN
England
+44 (0) 1582 411 413
www.optiaura.co.uk
Optikinetics Ltd
/