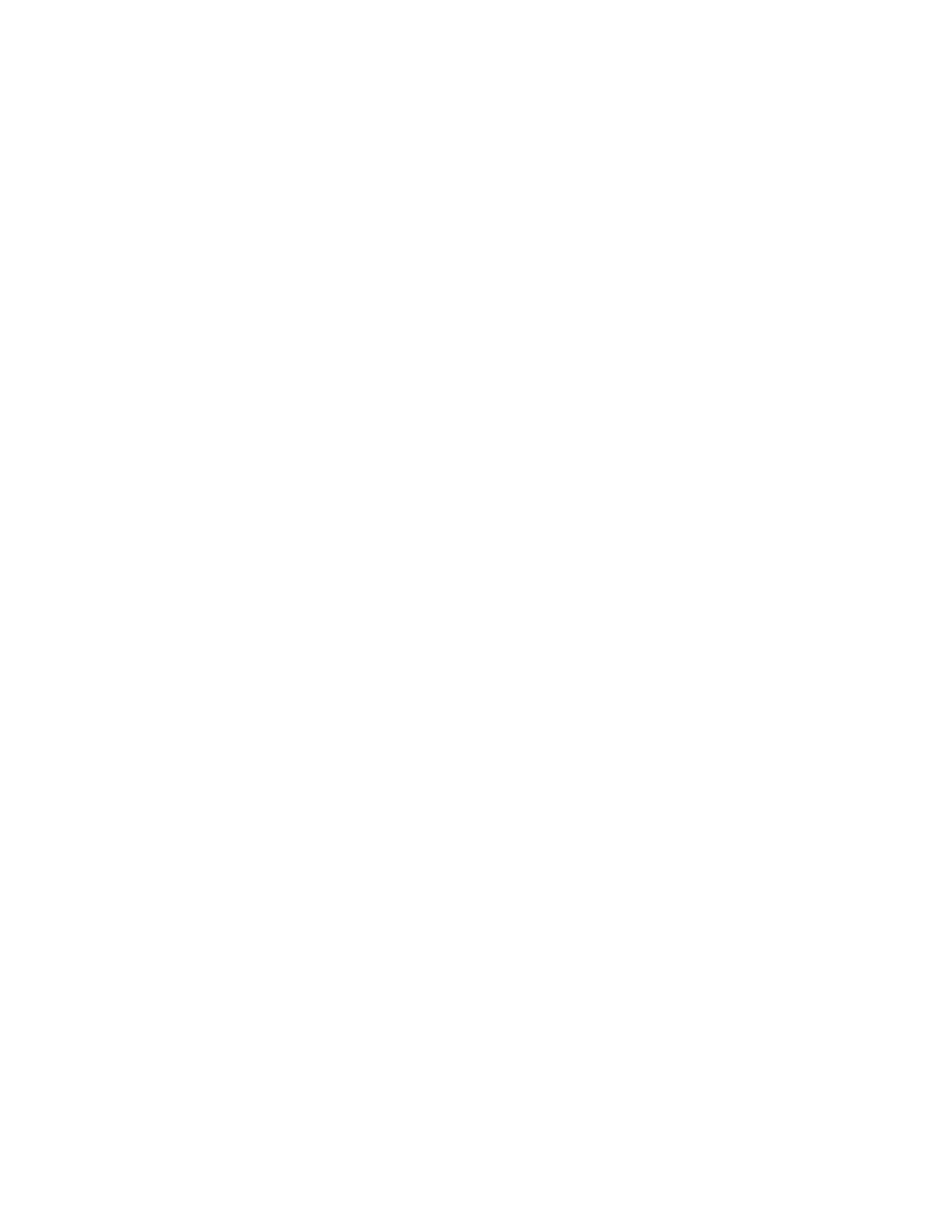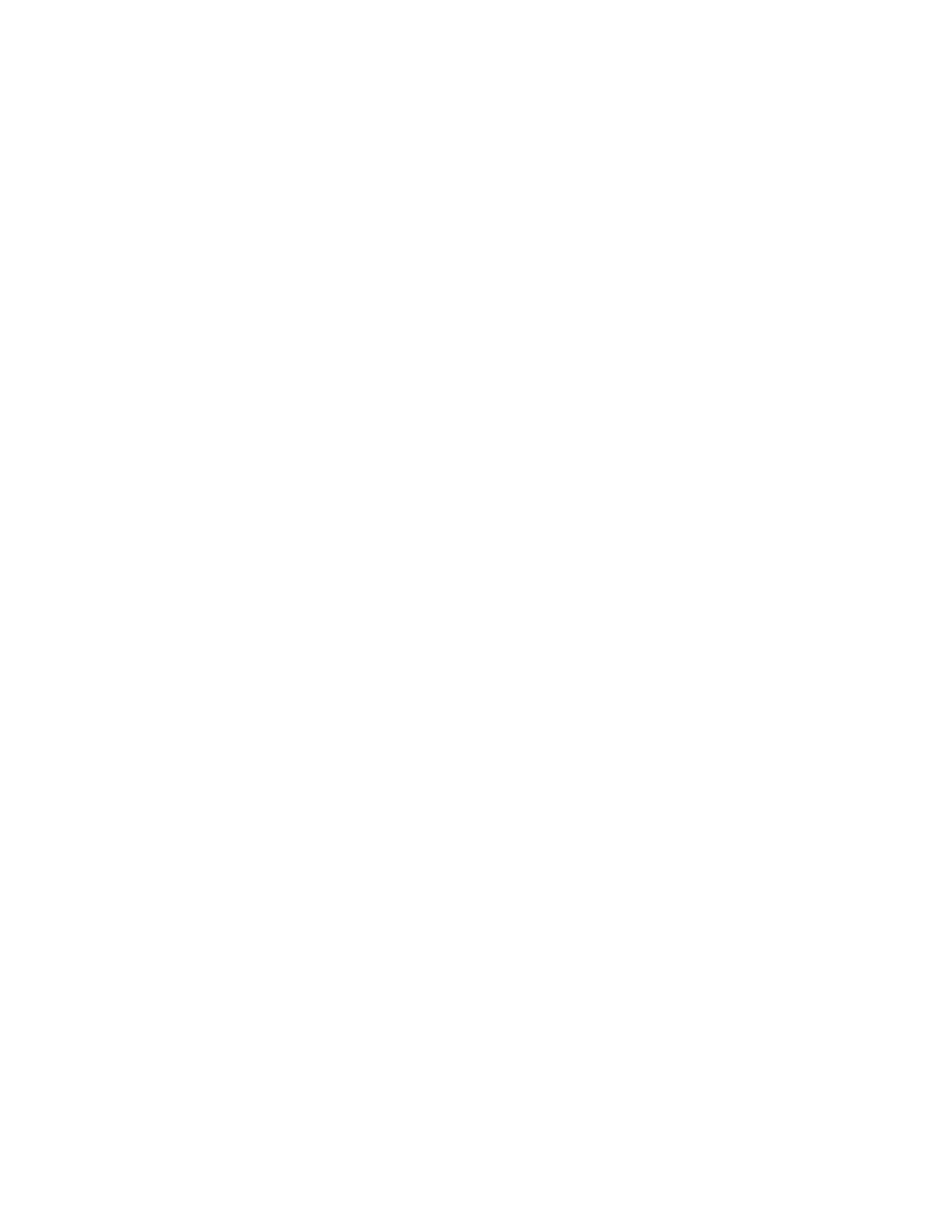
1. Introduction
The introduction of the new ThinkStation P500, P700, and P900 platforms brings with it several new
storage options that are designed to increase the storage capacity and performance of the system. As
with previous ThinkStation platforms, P500/700/900 will continue to support the standard SATA and SAS
storage technologies to provide users with a wide variety of data storage solutions. This document will
highlight the available SATA, SAS, and RAID storage solutions offered on this latest generation of
ThinkStations as well as provide valuable information about how users can configure these solutions to
provide the best performance possible. Note that P510, P710, and P910 will function in the same way as
their predecessors (P500, P700, and P900) when it comes to creating and configuring RAID arrays.
Therefore, this document will cover all of these platforms.