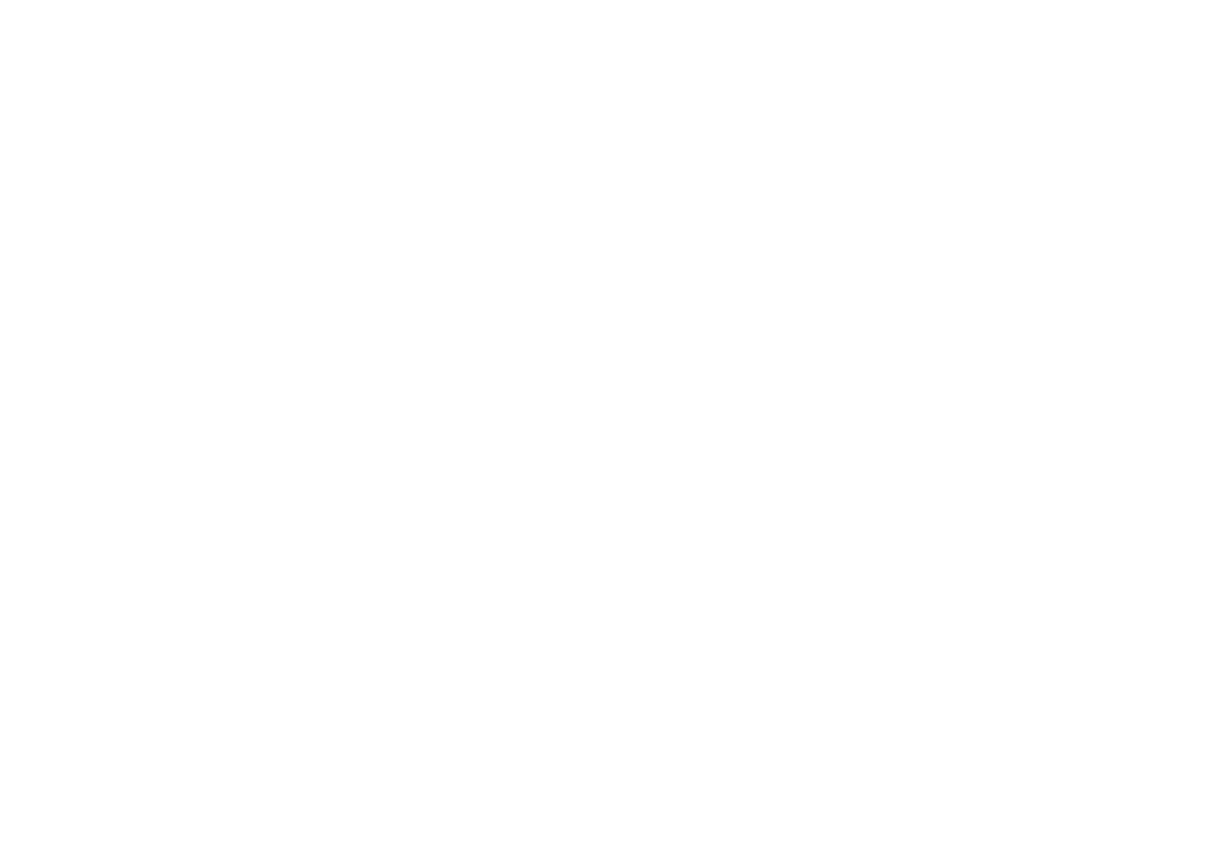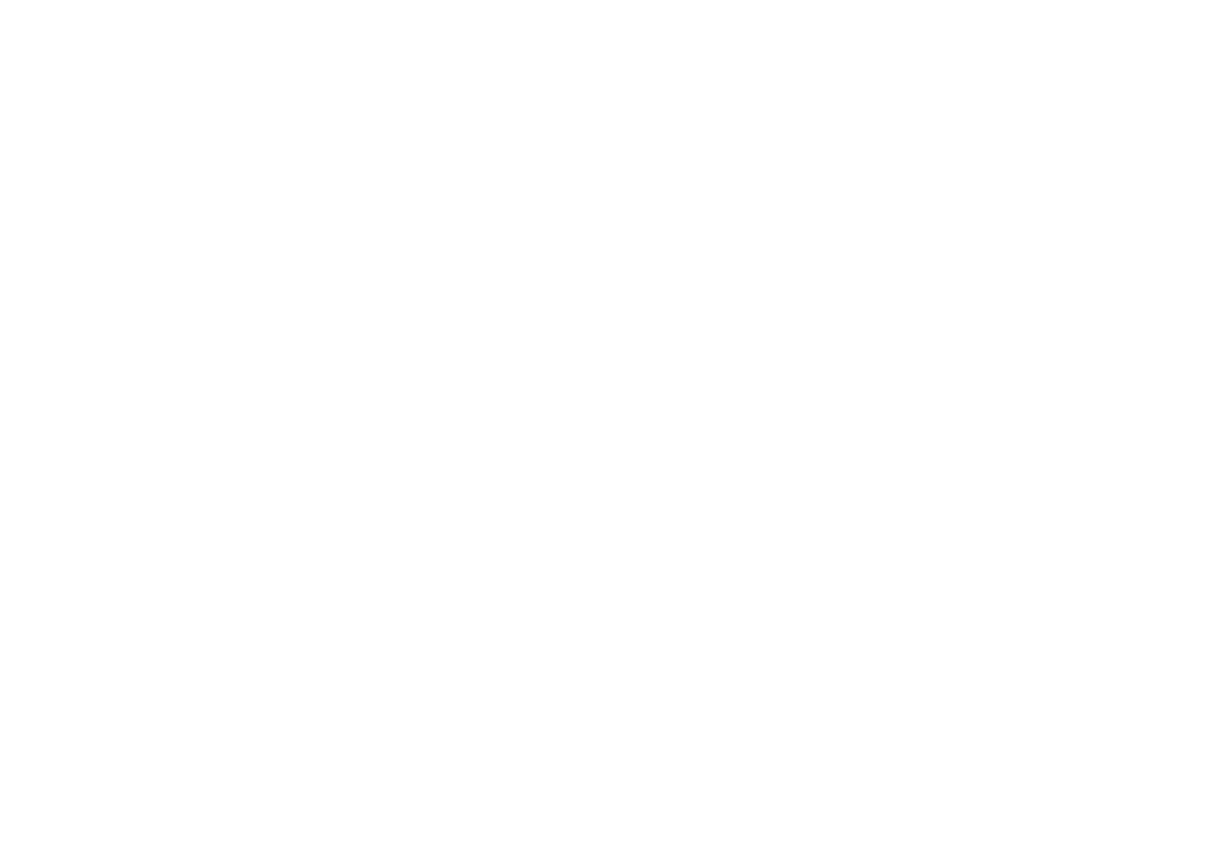
TABLE OF CONTENTS
System Features ................................................................................................................................................................................................................... 5
Accessories ............................................................................................................................................................................................................................ 6
Monitor Features (SB10MD1) .......................................................................................................................................................................................... 7
Monitor Features (SB10M1) .............................................................................................................................................................................................. 8
Getting Started ..................................................................................................................................................................................................................... 9
Home Main Menu ............................................................................................................................................................................................................. 10
System Applications ......................................................................................................................................................................................................... 11
SmartStream Android .......................................................................................................................................................................................................12
SmartStream iOS ............................................................................................................................................................................................................... 13
HDMI Port Information ......................................................................................................................................................................................................14
USB & SD Card Playback ....................................................................................................................................................................................................15
Wi-Fi Dual Screen.................................................................................................................................................................................................................16
Dual Screen............................................................................................................................................................................................................................18
Wi-Fi Setup .............................................................................................................................................................................................................................19
VOXX LINK ..............................................................................................................................................................................................................................20
WFMM .....................................................................................................................................................................................................................................22
IR Headphone Transmitter ...............................................................................................................................................................................................23
Language .............................................................................................................................................................................................................................. 24
About Device - Check for Update ................................................................................................................................................................................. 25
Device Name & Accounts ................................................................................................................................................................................................ 27
Time Zone & Reset ............................................................................................................................................................................................................. 28
Volume & Brightness Control ......................................................................................................................................................................................... 29
DVD Playback (SB10MD1) ................................................................................................................................................................................................30
Media Type and File Type Compatibility .....................................................................................................................................................................31
Troubleshooting ..................................................................................................................................................................................................................32
General Specications .......................................................................................................................................................................................................34
Compliance Information .................................................................................................................................................................................................. 35