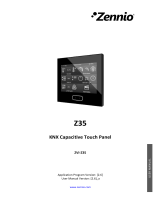3 ADVANCED CONFIGURATION
This is the minimum necessary configuration in a basic installation with a single Z41
COM and a single GetFace IP, however, there are more possibilities such installations
whit several devices or control of the locks. In the next section, steps will be taken to
configure these aspects.
3.1 SYSTEM WITH MULTIPLE Z41 COM
It is usual to have in a installation multiple Z41 COM that require receive calls from the
same GetFace IP outdoor unit.
Next is described the configuration for this case.
3.1.1 Z41 COM CONFIGURATION
The configuration of Z41 COM is the same as indicated in section 2.1. However, it is
necessary to link certain communication objects of the different Z41 COM to the same
group address so that the call log data is consistent in all of them:
“[Video Intercom] Synchronization”, also allows to receive a notification in all
Z41 COM when a call has been accepted or rejected in one of them.
“[General] Time”
“[General] Date”
On the other hand, the following objects also must to be linked to the same group
address to open the door/s from any Z41 COM:
“[VI n] Switch X” (if enabled by parameter)
“[VI n] Enable Automatic door Opening” (if enabled by parameter)
Moreover, it is also recommended to link the following objects to the same group
address when a joint control of the Z41 COM is required:
“[VoIP] “Do Not Disturb” Mode”,
“[VoIP] Ringtone Volume”