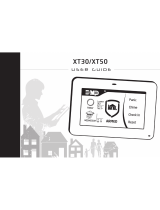Touch Sense LCD Keypad
SY-SIX-KLCS
User Manual
Document last updated June 12, 2019

The contents of this guide are furnished for informational use only and are subject to change without
notice. Genetec Inc. assumes no responsibility or liability for any errors or inaccuracies that may appear
in the informational content contained in this guide.
Genetec Inc. reserves the right to revise and improve its products as it sees fit. This document
describes the state of a product at the time of document’s last revision, and may not reflect the product
at all times in the future.
In no event shall Genetec Inc. be liable to any person or entity with respect to any loss or damage that is
incidental to or consequential upon the instructions found in this document or the computer software and
hardware products described herein. The use of this document is subject to the disclaimer of liability
found in the end-user license agreement.
This publication may not be copied, modified, or reproduced in any form or for any purpose, nor can any
derivative works be created therefrom without Genetec Inc.’s prior written consent.
Copyright © 2019 Genetec Inc. and its licensors. All rights reserved.
Last updated June 2019
2

Contents
Introduction 4
Operation 5
Indicator Lights 5
Keypad Functions 6
Audible Feedback 7
Logging into the Keypad 8
Logging Off 8
Arming / Disarming 9
Delay Times 9
Arming an Area 9
Stay Arming an Area 10
Force Arming an Area 11
Bypassing Zones in an Area 12
Disarming an Area 12
Silencing and Canceling Alarms 13
Trouble Display 14
Viewing System Troubles 14
Alarm Memory 15
Viewing Alarm Memory 15
Events 16
Viewing Events 16
Additional Features 17
Offline Menu Access 17
Offline Door Unlock 17
Disabling / Enabling the Audible Output 18
Panic Alarms 18
Fire Alarms/Smoke Detector Reset 18
Last updated June 2019
3

Introduction
The Synergis System is an advanced technology security system specifically designed to enhance the
functionality of security, building automation and access control by providing a complete integrated
solution with local monitoring and offsite communication.
The Synergis Touch Sense LCD Keypad provides a sleek, user friendly interface to the Synergis
Integrated System. The Synergis Touch Sense LCD keypad is equipped with a touch sensitive
ergonomic keypad and an LCD display, allowing you to have complete control of your security and
access control system.
All the actions performed in your system will be executed and displayed through the keypad. Before
using your Synergis Integrated Alarm and Access Control System, we highly recommend you read this
manual carefully and have your security professional or property manager explain basic system
operation to you.
Optional Synergis management software is available and is recommended to enhance your productivity
when using the Synergis System. For more information visit the Genetec website or ask your System
Administrator.
Introduction
Last updated June 2019
4

Operation
The following section provides you with the information needed to familiarize yourself with keypad before
carrying out basic operations.
Indicator Lights
Power/Trouble Indicator
When the Power/Trouble Indicator is FLASHING, it is showing that a trouble condition is present
When ON, the system is powered and operating normally
If there is a complete power failure this indicator will be OFF
Disarmed Indicator
When the Disarmed Indicator is ON, the system is disarmed.
Armed/Alarm Indicator
When the Armed/Alarm Indicator is FLASHING the system is in alarm and your user code needs to be
entered to silence the alarm. When ON, the system is armed.
Indication of the system status and the operation of the indicators are programmable and
may not function as above. Verify the operation with your installer.
Operation
Last updated June 2019
5

Keypad Functions
Key Function
0-9
The primary function of these keys is to enter user codes.
When controlling devices, the [1] key turns the device on, the [2] key turns the device off
and the [3] key will latch the device in the on state.
The [ARM] key is used to start the arming process for an area.
The [DISARM] key is used to silence alarms, disarm the area and cancel an arming
sequence.
The [MENU] key is used to access the menu and can be followed by menu shortcut
selection key(s) that represent a menu item.
When the [MENU] key is held for 2 seconds, the keypad will recognize it as the
[FUNCTION] key and can be programmed to unlock a door.
The [STAY] key is used to start the stay arming process for an area.
The [FORCE] key is used to force arm an area.
The [MEMORY] key will take a user directly to the memory view menu.
The [BYPASS] key can be pressed when a zone is breached during an arming process to
bypass the displayed zone.
The [CLEAR] key will log off the user currently logged in to the keypad. When pressed
while not logged in the display will be refreshed.
The [ENTER] key is used to confirm an action on the keypad, acknowledge memory and
alarm information and move to the next programming screen.
ARROW
KEYS
The arrow keys are used to scroll the menu, move the focus of a program window to the
next screen, and move the cursor when programming or editing values.
Operation
Last updated June 2019
6

Audible Feedback
When a key is pressed, a short audible tone is generated. Other tones are generated when certain
functions are used.
Confirmation Tone
When an operation has been successfully completed, the keypad generates a sequence of four audible
tones.
Rejection Tone
When the system times out or when an operation is incorrectly entered, they keypad generates an
audible tone for three seconds.
If required, audible tones can be silenced by pressing and holding the [CLEAR] key for 3
seconds. This option must be enabled by your security professional or system
administrator.
Operation
Last updated June 2019
7

Logging into the Keypad
To logon, enter your [USER CODE] and press [ENTER].
Enter user
code: ******
To restart the entry process, press [CLEAR].
Once a valid code is entered you are presented with a welcome screen.
Good Evening
J Smith
After a short period you are taken to the area control menu.
Warehouse
is DISARMED
If the Lock Keypad On Excess Attempts option has been enabled on your system, entering an
invalid user code three times will lock the keypad for a short period preventing further login attempts by
any user. The lockout time is defined under the keypad programming.
Logging Off
You are automatically logged off after a short period of inactivity, or if the [CLEAR] key is pressed while
you are logged on.
The period of inactivity is defined by the Time User is Logged In setting under the keypad
programming. If no key presses are detected during this time, you will be logged off automatically and
will need to log in again before you can proceed.
Logging into the Keypad
Last updated June 2019
8

Arming / Disarming
To take full advantage of your Synergis Keypad, we recommend that you familiarize yourself with the
different arming methods.
Delay Times
Entry Delay
Setting an entry delay time for the area allows you to have time to disarm the area before the area
generates an alarm.
Exit Delay
The exit delay time for the area allows you to exit the area once the arming of the area has begun without
triggering an alarm. When an area is in exit delay, you should leave the area.
The configuration of the exit and entry delay beepers is determined by your installation. Please verify
the operation with your security professional or property manager.
Arming an Area
To Arm an Area, navigate to [MENU, 1] on your keypad. If you have access to more than one area, you
can scroll through the list using the [UP] and [DOWN] keys.
Warehouse
is DISARMED
When the appropriate area has been found, press [ARM] to enable the zones in the area.
Warehouse
Enabling zone(s)
The system then checks that the zones closed and are ready to be armed.
Warehouse
Checking zone(s)
If all the zones are ready, the area goes into exit delay.
Warehouse
in EXIT delay
Once the exit delay time has elapsed, the area is armed.
Warehouse
Arm complete
Arming / Disarming
Last updated June 2019
9

Stay Arming an Area
Stay Arming is an option that must be enabled by your installer.
This method of arming allows you to remain in the area while it's partially armed. Stay zones are zones
that are bypassed when the system is stay armed. For example, if you are working late and the stay
option is enabled, you can arm a portion of the building to protect the windows and doors without arming
other zones.
Office
is DISARMED
Press [STAY] to enable the normal zones in the area and bypass the stay zones.
Office
Enabling zone(s)
The system then checks the zones in the area are closed.
Office
Checking zone(s)
If all the zones are closed, the arming process completes.
Office
Arm complete
The area then goes into exit delay.
Office
in EXIT delay
Once the exit delay time has elapsed, the area is stay armed.
Office
is STAY
Arming / Disarming
Last updated June 2019
10

Force Arming an Area
Force Arming is an option that must be enabled by your installer.
Force Arming allows you to arm the system without waiting for all the zones in the system to close.
Force arming is commonly used when a motion detector is protecting an area that is occupied by a
keypad. For example, if the motion detector has been programmed as a force zone, the system will allow
you to arm even if the zone is open.
From the Arm/Disarm menu you will be shown the area(s) associated with the keypad and its current
status. Select the area you want to force arm.
Office
is DISARMED
Press [FORCE] to enable the zones in the area.
Office
Enabling zone(s)
The system then checks the zones in the area are closed, automatically skipping any open zones that
can be force armed.
Office
Checking zone(s)
If all the zones are closed, the arming process completes.
Office
Arm complete
Once the zones have been armed, the area goes into exit delay.
Office
in EXIT delay
Once the exit delay time has elapsed, the area is force armed.
Office
is FORCE ARMED
Arming / Disarming
Last updated June 2019
11

Bypassing Zones in an Area
Bypassing allows you to program the alarm system to ignore certain zones the next time the area is
arming or until the bypass is disabled. For example, you may wish to bypass certain zones when
workers are renovating part of a building
The bypass settings of a zone are removed when all the areas the zone is assigned to are
disarmed. If the bypass is a latched bypass, the bypass settings remain until removed
manually.
Select the Bypass Zones menu by pressing [MENU,7,1].
Press the [RIGHT] key to search for a zone using the zone reference (for example, 000008).
Use the [UP] key to scroll to the next zone.
Warehouse PIR
is not BYPASSED
Press [1] to bypass the zone, press [3] to latch bypass the zone, and press [2] to remove the bypass
setting.
Warehouse PIR
is BYPASSED
Disarming an Area
Select [MENU, 1], and find the area you want to disarm.
Warehouse
is ARMED
If an entry zone is triggered, the area will go into entry delay.
Warehouse
in ENTRY delay
Press [DISARM].
Warehouse
is DISARMING
When the area is disarmed, you can enter.
Warehouse
is DISARMED
Arming / Disarming
Last updated June 2019
12

Silencing and Canceling Alarms
When an area is in alarm, it can be silenced.
Warehouse
in ALARM
Press [DISARM].
Warehouse
is DISARMING
When the area is disarmed, the alarm stops.
Warehouse
is DISARMED
Arming / Disarming
Last updated June 2019
13

Trouble Display
The Synergis system continually monitors system devices and trouble conditions.
Trouble conditions are cleared automatically by the system. If required, these can be
programmed by your installer to require acknowledgment. It is recommended that you
inform your property manager or security company immediately if a trouble condition
occurs.
Viewing System Troubles
Select the trouble view menu by pressing [MENU,5,2].
Press the [ENTER] key to view any trouble conditions that have occurred.
*Battery*
The system or a
Use the [RIGHT] and [LEFT] keys to view the full details of the trouble condition and the action that
should be taken.
In this example, the full trouble message shown is "The system or a component of it has a battery
problem. Call service tech."
If the trouble requires acknowledgment, press [ENTER].
Press [ENTER] to
acknowledge
To view the next trouble condition (if any are present) press [DOWN].
Press [â] to show
next item
Once finished, press [MENU] to exit the view mode.
Press [MENU] to
exit view mode
Trouble Display
Last updated June 2019
14

Alarm Memory
Alarms can be stored in the event log and in the alarm memory of the area the alarm was activated in.
This option must be enabled by your installer.
Viewing Alarm Memory
Select the Alarm Memory menu by pressing [MENU, 5, 1]. Use the [UP] and [DOWN] keys to view the
areas.
If the area has alarms in its memory, the keypad generates a rejection tone and displays the memory
message.
Warehouse
*Alarms In Mem*
To view the first item stored in the alarm memory press the [ENTER] key.
Had alarm on
Roller Door
The area that the alarm occurred in is then shown. If a tamper alarm has occurred, the first line states
that it was a 24HR alarm.
in AREA
Warehouse
If the Acknowledge Alarm Memory option has been enabled by your installer, press the [ENTER] key
to acknowledge the alarm and remove it from the list.
We recommend you always take note of the alarm before acknowledging or clearing the alarm
memory
Press [ENTER] to
acknowledge
Press the [DOWN] key to view the next item stored in the alarm memory.
Press [â] to show
next item
Once finished, press the [MENU] key to exit the view mode.
Press [MENU] to
exit view mode
Alarm Memory
Last updated June 2019
15

Events
Events are logged for all actions that are performed on the Synergis system and can be viewed from the
keypad. Events are presented in plain text.
To manage your system effectively and get detailed, exception and custom reports direct
to your desktop, ask your security professional about Synergis software.
Viewing Events
Select the Review menu by pressing [MENU,3,1].
Press the [UP] key to view the previous event, and press the [DOWN] key to view the next event.
Wed 13:27:41 Use
r OFFLINE USER L
The keypad shows the first 32 characters of the event. Press the [RIGHT] key to show the following
lines for the event.
In this example, the full event shown is "Wed 13:27:41 User OFFLINE USER Logged In At KP039"
which tells us that offline menu access was made on Keypad 39 at 1:27pm on Wednesday.
Events
Last updated June 2019
16

Additional Features
The Keypad supports additional features that can enhance the management of your installation.
The following features need to be enabled by your installer before they can be used.
Offline Menu Access
Offline menu options provide access to certain functions without the needing to log into the keypad.
Pressing the [MENU] key while logged out displays the offline menu.
Automation Menu
To control automation points press [MENU,1].
Warehouse Lights
is OFF4
Use the [UP] and [DOWN] keys to select the automation point you want to control.
Press the [1] key to turn the point on for the period defined by your installer, the [2] key to turn the point
off, or the [3] key to latch the point on.
Trouble View
To view troubles from the offline menu press [MENU,2].
Event View
To view events from the offline menu, press [MENU,3].
Information Menu
To view system information, press [MENU,4].
Use the [UP] and [DOWN] keys to scroll through the following information:
BIOS Application version number
BOOT Application version number
Database version
Keypad serial number
Memory capacity
The letter indicates the location of the memory that is in use. This will be blank or I for internal, and E
for extended.
The current time
The current date
The current day of the week
Offline Door Unlock
Holding the [MENU] key for 2 seconds puts the keypad into FUNCTION mode. This mode can be used
to unlock a door that is associated with the keypad without needing to login.
Additional Features
Last updated June 2019
17

Disabling / Enabling the Audible Output
Disabling the audible tone on your keypad will prevent the beeper from generating any notifications for
alarms, exit delay, or entry delay. This also disables rejection, confirmation and key press tones.
Disabling the Audible Output
To disable the audible output, press and hold [CLEAR].
The keypad will generate one long audible tone (rejection tone) to signify that the audible output has
been disabled.
Enabling the Audible Output
To enable the audible output, press and hold [CLEAR].
The keypad will generate four audible tones to indicate that the audible output has been enabled.
Panic Alarms
The Synergis system provides three panic alarms that are immediately generated after two specific
buttons are pressed and held for three seconds. Based on your needs, these panic alarms may generate
audible alarms (sirens or bells) or silent alarms, and communicate specific messages to your monitoring
station or property manager.
Press and hold [1] and [3] for the panic alarm.
Press and hold [4] and [6] for a medical alarm.
Press and hold [7] and [9] for a fire alarm.
Fire Alarms/Smoke Detector Reset
Fire Alarms
When a fire alarm occurs, the keypad emits three audible tones at 2 second intervals until it is reset by
entering a valid user code. If the zone is a delay fire zone, there is a 30 second delay before the system
contacts the security company or property manager, preventing the reporting of false alarms. If there is
no fire condition, we recommend you contact your property manager or security company immediately to
avoid an unnecessary response.
A delayed fire zone is automatically canceled if the smoke detector is reset within 30 seconds. Pressing
any key on the keypad during the first 30 seconds will silence the alarm for 90 seconds.
Smoke Detector Reset
Depending on your installation, you may be required to reset a smoke detector following a fire alarm.
To reset smoke detectors from a keypad, press [CLEAR] and [ENTER] together for 3 seconds.
Additional Features
Last updated June 2019
18

© Genetec Inc., 2019. Genetec™, Synergis, Synergis, the Synergis logo and the Genetec Logo are trademarks of
Genetec Inc., and may be registered or pending registration in several jurisdictions. Other trademarks used in this
document may be trademarks of the manufacturers or vendors of the respective products.
www.genetec.com
Published June 2019
/