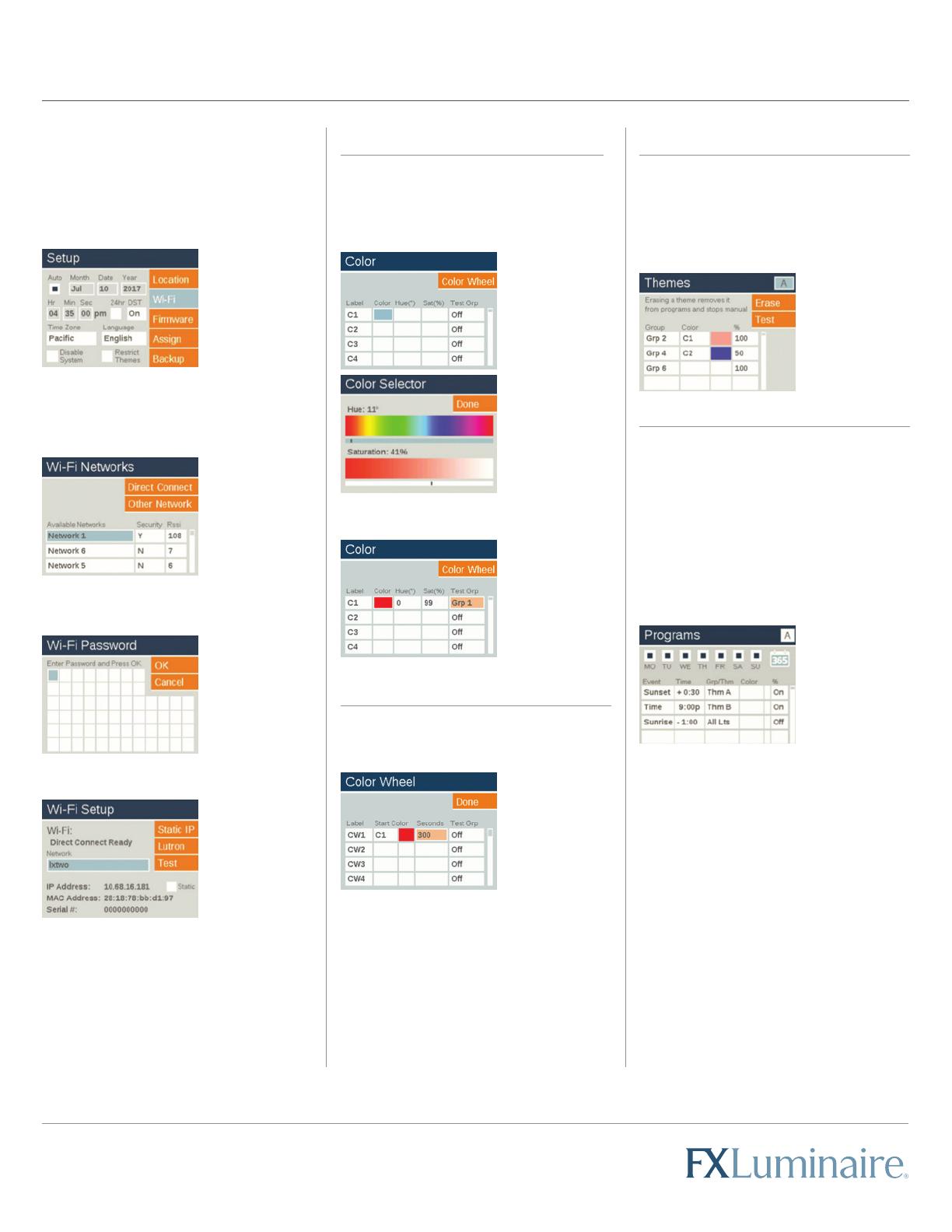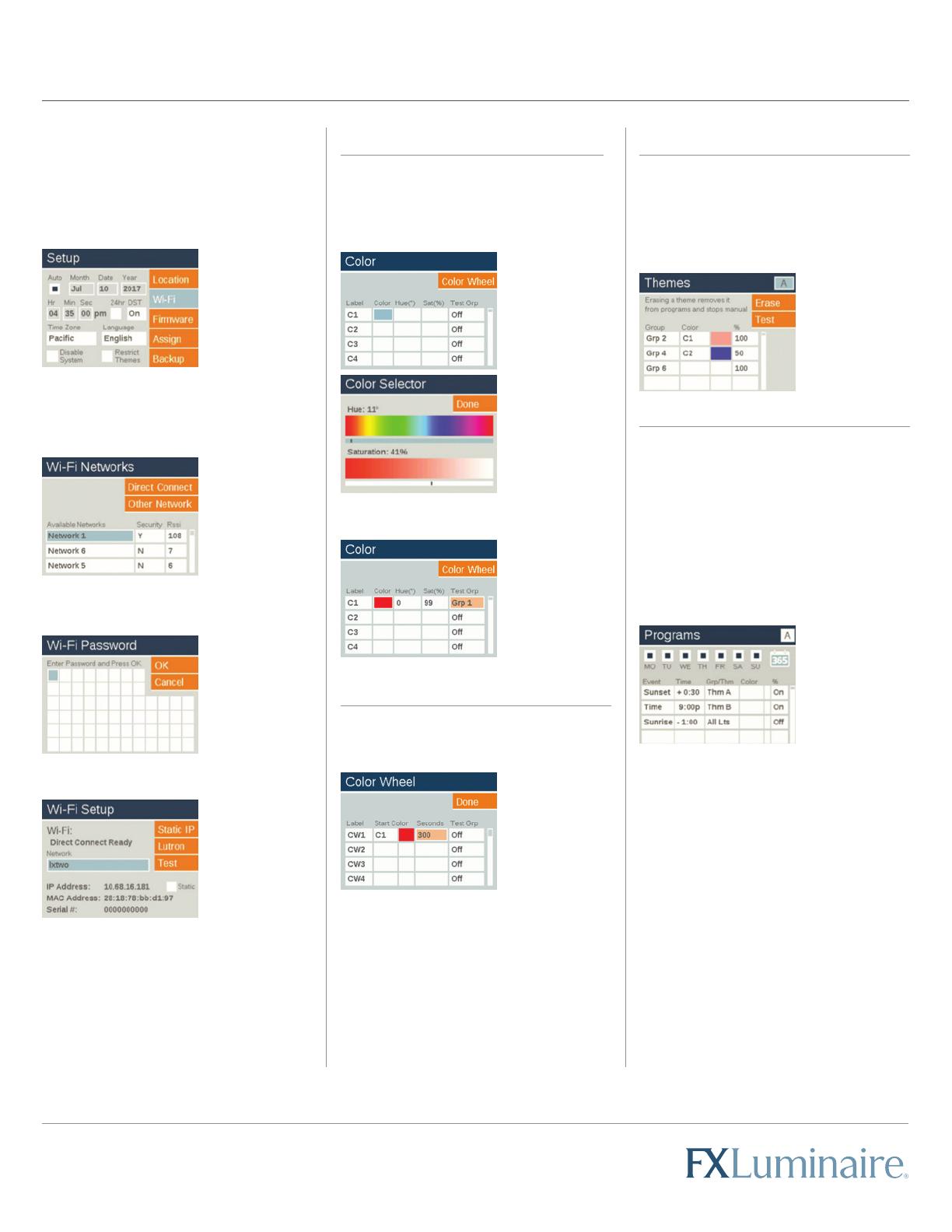
LUXOR®
QUICK START GUIDE (CONTINUED)
B. Wi-Fi Module
1. Install the WIFIMOD2 or WIFIMOD2RMT into
the Wi-Fi connector on the back side of
the Luxor facepack.
2. Select Setup from the Home screen.
3. Select Wi-Fi.
4. Scroll to the Network eld and press the
scroll wheel.
5. Select your desired network from the list of
available networks.
6. If necessary, enter your network password
and press OK.
7. Conrm the Wi-Fi eld displays “Connected.”
Colors
1. Select Color from the Home screen.
2. Scroll to your desired color label (C1–C250).
3. Scroll to the Color eld. Press the scroll
wheel to enter the color on the Color
Selector screen.
4. Scroll to the Test Grp eld and select your
desired group to test the color.
Color Wheel
1. Select Color Wheel from the Color screen.
2. Scroll to your desired Color Wheel label
(CW1–CW10).
Themes
1. Select Theme from the Home screen.
2. Select your desired theme letter (A–AN).
3. Enter your desired Group(s), Color, and
Intensities.
4. Press Test to temporarily turn on the desired
Theme.
Programs
1. Select Program from the Home screen.
2. Select your desired Program (A–G).
3. Enter your desired event type (Sunset,
Sunrise, or Time) in the Event eld.
4. Enter the time you want the event to occur in
the Time eld.
5. Enter the Group or Theme that you want to
be activated during the event.
6. For Groups, select the Color (if applicable).
7. Enter your desired intensity in the % eld.
Group events can be 1%–100%. Themes can
be ON/OFF.
3. Select
Start Color
. Any color (C1–C250) can be
used as a starting color.
4. Set your desired time interval (5 seconds to
300 seconds) for your Color Wheel cycle. The
shorter the duration, the faster the cycle.
Best practice: To ensure all lights are turned
o, set the last event in the Grp/Thm eld to
“ALL LIGHTS” and set the % eld to OFF.
LANDSCAPE & ARCHITECTURAL LIGHTING | Visit fxl.com
FX-244-RevA QSG 1/21
Apple and the Apple logo are trademarks of Apple Inc., registered in the U.S. and other countries.
App Store is a service mark of Apple Inc. Google, the Google logo, and Google Play are trademarks of Google LLC.