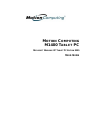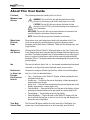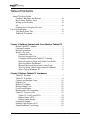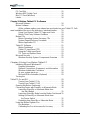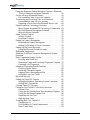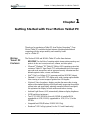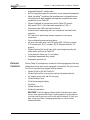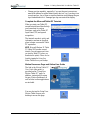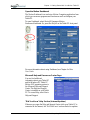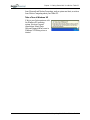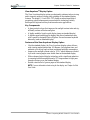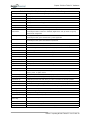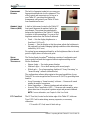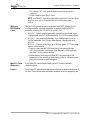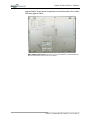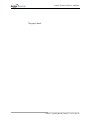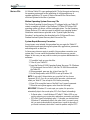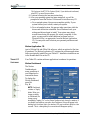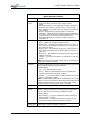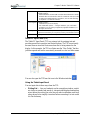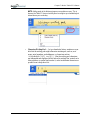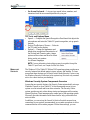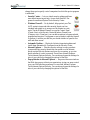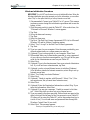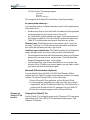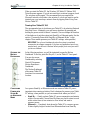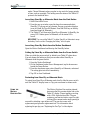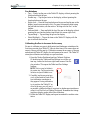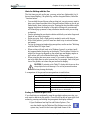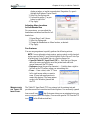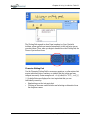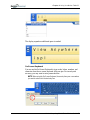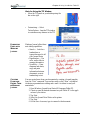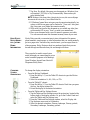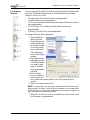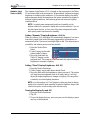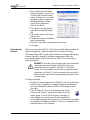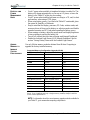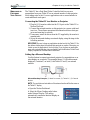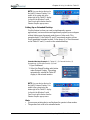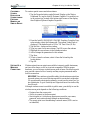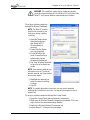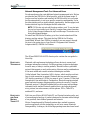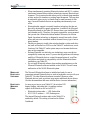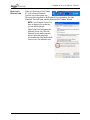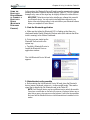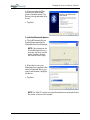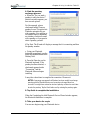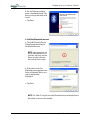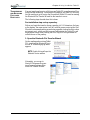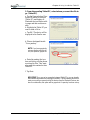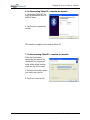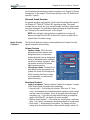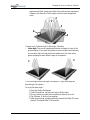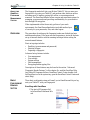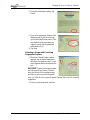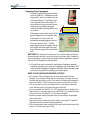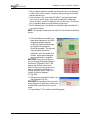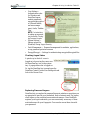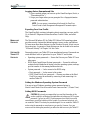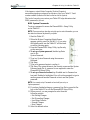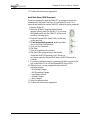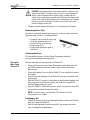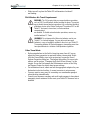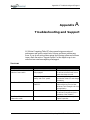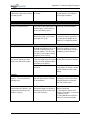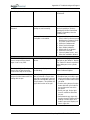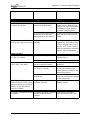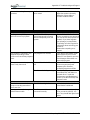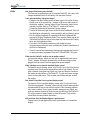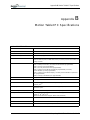Zebra M1400 Windows XP User manual
- Category
- Graphic tablets
- Type
- User manual

M
OTION
C
OMPUTING
M1400 T
ABLET
PC
MICROSOFT WINDOWS XP TABLET PC EDITION 2005
USER GUIDE

Motion Computing M1400 Tablet PC User Guide ii
Copyright Information
Acrobat is a registered trademark of Adobe Systems Incorporated.
AuthenTec is a registered trademark of AuthenTec, Inc.
BLUETOOTH is a registered trademark owned by the Bluetooth SIG, Inc., U.S.A. and
licensed to Motion Computing, Inc.
Broadcom is a registered trademark of the Broadcom Corporation.
Intel, Intel Inside, the Intel Inside logo, Pentium, and PROSet are trademarks or registered
trademarks of Intel Corporation or its subsidiaries in the United States and other countries.
Knowles and IntelliSonic are trademarks or registered trademarks of Knowles Acoustics, Inc.
Microsoft Windows, Windows XP, Windows XP Tablet PC Edition, and Windows Journal are
either registered trademarks or trademarks of Microsoft Corporation in the United States and/
or other countries.
Motion Computing, Speak Anywhere, and View Anywhere are trademarks or registered
trademarks of Motion Computing, Inc. in the U.S. and other countries.
OmniPass is a trademark of Softex, Inc.
PCTEL is a registered trademark of PCTEL, Inc.
Realtek is a trademark of Realtek Semiconductor Corporation.
SigmaTel is a registered trademark and Universal Jacks is a trademark of SigmaTel
Corporation.
Wi-Fi is a registered trademark of the Wi-Fi Alliance.
Motion Computing, Inc. has made every effort to identify trademarked properties and owners
on this page. All brands and product names used in this document are for identification
purposes only and may be trademarks or registered trademarks of their respective
companies.
PATENTS: The Motion Computing products and services may be covered by one or more of
the following protected inventions. Additional patents may also be pending.
US PATENTS: D480,730. OTHER PATENTS: GB3009545, BG3009546, AUS154529,
CAN101617, J1188539. For more information, see www.motioncomputing.com/info/patents.
NOTICE: The information in this publication is subject to change without notice. MOTION
COMPUTING, INC. SHALL NOT BE HELD LIABLE FOR TECHNICAL OR EDITORIAL
ERRORS OR OMISSIONS CONTAINED HEREIN NOR FOR ACCIDENTAL OR
CONSEQUENTIAL DAMAGES RESULTING FROM THE FURNISHING, PERFORMANCE,
OR USE OF THIS MATERIAL. The information contained in this document is provided “as is”
without warranty of any kind and is subject to change without notice. The warranties for
Motion Products are set forth in the express limited warranty statements accompanying such
products. Nothing herein should be construed as constituting an additional warranty. This
publication contains information protected by copyright. No part of this publication may be
photocopied or reproduced in any form without prior written consent from Motion
Computing, Inc.
© 2004 Motion Computing, Inc. (August 2004)
P/N 024-02-0049 Rev. A02

Motion Computing M1400 Tablet PC User Guide iii
About This User Guide
CAUTIONS,
WARNINGS AND
NOTICES
The following notices are found in this User Guide:
WARNING: Text set off in this way indicates that failure to follow
directions in the warning could result in bodily harm or loss of life.
CAUTION: Text set off in this way indicates that failure to follow
directions in the CAUTION could result in damage to the equipment or
loss of information.
IMPORTANT: Text set off in this way presents information or instructions that
should be followed or information of particular interest.
NOTE: Text set off in this way presents information or instructions.
MENU ITEMS,
BUTTONS,
ICONS
Menu items, icons, and instructions found in the procedures in this User
Guide are set apart by capitalizing them exactly as shown on screen.
Examples are the Start menu, Dashboard, Tablet and Pen Settings icon, and
Apply buttons.
WRITING ON
THE DISPLAY
Writing on the Motion Tablet PC digitizer display in this User Guide refers
to any hand-written input using the specially-designed Motion digitizer pen,
provided. The display responds only to this pen and not to any other type of
pen or to a stylus or other device such as those used with personal digital
assistants (PDAs). The display surface may be damaged by ink pens or other
pointed objects.
INK The term ink refers to digital ink, i.e., text entered in handwritten format and
converted to an object that can be displayed exactly as you write it.
REFERENCES
TO USING THE
P
EN AND
P
EN FUNCTION
B
UTTON
Notations for using the Motion Digitizer Pen, which are found throughout
this User Guide, are described below:
• Tap — Tap the pen on the Tablet PC display, without pressing the func-
tion button on the pen
• Double-tap — Double-tap the pen on the display, without pressing the
function button on the pen
• Right-click — Press the function button on the pen and tap the pen on the
display (equivalent to a mouse right-click)
• Press and hold — Press and hold the tip of the pen to the display, without
pressing the function button on the pen (same as a mouse right-click)
• Tap and drag — Tap and drag the pen on the display
• Select/Highlight — Tap on the item on the Tablet PC display with the
pen to activate the function; to select a line of text, tap and drag the pen
across the text to highlight it
T
ASK BAR/
S
YSTEM TRAY
The Microsoft Windows task bar is on the lower-left of the display; the
system tray (or notification area) is on the lower right, near the clock.

Motion Computing M1400 Tablet PC User Guide v
Table of Contents
About This User Guide
Cautions, Warnings and Notices . . . . . . . . . . . . . . . . . . . . .iii
Menu Items, Buttons, Icons . . . . . . . . . . . . . . . . . . . . . . . . .iii
Writing on the Display . . . . . . . . . . . . . . . . . . . . . . . . . . . . .iii
Ink . . . . . . . . . . . . . . . . . . . . . . . . . . . . . . . . . . . . . . . . . . . .iii
References to Using the Pen and
Pen Function Button . . . . . . . . . . . . . . . . . . . . . . . . . . . . . . . . . . . .iii
Task Bar/System Tray . . . . . . . . . . . . . . . . . . . . . . . . . . . . .iii
Table of Contents . . . . . . . . . . . . . . . . . . . . . . . . . v
Chapter
1 Getting Started with Your Motion Tablet PC
Motion Tablet PC Features . . . . . . . . . . . . . . . . . . . . . . . . .1
Package Contents . . . . . . . . . . . . . . . . . . . . . . . . . . . . . . . .2
Motion Accessories . . . . . . . . . . . . . . . . . . . . . . . . . . . . . . .3
What To Do First . . . . . . . . . . . . . . . . . . . . . . . . . . . . . . . . .3
Calibrate the Pen . . . . . . . . . . . . . . . . . . . . . . . . . . . . . .3
Practice Using the Pen . . . . . . . . . . . . . . . . . . . . . . . . . .3
Complete the Microsoft Tablet PC Tutorials . . . . . . . . . .4
Motion Resources Page and Online User Guide . . . . . .4
Open the Motion Dashboard . . . . . . . . . . . . . . . . . . . . . .5
Microsoft Help and Resources Center Page . . . . . . . . .5
"Did You Know" Help Section (Internet Updates) . . . . . .5
Take a Tour of Windows XP . . . . . . . . . . . . . . . . . . . . . .6
Chapter
2 Motion Tablet PC Hardware
Tablet PC Displays . . . . . . . . . . . . . . . . . . . . . . . . . . . . . . . .7
Tablet PC Overview . . . . . . . . . . . . . . . . . . . . . . . . . . . . . . .9
Chassis and Hardtop Cover . . . . . . . . . . . . . . . . . . . . . . . .11
Digitizer Pen . . . . . . . . . . . . . . . . . . . . . . . . . . . . . . . . . . . .11
Motion AC Adapter . . . . . . . . . . . . . . . . . . . . . . . . . . . . . .11
Motion Battery Pack . . . . . . . . . . . . . . . . . . . . . . . . . . . . . .11
Front Panel Buttons . . . . . . . . . . . . . . . . . . . . . . . . . . . . . .12
Modem and LAN Connectors . . . . . . . . . . . . . . . . . . . . . . .12
Tablet PC Chassis LEDs . . . . . . . . . . . . . . . . . . . . . . . . . .13
Tablet PC Front Panel LEDs . . . . . . . . . . . . . . . . . . . .13
Battery Status LEDs . . . . . . . . . . . . . . . . . . . . . . . . . . .14
Battery Status Gauge . . . . . . . . . . . . . . . . . . . . . . . . . .14
Fingerprint Reader . . . . . . . . . . . . . . . . . . . . . . . . . . . . . . .15
Ambient Light Sensor (ALS) . . . . . . . . . . . . . . . . . . . . . . . .15
Speak Anywhere Technology . . . . . . . . . . . . . . . . . . . . . .15

Motion Computing M1400 Tablet PC User Guide vi
PC Card Slot . . . . . . . . . . . . . . . . . . . . . . . . . . . . . . . . . . .15
Wireless 802.11a/b/g Card . . . . . . . . . . . . . . . . . . . . . . . . .16
Mini PCI Card (Wireless) . . . . . . . . . . . . . . . . . . . . . . . . . .16
Labels . . . . . . . . . . . . . . . . . . . . . . . . . . . . . . . . . . . . . . . . .16
Chapter
3 Motion Tablet PC Software
Microsoft Software . . . . . . . . . . . . . . . . . . . . . . . . . . . . . . .19
Motion Software . . . . . . . . . . . . . . . . . . . . . . . . . . . . . . . . .19
All the software options you ordered are pre-loaded on your Tablet PC. Soft-
ware installation files are in the directory c:\windows\motion. . . . .19
Using Your Motion Tablet PC Pages and Links . . . . . .19
Motion Third-Party Software Solutions . . . . . . . . . . . . .19
Motion CDs . . . . . . . . . . . . . . . . . . . . . . . . . . . . . . . . . . . .20
Motion Operating System Recovery CDs . . . . . . . . . . .20
System Repair/Recovery Procedure . . . . . . . . . . . . . .20
Motion Application CD . . . . . . . . . . . . . . . . . . . . . . . . .21
Tablet PC Software. . . . . . . . . . . . . . . . . . . . . . . . . . . . . . .21
Motion Dashboard . . . . . . . . . . . . . . . . . . . . . . . . . . . .21
Tablet PC Input Panel (TIP) . . . . . . . . . . . . . . . . . . . . .23
Using the Tablet Input Panel . . . . . . . . . . . . . . . . . . . .23
TIP Tools and Options Menu . . . . . . . . . . . . . . . . . . . .25
Microsoft Security . . . . . . . . . . . . . . . . . . . . . . . . . . . . . . . .25
Windows Security System Components Overview . . . .25
Chapter 4 Using Your Motion Tablet PC
Initializing Microsoft Windows XP . . . . . . . . . . . . . . . . . . .27
Required Information . . . . . . . . . . . . . . . . . . . . . . . . . .27
Optional Connections, Equipment, and Information . . .27
Windows Initialization Procedure . . . . . . . . . . . . . . . . .28
As your system starts up.... . . . . . . . . . . . . . . . . . . . . .29
Microsoft Office Activation (Optional) . . . . . . . . . . . . . .29
Turning the
Tablet PC On and Off . . . . . . . . . . . . . . . . . . . . . . . . . . . . . . . . . .29
Turning Your Tablet PC On . . . . . . . . . . . . . . . . . . . . .29
Turning Your Tablet PC Off . . . . . . . . . . . . . . . . . . . . .30
Opening the Motion Dashboard . . . . . . . . . . . . . . . . . . . . .30
Conserving Power with Stand By or Hibernate Mode . . . .30
Launching Stand By or Hibernate Mode from
the Start Button . . . . . . . . . . . . . . . . . . . . . . . . . . .31
Launching Stand By Mode from the Motion Dashboard 31
Setting Up Stand By or Hibernate Mode from
the Power Switch . . . . . . . . . . . . . . . . . . . . . . . . . .31
Restarting from Stand By or Hibernate Mode . . . . . . . .31
Using the Motion Digitizer Pen . . . . . . . . . . . . . . . . . . . . . .31
Pen Notations . . . . . . . . . . . . . . . . . . . . . . . . . . . . . . . .32
Calibrating the Pen to Increase Its Accuracy . . . . . . . .32

Motion Computing M1400 Tablet PC User Guide vii
Hints for Writing with the Pen . . . . . . . . . . . . . . . . . . . .33
Adjusting Menu Locations for Left-Handed Use . . . . . .34
Pen Gestures . . . . . . . . . . . . . . . . . . . . . . . . . . . . . . . .34
Working with the Tablet PC Input Panel . . . . . . . . . . . . . .34
Writing Pad . . . . . . . . . . . . . . . . . . . . . . . . . . . . . . . . . .35
Character Writing Pad . . . . . . . . . . . . . . . . . . . . . . . . .36
On-Screen Keyboard . . . . . . . . . . . . . . . . . . . . . . . . . .37
Hints for Using the TIP Window . . . . . . . . . . . . . . . . . .38
Eliminating Paper with Windows Journal . . . . . . . . . . . . . .38
Creating Forms and Editing Them in Windows Journal . . .38
Have Sticky Notes Handy for Jotting Down Information . .39
Changing Screen Orientation. . . . . . . . . . . . . . . . . . . . . . .39
Customizing Buttons. . . . . . . . . . . . . . . . . . . . . . . . . . . . . .40
Ambient Light Sensor (ALS) . . . . . . . . . . . . . . . . . . . . . . . .41
Setting “Dynamic” Display Brightness: ALS On . . . . . .41
Setting “Fixed” Display Brightness: ALS Off . . . . . . . . .41
Turning the Display On and Off . . . . . . . . . . . . . . . . . .41
Keeping Track of Your Battery Power . . . . . . . . . . . . . . . .42
Using Power Schemes . . . . . . . . . . . . . . . . . . . . . . . . . . . .42
Charging the Battery . . . . . . . . . . . . . . . . . . . . . . . . . . . . .43
Swapping the Battery . . . . . . . . . . . . . . . . . . . . . . . . . . . . .44
Disposing of Used Batteries . . . . . . . . . . . . . . . . . . . . . . . .44
Saving Battery Power with the Ambient Light Sensor . . . .44
Battery and Power Management Hints . . . . . . . . . . . . . . .45
Adding Memory to Improve System Performance . . . . . .45
Installing Optical Disc Drives . . . . . . . . . . . . . . . . . . . . . . .46
Optical Disc Drive Software . . . . . . . . . . . . . . . . . . . . .46
Mirroring or Extending Your Display . . . . . . . . . . . . . . . . .47
Connecting the Tablet PC to a Monitor or Projector . . .47
Setting Up a Mirrored Desktop . . . . . . . . . . . . . . . . . . .47
Setting Up an Extended Desktop . . . . . . . . . . . . . . . . .48
Hints . . . . . . . . . . . . . . . . . . . . . . . . . . . . . . . . . . . . . . .48
Creating a Screen-Resolution Scheme for an External
Monitor or Similar Device . . . . . . . . . . . . . . . . . . . . . . .49
Setting Up a Wireless Connection . . . . . . . . . . . . . . . . . . .49
Network Management Tools For Advanced Users . . . .51
Bluetooth Technology . . . . . . . . . . . . . . . . . . . . . . . . . . . .51
Bluetooth and Your Motion Tablet PC . . . . . . . . . . . . . . . .51
Microsoft Bluetooth Software . . . . . . . . . . . . . . . . . . . . . . .52
Bluetooth Wireless Radio . . . . . . . . . . . . . . . . . . . . . . . . . .52
Bluetooth Devices Icon . . . . . . . . . . . . . . . . . . . . . . . . . . .53
Overview of the Bluetooth Device Connection Procedures 54
PROCEDURE 1: Make the device discoverable . . . . .54
PROCEDURE 2: Search for Bluetooth devices in range 54
PROCEDURE 3: Exchange a passkey . . . . . . . . . . . . .54
PROCEDURE 4. Connect the devices . . . . . . . . . . . . .54

Motion Computing M1400 Tablet PC User Guide viii
Using the Bluetooth Device Wizard to Connect a Bluetooth
Device (Bluetooth Keyboard Example) . . . . . . . . . . . .55
Set Up a Device (Bluetooth Mouse) . . . . . . . . . . . . . . . . . .59
Pre-Installation Step: Check the batteries . . . . . . . . . .59
Transferring and Receiving Files over Bluetooth . . . . . . . .62
Pre-installation step: set up a passkey . . . . . . . . . . . . .62
Removing a Device from the Bluetooth Device List . . .68
Speak Anywhere Technology Overview . . . . . . . . . . . . . .69
Motion Speak AnywhereTM Technology Components .69
Microsoft Speech Recognition Software . . . . . . . . . . . .69
Microsoft Sound Recorder . . . . . . . . . . . . . . . . . . . . . .70
Audio System Controls . . . . . . . . . . . . . . . . . . . . . . . . . . . .70
Volume Controls . . . . . . . . . . . . . . . . . . . . . . . . . . . . . .70
Directional Controls . . . . . . . . . . . . . . . . . . . . . . . . . . .70
Setting Up Speech Recognition . . . . . . . . . . . . . . . . . . . . .72
Activating the Speech Recognizer . . . . . . . . . . . . . . . .72
Setting Up Dictation or Voice Commands . . . . . . . . . .72
Setting Up the Sound Recorder . . . . . . . . . . . . . . . . . . . . .73
Using the Microsoft Sound Recorder . . . . . . . . . . . . . .73
Multimedia Applications . . . . . . . . . . . . . . . . . . . . . . . . . . .74
About the OmniPass Password Management System . . .75
Overview . . . . . . . . . . . . . . . . . . . . . . . . . . . . . . . . . . . . . .75
Basic Fingerprint Reader Set Up . . . . . . . . . . . . . . . . . . . .75
Enrolling with OmniPass . . . . . . . . . . . . . . . . . . . . . . . .75
Selecting a Finger and Practicing Fingerprint Capture .76
Capturing Your Fingerprint . . . . . . . . . . . . . . . . . . . . .77
Advanced Fingerprint Reader Features . . . . . . . . . . . . . . .79
Checking Logon Status . . . . . . . . . . . . . . . . . . . . . . . . .80
Replacing Password Logons . . . . . . . . . . . . . . . . . . . .80
Logging Onto a Remembered Site . . . . . . . . . . . . . . . .82
Exporting Your User Profile . . . . . . . . . . . . . . . . . . . . .82
Microsoft Security . . . . . . . . . . . . . . . . . . . . . . . . . . . . . . . .82
Setting Up Tablet PC Security . . . . . . . . . . . . . . . . . . . . . .82
Setting the Windows Operating System Password . . .82
Setting BIOS Passwords . . . . . . . . . . . . . . . . . . . . . . .82
Clearing Tablet PC Security . . . . . . . . . . . . . . . . . . . . . . . .85
Caring for Your Tablet PC and Its Accessories . . . . . . . . .85
General Care . . . . . . . . . . . . . . . . . . . . . . . . . . . . . . . .85
Caring for the Standard and View Anywhere Displays .86
Caring for the Motion Digitizer Pen . . . . . . . . . . . . . . . .86
Replacing the Pen Tips . . . . . . . . . . . . . . . . . . . . . . . . .87
Ordering New Pens . . . . . . . . . . . . . . . . . . . . . . . . . . .87
Traveling With Your Tablet PC . . . . . . . . . . . . . . . . . . . . .87
Traveling by Air . . . . . . . . . . . . . . . . . . . . . . . . . . . . . . .87
FAA Wireless Air Travel Requirement . . . . . . . . . . . . .88
Other Travel Hints . . . . . . . . . . . . . . . . . . . . . . . . . . . . .88

Motion Computing M1400 Tablet PC User Guide ix
Appendix
A
Troubleshooting and Support
Solutions . . . . . . . . . . . . . . . . . . . . . . . . . . . . . . . . . . . . . .89
FAQs . . . . . . . . . . . . . . . . . . . . . . . . . . . . . . . . . . . . . . . . .94
Motion Warranties . . . . . . . . . . . . . . . . . . . . . . . . . . . . . . .95
Standard and Extended Warranty and Insurance
Programs . . . . . . . . . . . . . . . . . . . . . . . . . . . . . . . . .95
Motion Computing Support . . . . . . . . . . . . . . . . . . . . . . . .95
Appendix
B
Motion Tablet PC Specifications
Specifications . . . . . . . . . . . . . . . . . . . . . . . . . . . . . . . . . . .96

Chapter
1
Getting Started with Your Motion Tablet PC
Motion Computing M1400 Tablet PC User Guide 1
Chapter
1
Getting Started with Your Motion Tablet PC
Thank you for purchasing a Tablet PC from Motion Computing
®
! Your
Motion Tablet PC combines the best features of desktop and notebook
computing with the unique mobility and versatility found
only in a Tablet PC.
MOTION
T
ABLET PC
F
EATURES
The Motion M1400 and M1400c Tablet PCs offer these features:
IMPORTANT: See the Motion Computing website at www.motioncomputing.com/
products for the most current processors, software, and other options.
•Microsoft
®
Windows
®
XP Tablet PC Edition 2005 operating system that
contains a Tablet PC Input Panel (TIP) with enhanced ink-to-text experi-
ence and word recognition, and an improved security infrastructure that
defends against viruses, worms, and hackers
•Intel
®
Ultra Low Voltage (ULV) processor and Intel 855GME chipset
• Standard 12.1-inch XGA TFT display with wide viewing angles enables
clear viewing of screen images at greater than 160 degrees
• (Optional) View Anywhere
TM
display provides the same wide viewing
angles as the standard display while significantly improving the sunlight
contrast ratio and significantly reducing unwanted reflection and glare;
this optimizes the display for both outdoor and indoor viewing
• Ambient Light Sensor (ALS) automatically balances display brightness
• 20GB hard drive (minimum)
• Two PC333 DDR SDRAM slots with 256MB of installed RAM,
upgradeable to 2GB (M1400); upgradeable to 1GB (512 x 2) for the
M1400c
• Integrated Intel PRO/Wireless 2200BG 802.11b/g
•Broadcom
®
802.11a/b/g (optional; for the U.S. and Canada only)

Chapter
1
Getting Started with Your Motion Tablet PC
Motion Computing M1400 Tablet PC User Guide 2
• Integrated Bluetooth
®
wireless radio
• Built-in fingerprint reader for convenient, secure password management
• Speak Anywhere
TM
technology that combines user-configurable acous-
tics software with dual integrated microphones to optimize the sound
capabilities of your Tablet PC
• Motion Dashboard for convenient access to Tablet PC controls
• High speed USB 2.0; fully backward compatible to USB 1.1
• Front panel status LEDs and function buttons
• Screen rotation; handwriting and voice recognition; dual-head video
controller
• PC Card slot for networking, memory expansion, or accessory
connections
• User-configurable power-saving schemes
• I/O ports: two audio jacks; two USB ports; IEEE 1394 port; external
VGA monitor port; RJ-11 (modem); RJ-45 (Ethernet network); DC
power in
• Motion Digitizer Pen for ink input, with a pen storage bay and a pen
tether anchor built into the Tablet PC
• 6-cell prismatic lithium ion (Li-ion) battery
• Lightweight magnesium alloy chassis
• Kensington-type lock slot
PACKAGE
C
ONTENTS
Motion Tablet PC packages may contain the following equipment (this may
change from time to time as new equipment is introduced.) See your invoice
for a list of items that were shipped with the product:
• Motion M1400 or M1400c Tablet PC
• Motion Digitizer Pen, extra pen tips, and pen tip replacement tool
• AC adapter, power cord, and AC mini plug
• Motion Hardtop Cover
• Cloth for cleaning the display
•Pen tether
• System software CDs
• Product documentation
IMPORTANT: Check all shipping containers before discarding them to make
sure you have unpacked all the items. If anything appears to be missing from
your order, read the invoice to see if the part was back ordered. To check your
order, contact your Motion Computing representative or call your Motion
Authorized Reseller.

Chapter
1
Getting Started with Your Motion Tablet PC
Motion Computing M1400 Tablet PC User Guide 3
MOTION
ACCESSORIES
Motion Computing has a complete line of accessories for your Tablet PC.
Visit the Motion Computing website at
www.motioncomputing.com/accessories for the most current accessory list.
WHAT TO DO
FIRST
After you turn on your Tablet PC and start Windows XP, you may want to
take the following steps:
• Calibrate the pen.
• Practice using the pen with the Windows Journal (Start>All Pro-
grams>Tablet PC>Windows Journal).
• Complete the Microsoft Tablet PC tutorials.
• Check out the Motion Resources Page.
• Open the Motion Dashboard to quickly access many Tablet PC options.
• Open Microsoft Help and Resources Center page.
• Take the Microsoft Windows XP tour.
Calibrate the Pen
Your pen will function better and you will be more successful using it if you
calibrate it immediately and recalibrate it occasionally. For directions, see
the section "Calibrating the Pen" in Chapter 4 of this User Guide.
Practice Using the Pen
The quickest way to get a feel for using the ink capabilities of the pen is to
open Windows Journal (Start>All Programs>Tablet PC>Windows Journal):
• Change the pen color, point type, and pen tip style; change the colors of
the highlighter and resize it; tap on the eraser and resize it
• Tap the Selection Tool (the lasso); select and move objects on the page
• Add some space using the Insert/Remove Space option
Here are some additional hints. For others, see the section "Using the Pen" in
Chapter 4 of this User Guide:
• When you write with the pen, you can rest your hand or arm anywhere
on the display without disturbing any open programs or damaging it.
• Watch the cursor instead of the pen tip when you write. The cursor is a
guide for your pen movements. If it does not align with the pen tip, you
should recalibrate the pen.
• Practice writing and learn how firmly and where to tap on the Tablet PC
display. You need these skills for activating programs, menus, or other
Tablet PC functions.
• The pen can be held like any other writing tool. Learn how to hold it and
when and how to press the function button on the pen, which activates
right-click options (such as pop-up menus).

Chapter
1
Getting Started with Your Motion Tablet PC
Motion Computing M1400 Tablet PC User Guide 4
• Change pen tips regularly, especially if you use the pen in an environ-
ment with airborne or surface debris (sand, dust, etc.) or if you drop it on
a rough surface. Any of these or similar situations could damage the pen
tip or embed debris in it. Damaged pen tips can scratch the display.
Complete the Microsoft Tablet PC Tutorials
When you start your Tablet PC,
several tutorials are offered to help
you learn about its various
functions, such as the Tablet PC
Input Panel (TIP) and speech
recognition.
The tutorials are short, quick, and
informative and are an excellent
place to begin a successful Tablet
PC experience.
NOTE: Microsoft Windows XP Tablet
PC Edition 2005 provides several
tutorials. One set appears each time
you start the Tablet PC (unless you
deactivate this option). Others can be
found by tapping the Using Your
Motion Tablet icon on your desktop.
Motion Resources Page and Online User Guide
The link to the Motion Tablet PC
User Guide (this guide) is
provided on the “Using Your
Motion Tablet PC” page. In
addition, instructions for using
the pen, Motion Dashboard, as
well as links to other applications
are included.
You can also tap the Using Your
Motion Tablet icon on your
desktop to access this page.

Chapter
1
Getting Started with Your Motion Tablet PC
Motion Computing M1400 Tablet PC User Guide 5
Open the Motion Dashboard
The Motion Dashboard is an exclusive Motion Computing application from
which you can access programs and functions as well as configure your
Tablet PC.
To open Dashboard, select Start>All Programs>Motion
Resources>Dashboard. Or, press Hot Key #1 on the Tablet PC front panel.
For more information about using Dashboard, see Chapter 4 of this
User Guide.
Microsoft Help and Resources Center Page
You can find additional
information about your Tablet PC
and the Windows XP Tablet PC
Edition 2005 operating system in
the Microsoft Help and Support
Center. The Help and Support
Center is installed on your Tablet
PC. To access Help, select Start>
Help and Support.
"Did You Know" Help Section (Internet Updates)
Whenever you open the Help and Support Center while your Tablet PC is
connected to the Internet, the "Did You Know" section checks for updates

Chapter
1
Getting Started with Your Motion Tablet PC
Motion Computing M1400 Tablet PC User Guide 6
from Microsoft and Motion Computing, such as system-use hints, or notices
from Motion Computing about your Tablet PC.
Take a Tour of Windows XP
If this is your first experience with
the Windows XP operating
system, this tour is a good
introduction. Select Start>
Help and Support>What’s new in
Windows XP>Taking a tour or
tutorial.

Chapter
2
Motion Tablet PC Hardware
Motion Computing M1400 Tablet PC User Guide 7
Chapter
2
Motion Tablet PC Hardware
This chapter describes the Motion Tablet PC, including hardware
components, LEDs, and accessories.
TABLET PC
DISPLAYS
Standard Display
The standard Motion Tablet PC 12.1-inch XGA TFT display with wide
viewing angles combines three key components:
• A highly-readable, liquid-crystal display
• An acrylic protective layer that offers a
firm writing surface and minimizes glare
• A digitizer panel underlying the display
that allows handwritten entry with a spe-
cially-designed Motion Digitizer Pen and
on-screen keyboard entry
Standard Display Features
• A wide viewing angle display that pro-
vides brighter, clearer viewing at greater than 160-degrees, plus a high
contrast ratio, fast response time, and authentic color at any angle
• A digitizer that responds to the Motion Digitizer Pen, but not to a plastic
stylus or to finger touches
• A display surface that lets you touch or rest your hand on it without
affecting open programs or data input
NOTE: For information about display care, see Chapter 4 of this User Guide.

Chapter
2
Motion Tablet PC Hardware
Motion Computing M1400 Tablet PC User Guide 8
View Anywhere
TM
Display Option
The View Anywhere display option was designed to enhance indoor viewing
and to improve outdoor viewing while retaining all the standard display
features. The bright 12.1-inch XGA TFT display was developed from a
proprietary optical enhancement process based on technology initially
developed for high-end military aviation and marine applications.
Key Components
• A glass protective layer that improves the sunlight contrast ratio and sig-
nificantly reduces reflection and glare
• A highly-readable, liquid-crystal display (same as standard display)
• A digitizer panel underlying the display that allows handwritten entry
with a specially-designed Motion Digitizer Pen and onscreen keyboard
data entry (same as standard display)
Features of the View Anywhere Display Option
• Like the standard display, the View Anywhere display option delivers
wide viewing angles greater than 160-degrees, fast response time, and
authentic color at any angle without increasing backlight consumption
• Improves the sunlight contrast ratio by 225%, which enhances viewabil-
ity at wide viewing angles even further than on the standard display
• Offers enhanced optical display technology with a significant reduction
in unwanted reflection and glare and a 15% improvement in light pass-
through efficiency over the standard display
• Retains a similar feel of pen on paper as the standard display
NOTE: For more information about caring for the display, see Chapter 4 of this
User Guide.

Chapter
2
Motion Tablet PC Hardware
Motion Computing M1400 Tablet PC User Guide 9
TABLET PC
O
VERVIEW
The following shows the LEDs, buttons, connectors, and other components
on the Tablet PC.

Chapter
2
Motion Tablet PC Hardware
Motion Computing M1400 Tablet PC User Guide 10
Table 2-1 Tablet PC LEDs, Buttons, Connectors, and Other Components
1 Pen bay Storage area for the Motion digitizer pen
2 Power LED Displays power status
3 Battery LED Displays battery status
4 Hard disk drive LED Displays Hard disk drive (HDD) activity
5 Wireless LED Displays wireless 802.11a/b/g/ and Bluetooth activity
6 Escape button Primary function: Esc. Secondary function: Alt+Tab
7 Function button Press this button with another to activate Secondary button functions
8 Five-way directional
control button
Primary functions: Scrolls Up/Down/Right/Left + Enter
Secondary functions: Left arrow—Shift+Tab; Right arrow—Tab; Up arrow—Page Up;
Down arrow—Page Down
9 Hot Key #1 Primary function: Opens the Motion Dashboard
Secondary function: Opens the Windows Journal application
10 Hot Key #2 Primary function: Changes the Tablet PC display orientation
Secondary function: Opens the Tablet PC Input Panel
11 Security button Primary function: Ctrl-Alt-Del; Secondary function: None
12 Microphones (2) Work at a natural distance; disabled when an external microphone is plugged in
13 Pen tether post Post to which you can secure the pen with a nylon pen tether cord
14 PC Card slot Holds one Type-II PCMCIA card for memory expansion, external WAN cards, etc.
15 Antenna cover Wireless antenna cover; this area does not open
16 Power switch Turns the Tablet PC on and off; can be configured to activate Hibernate or Stand By mode
17 AC power jack AC power connector for the Motion Tablet PC
18 RJ-11 modem port Connector for a 56.6K v.92 modem
19 RJ-45/LAN Standard RJ-45 connector for a 10/100Mbps network
20 RJ-45 LEDs (2) Display 10/100 LAN connection status; blink green and amber
21 VGA connector A standard DB-15 monitor connector for an external monitor
22 Docking connector Connects the Tablet PC with the Motion FlexDock
23 USB ports (2) Universal Serial Bus; a port for connecting USB devices, such as a storage device,
mouse, printer, or digital camera
24 IEEE 1394 port Connects 4-pin accessories, such as DVD players, optical disc drives, video cameras
25 Audio jacks (2) Microphone and headset plug; 3.5 mm plug
26 Speakers (2) Integrated speakers that mute when you connect a headset or external speakers
27 Fingerprint sensor Swipe-type sensor for scanning fingerprints; used for password management and security
28 Ambient Light Sensor Measures the background light and automatically balances display brightness
29 Product label Model numbers, system certifications marks, and regulatory labels
30 Battery release latch Releases the battery from the battery bay
31 Battery Self-monitoring battery that tracks the amount of charge
32 Battery gauge Displays remaining battery charge
33 Hard disk drive bay Holds the Hard Disk Drive (HDD)
34 Memory/mini-PCI
wireless bay
Houses the memory modules and the mini-PCI wireless card
35 Security lock slot Fits a cable lock for securing the unit to a desk, etc.
36 Thermal vent Convection vent that dissipates heat from the Tablet PC
37 Display Standard or View Anywhere XGA 12.1-inch display

Chapter
2
Motion Tablet PC Hardware
Motion Computing M1400 Tablet PC User Guide 11
CHASSIS AND
HARDTOP
COVER
The Motion Tablet PC chassis is constructed of magnesium alloy, which is
lightweight, durable, and easy to maintain. The Motion Hardtop Cover is
molded of a tough plastic. It snaps over the display to protect it when the
Tablet PC is not in use and attaches to the bottom of the Tablet PC for
storage.
DIGITIZER PEN The Motion digitizer pen is a sensitive, electronic, data-entry device
designed in conjunction with the Tablet PC display. It contains no batteries
and requires no external power. To help prevent pen loss, attach it to the
built-in pen tether post on the chassis.
NOTE: For best results, we recommend that you calibrate your pen before using
it for the first time. For information about this and other pen procedures, see
Chapter 4 of this User Guide.
MOTION
AC ADAPTER
The Motion AC Adapter has three components:
• AC power adapter (with a right-angled
connector)
• Power cord
• AC mini-plug with folding prongs for travel
CAUTION: Use the Motion AC Adapter with your Motion Tablet PC. This
adapter should not be used to power any other electronic devices. If you
do so, you may damage the accessory or other device.
MOTION
BATTERY PACK
A standard-configuration Motion Tablet PC ships with a 6-cell lithium ion
(Li-ion) battery pack in the battery bay. Fully charged, a new 6-cell battery
pack can power the Tablet PC for about 4 hours, depending on operating
conditions. Extra battery packs are available from Motion Computing.
WARNING: To avoid personal injury, handle the battery with care. Do not
open, puncture, short, or expose it to fire or water. Keep the battery in an
ambient temperature of less than +104°F (+40°C); for example, do not
leave it in a closed car in hot weather for an extended time.
For additional safety information, see the Safety and Regulatory Guide
packaged with your Tablet PC.
NOTE: For more information about the battery LEDs, see the section “Battery
Status LEDs” in this chapter; and for more information about battery care, see
Chapter 4 of this User Guide.

Chapter
2
Motion Tablet PC Hardware
Motion Computing M1400 Tablet PC User Guide 12
FRONT PANEL
BUTTONS
The front panel of the Motion Tablet PC contains six buttons, shown in Table
2-2. Most of these buttons have both primary and secondary functions. In
addition, some may be re-programmed for other functions.
MODEM
AND LAN
CONNECTORS
The Motion Tablet PC modem and LAN (network connection)
communication ports are found on the connector edge.
Modem and LAN Connectors: (1) RJ-45 LEDs; (2) RJ-11 Modem;
(3) RJ-45 LAN
NOTE: The Motion FlexDock has no built-in modem port. When using a Motion
FlexDock, you must connect to the modem port on the Tablet PC through the
FlexDock opening designed for this purpose.
• Modem (RJ-11 port) — Built-in V.92 modem that operates at a
maximum of 56.6K throughput and has fax capabilities; port supports
a standard phone cord connector; connect the modem only to an
analog telephone jack, not to a digital telephone (PBX) network jack
• Ethernet LAN (RJ-45 port) — Connects a network, cable modem, or
xDSL; contains two status LEDs
Table 2-2
Button Default Functions
Button Primary Function
Secondary Function
(Press Function + this button)
1 Escape
2
Escape key Alt + Tab
2 Function
3
Function + other button
activates secondary function
None
3 Five-way
Directional Control
Button
2
Works like the arrow keys
on a keyboard. The center
of the button works like the
Enter key.
Left arrow = Shift+Tab
Right arrow = Tab
Up arrow = Page Up
Down arrow = Page Down
4 Hot Key #1
1 & 2
Dashboard Windows Journal
5 Hot Key #2
1 & 2
Rotates the display. Tablet PC Input Panel
6 Security
3
Ctrl + Alt + Del (Windows Task
Manager). Also used for
domain authentication or logon
screen.
None
NOTE:
1
Primary function programmable.
2
Secondary function programmable.
3
Not programmable. For information about programming buttons, see Chapter 4.
Page is loading ...
Page is loading ...
Page is loading ...
Page is loading ...
Page is loading ...
Page is loading ...
Page is loading ...
Page is loading ...
Page is loading ...
Page is loading ...
Page is loading ...
Page is loading ...
Page is loading ...
Page is loading ...
Page is loading ...
Page is loading ...
Page is loading ...
Page is loading ...
Page is loading ...
Page is loading ...
Page is loading ...
Page is loading ...
Page is loading ...
Page is loading ...
Page is loading ...
Page is loading ...
Page is loading ...
Page is loading ...
Page is loading ...
Page is loading ...
Page is loading ...
Page is loading ...
Page is loading ...
Page is loading ...
Page is loading ...
Page is loading ...
Page is loading ...
Page is loading ...
Page is loading ...
Page is loading ...
Page is loading ...
Page is loading ...
Page is loading ...
Page is loading ...
Page is loading ...
Page is loading ...
Page is loading ...
Page is loading ...
Page is loading ...
Page is loading ...
Page is loading ...
Page is loading ...
Page is loading ...
Page is loading ...
Page is loading ...
Page is loading ...
Page is loading ...
Page is loading ...
Page is loading ...
Page is loading ...
Page is loading ...
Page is loading ...
Page is loading ...
Page is loading ...
Page is loading ...
Page is loading ...
Page is loading ...
Page is loading ...
Page is loading ...
Page is loading ...
Page is loading ...
Page is loading ...
Page is loading ...
Page is loading ...
Page is loading ...
Page is loading ...
Page is loading ...
Page is loading ...
Page is loading ...
Page is loading ...
Page is loading ...
Page is loading ...
Page is loading ...
Page is loading ...
Page is loading ...
-
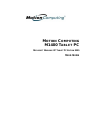 1
1
-
 2
2
-
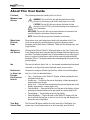 3
3
-
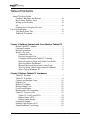 4
4
-
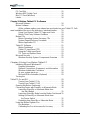 5
5
-
 6
6
-
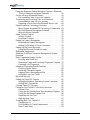 7
7
-
 8
8
-
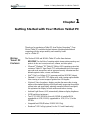 9
9
-
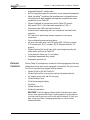 10
10
-
 11
11
-
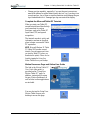 12
12
-
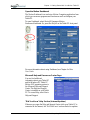 13
13
-
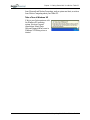 14
14
-
 15
15
-
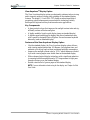 16
16
-
 17
17
-
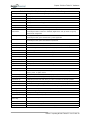 18
18
-
 19
19
-
 20
20
-
 21
21
-
 22
22
-
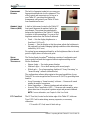 23
23
-
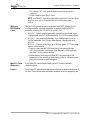 24
24
-
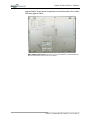 25
25
-
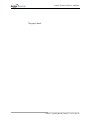 26
26
-
 27
27
-
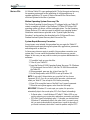 28
28
-
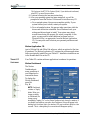 29
29
-
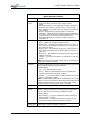 30
30
-
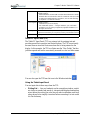 31
31
-
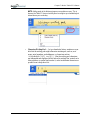 32
32
-
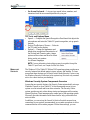 33
33
-
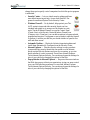 34
34
-
 35
35
-
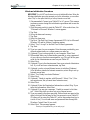 36
36
-
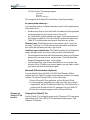 37
37
-
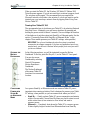 38
38
-
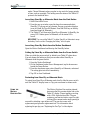 39
39
-
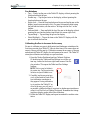 40
40
-
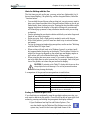 41
41
-
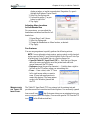 42
42
-
 43
43
-
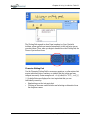 44
44
-
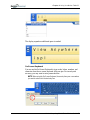 45
45
-
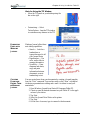 46
46
-
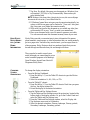 47
47
-
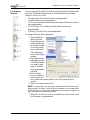 48
48
-
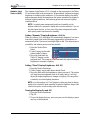 49
49
-
 50
50
-
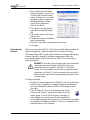 51
51
-
 52
52
-
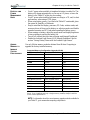 53
53
-
 54
54
-
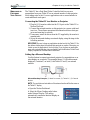 55
55
-
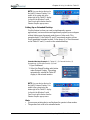 56
56
-
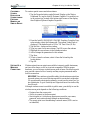 57
57
-
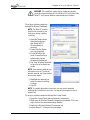 58
58
-
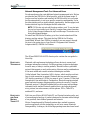 59
59
-
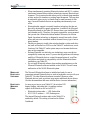 60
60
-
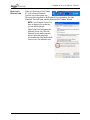 61
61
-
 62
62
-
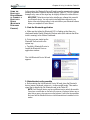 63
63
-
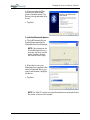 64
64
-
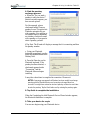 65
65
-
 66
66
-
 67
67
-
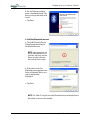 68
68
-
 69
69
-
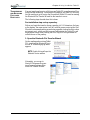 70
70
-
 71
71
-
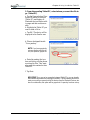 72
72
-
 73
73
-
 74
74
-
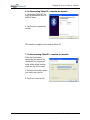 75
75
-
 76
76
-
 77
77
-
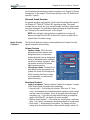 78
78
-
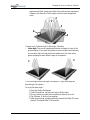 79
79
-
 80
80
-
 81
81
-
 82
82
-
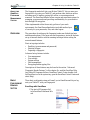 83
83
-
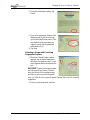 84
84
-
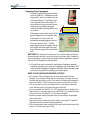 85
85
-
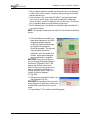 86
86
-
 87
87
-
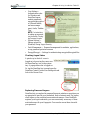 88
88
-
 89
89
-
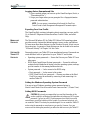 90
90
-
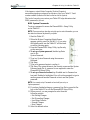 91
91
-
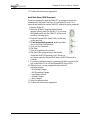 92
92
-
 93
93
-
 94
94
-
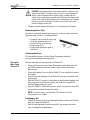 95
95
-
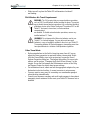 96
96
-
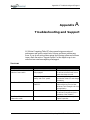 97
97
-
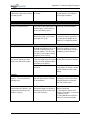 98
98
-
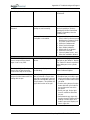 99
99
-
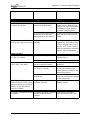 100
100
-
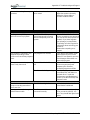 101
101
-
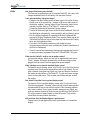 102
102
-
 103
103
-
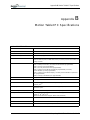 104
104
-
 105
105
Zebra M1400 Windows XP User manual
- Category
- Graphic tablets
- Type
- User manual
Ask a question and I''ll find the answer in the document
Finding information in a document is now easier with AI
Related papers
-
Alpine M1400 User manual
-
Motion Computing Tablet PC Quick start guide
-
Zebra C5 / F5 Reference guide
-
Motion Computing LE-Series Owner's manual
-
Motion Computing M1400 Owner's manual
-
Zebra LE1700 Reference guide
-
Motion Computing LE1700 Windows Vista Reference guide
-
Motion Computing AB52242 User manual
-
Motion Computing J3400 Reference guide
-
Motion Computing F5 User manual
Other documents
-
Motion Computing Tablet PC Quick start guide
-
Broadcom BCM20732S Quick start guide
-
Advent ADEC2BTMI Quick start guide
-
Motion Computing CFT-003 User manual
-
Zoom 4310B User manual
-
Micro Innovations PD625P User manual
-
Genius GP560 Owner's manual
-
HP Compaq tc1100 Tablet PC Quick start guide
-
Allnet ALL1578 User guide
-
 Uervoton OVEKI_001 User manual
Uervoton OVEKI_001 User manual