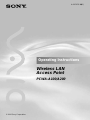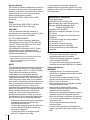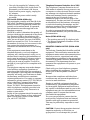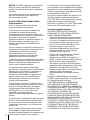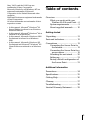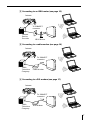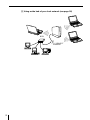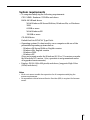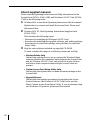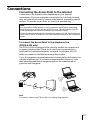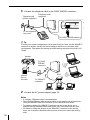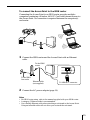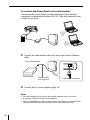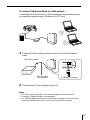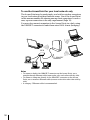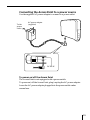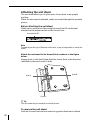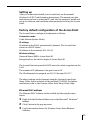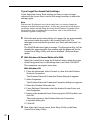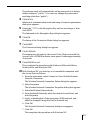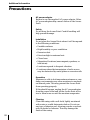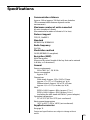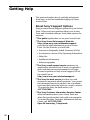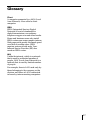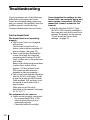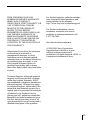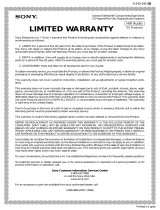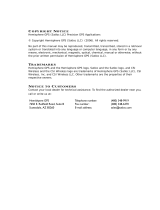Operating Instructions
Wireless LAN
Access Point
PCWA-A100/A200
4-647-079-14(1)
© 2000 Sony Corporation

2
Owner’s Record
The model and serial numbers are located on
the bottom of the product. Record the serial
number in the space provided below. Refer to
them whenever you call upon your Sony
dealer regarding this product.
Model No. PCWA-A100, PCWA-A200
Serial No.______________
NOTE
FCC Part 68 and INDUSTRY CANADA
NOTICE are for PCWA-A100 only.
CAUTION
You are cautioned that any changes or
modifications not expressly approved in this
manual could void your warranty.
FCC ID: IMRWLPCE24H
Exposure to Radio Frequency Radiation.
The radiated output power of the Wireless
LAN PC Card* is far below the FCC radio
frequency exposure limits.
Nevertheless, the Wireless LAN PC Card*
shall be used in such a manner that the
potential for human contact during normal
operation is minimized.
* The Wireless LAN Access Point PCWA-A100/
A200 contains a Wireless LAN Card.
(FCC ID of the Wireless LAN PC card is
IMRWLPCE24H.)
NOTE:
This equipment has been tested and found to
comply with the limits for a Class B digital
device, pursuant to Part 15 of the FCC Rules.
These limits are designed to provide
reasonable protection against harmful
interference in a residential installation. This
equipment generates, uses, and can radiate
radio frequency energy and, if not installed
and used in accordance with the instructions,
may cause harmful interference to radio or
communications. However, there is no
guarantee that interference will not occur in a
particular installation. If this equipment does
cause harmful interference to television
reception, which can be determined by
turning the equipment off and on, you are
encouraged to try to correct the interference
by one or more of the following measures:
– Reorient or relocate the receiving antenna.
– Increase the separation between the
equipment and receiver.
– Connect the equipment into an outlet on a
circuit different from that to which the
receiver is connected.
– Consult the dealer or an experienced
radio/TV technician for help.
You are cautioned that any changes or
modifications not expressly approved in this
manual could void your authority to operate
this equipment.
Declaration of Conformity
Trade Name: Sony
Model No: PCWA-A100/A200
Responsible Party: Sony Electronics Inc.
Address: 680 Kinderkamack Road,
Oradell, NJ 07649 USA
Telephone: 201-930-6972
This device complies with part 15 of the
FCC Rules.
Operation is subject to the following two
conditions:
(1) This device may not cause harmful
interference, and
(2) this device must accept any
interference received, including
interference that may cause undesired
operation.
Notes
• The power outlet should be near the
equipment and easily accessible.
• This Class B digital apparatus complies
with Canadian ICES-003.
Cet appareil numerique de la classe B est
conforme a la norme NMB-003 du Canada.
Safety Information
WARNING
• Opening the unit, for whatever reason,
could lead to damages that are not covered
by the guarantee.
• To prevent fire or shock hazard, do not
expose your Sony Wireless LAN Access
Point to rain or moisture.
• Never install modem or telephone wiring
during a lightning storm.
• Never install telephone jacks in wet
locations unless the jack is specifically
designed for wet locations.
• Never touch uninsulated telephone wire or
terminals unless the telephone line has
been disconnected at the network interface.
• Use caution when installing or modifying
telephone lines.
• Avoid using the modem during an
electrical storm.
• Do not use the modem or a telephone to
report a gas leak while in the vicinity of the
leak.

3
• Use only the supplied AC adapter with
your Sony Wireless LAN Access Point. To
disconnect your Wireless LAN Access
Point from the power supply, unplug the
AC adapter.
• Make sure the power outlet is easily
accessible.
FCC Part 68 (PCWA-A100 only)
This equipment complies with Part 68 of the
FCC rules. The Ringer Equivalence Number
(REN) and the FCC registration number are
printed on the modem board. If requested,
this information must be supplied to the
telephone company.
The REN is used to determine the quantity of
devices which may be connected to the phone
line. Excessive REN on the telephone line
may prevent incoming calls from ringing. In
most, but not all areas, the sum of the RENs
should not exceed five (5.0). To be certain of
the number of devices you can connect to the
line, contact the telephone company to
determine the maximum REN for the calling
area.
If this equipment causes harm to the
telephone network, your local telephone
company will, when practical, notify you in
advance that a temporary discontinuance of
service may be required. If advance notice is
not practical, the telephone company will
notify you as soon as possible. You will be
advised of your right to file a complaint with
the FCC.
The telephone company may make changes
in its facilities, equipment, operations or
procedures that could affect the operation of
this equipment. If this happens, the telephone
company will notify you in advance to make
the necessary modifications to maintain
uninterrupted service. For repair or warranty
information, please contact 1-877-760-7669, or
write to the Sony Customer Information
Center, 12451 Gateway Boulevard., Fort
Myers, FL 33913. This equipment cannot be
used on telephone-company-provided coin
service. Connection to party line service is
subject to state tariffs.
Repair of the equipment should be made only
by a Sony Service Center or Sony authorized
agent. For the Sony Service Center nearest
you, call 1-877-760-7669.
Telephone Consumer Protection Act of 1991
The Telephone Consumer Protection Act of
1991 makes it unlawful for any person to use
a computer or other electronic device to send
any message via telephone facsimile machine
unless such message clearly contains (in a
margin at the top or bottom of each
transmitted page or on the first page of the
transmission), the date and time it is sent and
an identification of the business, other entity,
or individual sending the message, and the
telephone number of the sending machine or
such business, other entity, or individual.
In order to program this information into
your facsimile machine, see your fax software
documentation.
Notes (PCWA-A100 only)
• The modem uses an RJ-11 telephone jack.
• The Ringer Equivalence Numbers for this
equipment is 0.5B.
INDUSTRY CANADA NOTICE (PCWA-A100
only)
The industry Canada label identifies certified
equipment. This certification means that the
equipment meets certain telecommunications
network protective, operational and safety
requirements as prescribed in the appropriate
Terminal Equipment Technical Requirements
document(s). The department does not
guarantee the equipment will operate to your
satisfaction.
Check with your local telephone company
before installing this equipment. They can
advise you of the acceptable connection
method.
Be aware that compliance with the above
conditions may not prevent degradation of
service in some situations.
Repairs to certified equipment should be
coordinated by a representative designated
by the supplier. Equipment malfunctions or
any repairs or alterations made by you to this
equipment may give the telecommunications
company cause to request that the user
disconnect the equipment.
For your own protection, ensure that the
power utility, telephone lines and internal
metallic water pipe systems are grounded.
This may be particularly important in rural
areas.
CAUTION: Contact the appropriate electrical
inspection authority or electrician, as
appropriate. Do not attempt this yourself.

4
NOTICE: The REN assigned to each terminal
device is used to calculate the maximum
number of terminals allowed on a telephone
interface.
An interface may have any combination of
devices, but the sum of the REN for all
devices cannot exceed 5.
AVIS DE L’INDUSTRIE CANADA (PCWA-
A100 seulement)
AVIS: L’étiquette d’Industrie Canada
identifie le matériel homologué.
Cette étiquette certifie que le matériel est
conforme aux normes de protection,
d’exploitation et de sécurité des réseaux de
télécommunications, comme le prescrivent les
documents concernant les exigences
techniques relatives au matériel terminal. Le
Ministére n’assure toutefois pas que le
matériel fonctionnera à la satisfaction de
l’utilisateur.
Avant d’installer ce matériel, l’utilisateur doit
s’assurer qu’il est permis de le raccorder aux
installations de l’entreprise locale de
télécommunication. Le matériel doit
également être installé en suivant une
méthode acceptée de raccordement.
L’abonné ne doit pas oublier qu’il est possible
que la conformité aux conditions énoncées ci-
dessus n’empêche pas la dégradation du
service dans certaines situations.
Les réparations de matériel homologué
doivent être coordonnées par un représentant
désigné par le fournisseur. L’entreprise de
télécommunications peut demander à
l’utilisateur de débrancher un appareil à la
suite de réparations ou de modifications
effectuées par l’utilisateur ou à cause de
mauvais fonctionnement.
Pour sa propre protection, l’utilisateur doit
s’assurer que tous les fils de mise à la terre de
la source d’énergie électrique, des lignes
téléphoniques et des canalisations d’eau
métalliques, s’il y en a, sont raccordés
ensemble. Cette précaution est
particuliérement importante dans les régions
rurales.
Avertissement: L’utilisateur ne doit pas tenter
de faire ces raccordements lui-même; il doit
avoir recours à un service d’inspection des
installations électriques, ou à un électricien,
selon le cas.
AVIS: L’indice d’équivalence de la sonnerie
(IES) assigné à chaque dispositif terminal
indique le nombre maximal de terminaux qui
peuvent être raccordés à une interface.
La terminaison d’une interface téléphonique
peut consister en une combination de quelques
dispositifs, à la seule condition que la somme
d’indices d’équivalence de la sonnerie de tous
les dispositifs n’excéde pas 5.
If you have questions about this product, call
the Sony Customer Information Center at
1-877-760-7669; or write to the Sony Customer
Information Center at 12451 Gateway
Boulevard., Fort Myers, FL 33913. The number
below is for FCC-related matters only.
About the supplied software
SUPPLIED SOFTWARE IS SUPPLIED
PURSUANT TO THE APPLICABLE END
USER LICENSE AGREEMENT.
• Copyright laws prohibit reproducing the
software or the software manual in whole
or in part, or renting the software without
the permission of the copyright holder.
• In no event will SONY be liable for any
financial damage or loss of profits,
including claims made by third parties,
arising out of the use of the software
supplied with this product.
• In the event a problem occurs with this
software as a result of defective
manufacturing, SONY will replace it at
SONY’s option or issue a refund; however,
SONY bears no other responsibility.
• The software provided with this product
cannot be used with equipment other than
that which is designated for use with.
• Please note that, due to continued efforts to
improve quality, the software
specifications may be changed without
notice.
Program © 2000 2001 Sony Corporation,
© 2000 Lucent Technologies, Copyright 1998
by Carnegie Mellon University.
CMU DISCLAIMS ALL WARRANTIES
WITH REGARD TO THIS SOFTWARE,
INCLUDING ALL IMPLIED WARRANTIES
OF MERCHANTABILITY AND FITNESS, IN
NO EVENT SHALL CMU BE LIABLE FOR
ANY SPECIAL, INDIRECT OR
CONSEQUENTIAL DAMAGES OR ANY
DAMAGES WHATSOEVER RESULTING
FROM LOSS OF USE, DATA OR PROFITS,
WHETHER IN AN ACTION OF
CONTRACT, NEGLIGENCE OR OTHER
TORTIOUS ACTION, ARISING OUT OF OR
IN CONNECTION WITH THE USE OR
PERFORMANCE OF THIS SOFTWARE.
Documentation © 2000 Sony Corporation.

5
Sony, VAIO, and the VAIO logo are
trademarks of Sony Corporation.
Microsoft, Windows, and Windows NT are
registered trademarks of Microsoft
Corporation in the United States and other
countries.
MMX and Pentium are registered trademarks
of Intel Corporation.
All other trademarks are trademarks of their
respective owners.
• In this manual, Microsoft
®
Windows
®
98
Second Edition is referred to as Windows
98 Second Edition.
• In this manual, Microsoft
®
Windows
®
Me is
referred to as Windows Me.
• In this manual, Microsoft
®
Windows
®
2000
Professional is referred to as Windows
2000.
• In this manual, Microsoft
®
Windows
®
XP
Professional and Microsoft
®
Windows
®
XP
Home Edition are referred to as Windows
XP.
Table of contents
Overview ............................................ 6
What you can do with your
Wireless LAN Access Point .. 6
System requirements................. 9
About supplied manuals........ 10
Getting started
Unpacking..........................................11
Parts and indicators......................... 12
Connections ...................................... 13
Connecting the Access Point to
the Internet............................ 13
Connecting the Access Point to a
power source ........................ 19
Attaching the unit stand......... 20
Setting up.................................. 21
Factory default configuration of
the Access Point ................... 21
Additional information
Precautions ....................................... 24
Specifications.................................... 25
Getting Help ..................................... 26
Glossary ............................................ 27
Troubleshooting ............................... 28
Limited Warranty Statement.......... 29

6
Overview
What you can do with your Wireless LAN Access
Point
The Wireless LAN Access Point PCWA-A100/A200 (hereinafter
referred to as the Access Point) is designed for building a wireless LAN
(Local Area Network) environment. Connect your Access Point to a
power outlet, insert the Wireless LAN PC Card PCWA-C100 into your
computer, and use the software supplied with your Wireless LAN PC
Card to build a wireless LAN environment.
Using the wireless LAN for connecting computers requires no wiring
which allows you to operate multiple computers more freely than ever.
The Access Point is capable of building a wireless LAN environment
including a maximum of 49 client computers (16 or fewer is
recommended).
You can connect to an Integrated Services Digital Network (ISDN)
router, cable modem, DSL modem, or (with the PCWA-A100) a
telephone line to share access to the Internet among multiple
computers, or just use the Access Point as the hub of your LAN without
Internet access (hereafter referred to as a local network).
In a LAN environment, you can share files on other client computers
and let others share files on your computer. The following four figures
depict the various configurations you can implement.
1 Connecting to a telephone line and a network (see page 13)
(PCWA-A100 only)
Note
You cannot connect the PCWA-A200 to an analog telephone line.
Internet
Internet
Service
Provider
HUB
To 10BASE-T
connector
To LINE/
PHONE
connector

7
2 Connecting to an ISDN router (see page 15)
3 Connecting to a cable modem (see page 16)
4 Connecting to a DSL modem (see page 17)
ISDN Router
Internet
Internet
Service
Provider
To 10BASE-T
connector
Cable Modem
Internet
Cable
Television
Company
To 10BASE-T
connector
DSL Modem
Internet
Cable
Television
Company
To 10BASE-T
connector

9
System requirements
• A computer satisfying the following requirements.
CPU: MMX
®
Pentium
®
233 MHz and above
RAM: 64 MB and above
With Windows 98 Second Edition, Windows Me, or Windows
2000:
64 MB or more
With Windows XP:
128 MB or more
CD-ROM drive
Default built-in PCMCIA Type II slot
• Operating system: For best results, use a computer with one of the
preinstalled operating systems below.
– Windows 98 Second Edition, English version
– Windows Me, English version
– Windows 2000
– Windows XP
(Does not operate under the Windows 98, 95 or 3.1 versions or under
the Windows NT version. Also, operation is not guaranteed under
all upgraded environments.)
• Display: SVGA (800 x 600 pixels) and above, [supports High Color
(16 bit) and above]
Notes
• We do not assure trouble-free operation for all computers satisfying the
system requirements.
• An agreement with an Internet Service Provider (ISP) is required for Internet
access.

10
About supplied manuals
Please read the Operating Instructions and Help information for the
Access Point (PCWA-A100/A200) and Wireless LAN PC Card (PCWA-
C100) in the following order.
1 Wireless LAN Access Point Operating Instructions (this document)
Explains how to connect and install the Access Point. Please read
this manual first.
2 Wireless LAN PC Card Operating Instructions (supplied with
PCWA-C100)
This describes the following topics.
– Procedure for installing the Wireless LAN PC Card
– Procedure for installing the supplied software, and making settings
– Procedure for Access Point settings, using the Basic Access Point
Setup Utility.
3 Help for each software (included on supplied CD-ROM)
To learn in details the usage of a software, please read its Help.
• Wireless Palette Help
Online help explains how to set up and use the Wireless Palette
software, monitor the connection status between the Access Point
and the Wireless LAN PC Card, and switch the Access Point to
use from a client computer when multiple Access Points are
present.
• Custom Access Point Setup Utility Help
Online help that explains how to make advanced settings on the
Access Point.
• Upgrade Manual
Online help that explains procedures for updating the Access
Point's firmware, the Wireless LAN PC Card Driver, and the
Basic/Custom Access Point Setup Utility. If you are already using
our Wireless LAN product, please read this manual.

11
Your Access Point comes with the following items.
• Wireless LAN Access Point
• Unit stand • AC power adapter
• Telephone cable • Telephone jack splitter
(PCWA-A100 only) (PCWA-A100 only)
• CD-ROM (Setup disc)
• Wireless LAN Access Point Operating Instructions (This manual)
• Other printed materials
Getting started
Unpacking

12
* Not included with the PCWA-A200.
1 POWER indicator
Lights while power is supplied.
2 WIRELESS indicator
Lights when data is being exchanged on a wireless LAN.
3 ETHERNET indicator
Lights while data exchange is in progress through the 10BASE-T
connector.
4 PHONE indicator (PCWA-A100 only)
Lights while data exchange is in progress through the LINE/
PHONE connector.
5 Wall-mounting holes
6 LINE/PHONE connector (RJ-11) (PCWA-A100 only) (page 14)
Connects to the telephone cable.
7 DC IN 9V jack (page 19)
Connects to the AC power adapter.
8 Reset switch
9 ID label (page 20)
The Access Point ID and other information are printed on this label.
0 10BASE-T connector (RJ-45) (page 15)
Connects to a cable modem, DSL modem, ISDN router, or hub
through an Ethernet cable.
Parts and indicators
9
LINE/
PHONE
DC IN 5V 10BASE-T
1
2
3
4
5
67 0
8
*
*

13
Connections
Connecting the Access Point to the Internet
Connection to the Internet varies depending on your Internet
environment. If you are using the Access Point for your local network
only, and you do not need to connect it the Internet, proceed to page 18
and see “To use the Access Point for your local network only.”
Note
You must select Cable Modem or LAN connection mode before connecting
the Access Point to a LAN that has a DHCP server. See the Wireless LAN PC
Card Operating Instructions to configure the connection mode.
Under no circumstances should connection be made to a LAN that includes an
active DHCP server if Phone or Local Only has been selected as the connection
mode.
To connect the Access Point to the telephone line
(PCWA-A100 only)
The PCWA-A100 is equipped with a built-in modem for connection to
an analog telephone line. When the Access Point is connected to a
telephone line, multiple computers connected via Wireless LAN PC
cards can connect to the Internet through this modem.
Up to 49 computers can simultaneously be connected to the Internet via
a single telephone line (16 or fewer is recommended). However, note
that connecting additional computers reduces the communication
speed for each computer.
Note
You cannot connect the PCWA-A200 to an analog telephone line.

14
Internet
Internet
Service
Provider
HUB
To 10BASE-T
connector
To LINE/
PHONE
connector
LINE/
PHONE
DC IN 5V
To LINE/PHONE connector
Telephone jack
splitter (supplied)
Telephone cable
(supplied)
To the telephone
line outlet
1 Connect the telephone cable to the LINE/PHONE connector.
z Tip
You may also connect computers to the Access Point via a hub. Use the 10BASE-T
connector to build a wired LAN environment in addition to a wireless LAN
environment. This makes file sharing available among wireless and wired LAN
clients.
2 Connect the AC power adapter (page 19).
Notes
• A category 5 Ethernet cable is recommended.
• Use a flexible Ethernet cable when attaching a unit stand to the Access Point.
Using an inflexible cable will not allow you to attach the unit stand.
• To connect a hub to the 10BASE-T connector on the Access Point, use a
straight-through Ethernet cable (same order color code when side by side).
• To connect a computer directly to the 10BASE-T connector on the Access
Point, use a crossover Ethernet cable (reverse order color code when side by
side).

15
To connect the Access Point to the ISDN router
Connecting the Access Point to an ISDN router provides multiple
computers containing a Wireless LAN PC Card with Internet access via
the Access Point. No connection is required between the computer(s)
and router.
1 Connect the ISDN router and the Access Point with an Ethernet
cable.
2 Connect the AC power adapter (page 19).
Notes
• For ISDN router setup, refer to the manual supplied with your ISDN router.
• A category 5 Ethernet cable is recommended.
• Use a flexible Ethernet cable when attaching a unit stand to the Access Point.
Using an inflexible cable will not allow you to attach the unit stand.
To 10BASE-T connector
LINE/
PHONE
DC IN 5V 10BASE-T
To the ISDN
line outlet
To the ISDN
router
Ethernet cable
(not supplied)

16
To connect the Access Point to the cable modem
Connecting the Access Point to a cable modem provides multiple
computers containing the Wireless LAN PC Card with Internet access
via the Access Point.
1 Connect the cable modem and the Access Point with an Ethernet
cable.
2 Connect the AC power adapter (page 19).
Notes
• For cable modem setup, refer to the manual supplied with your device.
• A category 5 Ethernet cable is recommended.
• Use a flexible Ethernet cable when attaching a unit stand to the Access Point.
Using an inflexible cable will not allow you to attach the unit stand.
LINE/
PHONE
DC IN 5V 10BASE-T
To 10BASE-T connector
To the cable modem
Cable modem
Ethernet cable
(not supplied)

17
To connect the Access Point to a DSL modem
Connecting the Access Point to a DSL modem provides Internet access
to computers that are using a Wireless LAN PC Card.
1 Connect the DSL modem and the Access Point with an Ethernet
cable.
2 Connect the AC power adapter (page 19).
Notes
• For DSL modem setup, refer to the manual supplied with your device.
• A category 5 Ethernet cable is recommended.
• Use a flexible Ethernet cable when attaching a unit stand to the Access Point.
Using an inflexible cable will not allow you to attach the unit stand.
LINE/
PHONE
DC IN 5V 10BASE-T
To 10BASE-T connector
To the DSL modem
DSL modem
Ethernet cable
(not supplied)

18
To use the Access Point for your local network only
The Access Point may be used simply as a hub for wireless computers
in your local network without Internet access. Use of the Access Point
in this manner enables file sharing among client computers. In such a
case, a power connection is the only requirement (Page 19).
You may also connect computers to the Access Point via a hub, using
the 10BASE-T connector to make them wired LAN clients (bridging).
Notes
• To connect a hub to the 10BASE-T connector on the Access Point, use a
straight-through Ethernet cable (same order color code when side by side).
• To connect a computer directly to the 10BASE-T connector on the Access
Point, use a crossover Ethernet cable (reverse order color code when side by
side).
• A category 5 Ethernet cable is recommended.
HUB
To 10BASE-T
connector

19
Connecting the Access Point to a power source
Use the supplied AC power adapter to connect to a power outlet.
To power on/off the Access Point
The Access Point is not equipped with a power switch.
To power on/off the Access Point, plug/unplug the AC power adapter.
Leave the AC power adapter plugged into the power outlet under
normal use.
LINE/
PHONE
DC IN 9V 10BASE-T
AC power adapter
(supplied)
To the
power
outlet
DC IN 9V

20
Attaching the unit stand
The unit stand allows you to place your Access Point in an upright
position.
When the unit stand is attached, cables are routed through the recessed
groove.
Before attaching the unit stand
Make sure to write down the six-digit Access Point ID on the label
attached on the bottom surface of the Access Point.
Note
Depending on the type of Ethernet cable used, it may be impossible to install the
stand.
Attach the unit stand to the Access Point as shown in the figure
below.
Engage Joint A with Joint B and slide the Access Point in the direction
indicated by the arrow until it clicks.
z Tip
The unit stand may be attached in either direction.
To remove the unit stand
Slide the Access Point and unit stand in opposite directions to detach.
Joint A
Joint B
Groove
Access Point ID
Page is loading ...
Page is loading ...
Page is loading ...
Page is loading ...
Page is loading ...
Page is loading ...
Page is loading ...
Page is loading ...
Page is loading ...
Page is loading ...
Page is loading ...
Page is loading ...
-
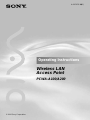 1
1
-
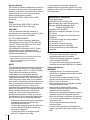 2
2
-
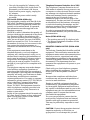 3
3
-
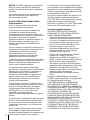 4
4
-
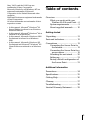 5
5
-
 6
6
-
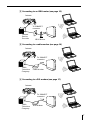 7
7
-
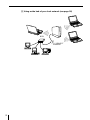 8
8
-
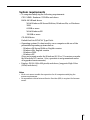 9
9
-
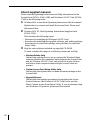 10
10
-
 11
11
-
 12
12
-
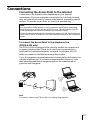 13
13
-
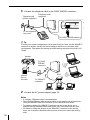 14
14
-
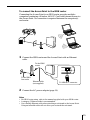 15
15
-
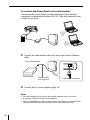 16
16
-
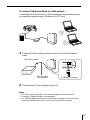 17
17
-
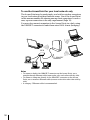 18
18
-
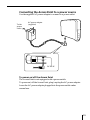 19
19
-
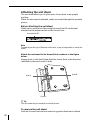 20
20
-
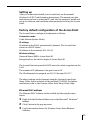 21
21
-
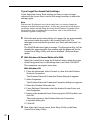 22
22
-
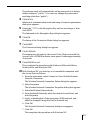 23
23
-
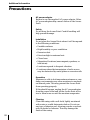 24
24
-
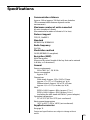 25
25
-
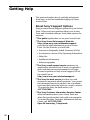 26
26
-
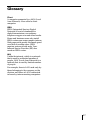 27
27
-
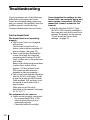 28
28
-
 29
29
-
 30
30
-
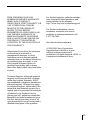 31
31
-
 32
32
Ask a question and I''ll find the answer in the document
Finding information in a document is now easier with AI
Related papers
-
Sony PCWA-C100 User manual
-
Sony T-998-611-5 User manual
-
Sony XVM-F65WL - 6.5" Monitor Owner's manual
-
Sony XVM-F65WL - 6.5" Monitor Owner's manual
-
Sony DSC-P10 Owner's manual
-
Sony DPP-MP1 Owner's manual
-
Sony DCR-DVD205 Warranty
-
Sony SRS-Z30 Owner's manual
-
Sony DVP-NC555ES Warranty
-
Sony XVM-F65WL - 6.5" Monitor Owner's manual
Other documents
-
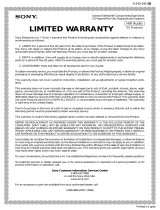 NOVAK SDHC HIGH-SPEED CARD - REV B Warranty
NOVAK SDHC HIGH-SPEED CARD - REV B Warranty
-
Samsung A100 User manual
-
Lucent Technologies 518-458-100 User manual
-
Panasonic A100 User manual
-
Panasonic Toughbook 31 User manual
-
Panasonic CF-52 User manual
-
RCA 25801 User manual
-
Monitor Audio A100 Amplifier User manual
-
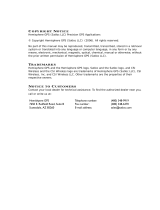 Hemisphere GPS Crescent A100 User manual
Hemisphere GPS Crescent A100 User manual
-
URC HomeSet C100 Owner's manual