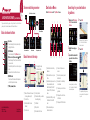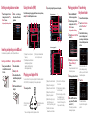Pioneer AVIC F840 BT Owner's manual
- Category
- Car navigation systems
- Type
- Owner's manual

Basic hardware buttons
Quick Start Guide
This guide is intended to guide you through the basic functions of this navi-
gation system. For details, please refer to Operation Manual.
Searching for your destination
by address
1 Display the “Destination
Menu” screen and touch
Address.
2 Select the country you
desire.
3 Input the information that
you want to set as the des-
tination.
Touch one of the options. After
narrowing down your destina-
tion, the Location confirmation
screen will appear.
4 Touch OK.
After searching for the destina-
tion, the Route confirmation
screen appears.
5 Touch OK.
The navigation system gives you
route guidance both visually and
by voice.
Screen switching overview
© 2011 PIONEER CORPORATION.
All rights reserved. Printed in Thailand
<KYTZX> <11L00000> <CRB3867-A/N> EU
NAVIGATION AV SYSTEM
AVIC-F940BT/AVIC-F840BT
Destination Menu
Touch Destination on the “Top Menu” screen.
41
6
2 3
1 button
Press to display the touch panel keys for
ejecting the media.
2 HOME button
Press to display the “Top Menu” screen.
3 Multi-control (Volume knob/ /MUTE)
Rotate to adjust the AV (Audio and Video)
source volume.
Press briefly to hear the current route guid-
ance.
Press and hold to mute the AV source.
4 MODE button
Press to switch between the map screen
and the AV operation screen.
5 TRK (m/n) button
1 Searches for a location by
address
2 Calculates the route to your
home
3 Searches for a place such as
stores, restaurants, and
other facilities (Points Of
Interest – POI) in the data-
base
4 Searches for POIs by using
the data on the microSD
card
5 Stores and selects your
favourite locations
6 Returns to the previous
screen
7 Selects a previously routed
destination
8 Searches for a location by
coordinates
9 Cancels your current route
guidance
a Displays the current route
information
b Displays traffic information
5 7 8 a9 b
Basic items on the map
1 Name of the street to be used
(or next guidance point)
2 Current time
3 Estimated time of arrival
(default)
4 Current route
5 Current position
6 Street name that your vehicle
is travelling along
7 Eco-Meter
8 Map control
9 Next direction of travel
Dragging the map
allows scrolling.
3
4
5
2
AV operation screen
Destination Menu Phone Menu
Shortcut Menu
1
1
8
5
4
3
2
6
9
7
Top Menu (Classic Menu)
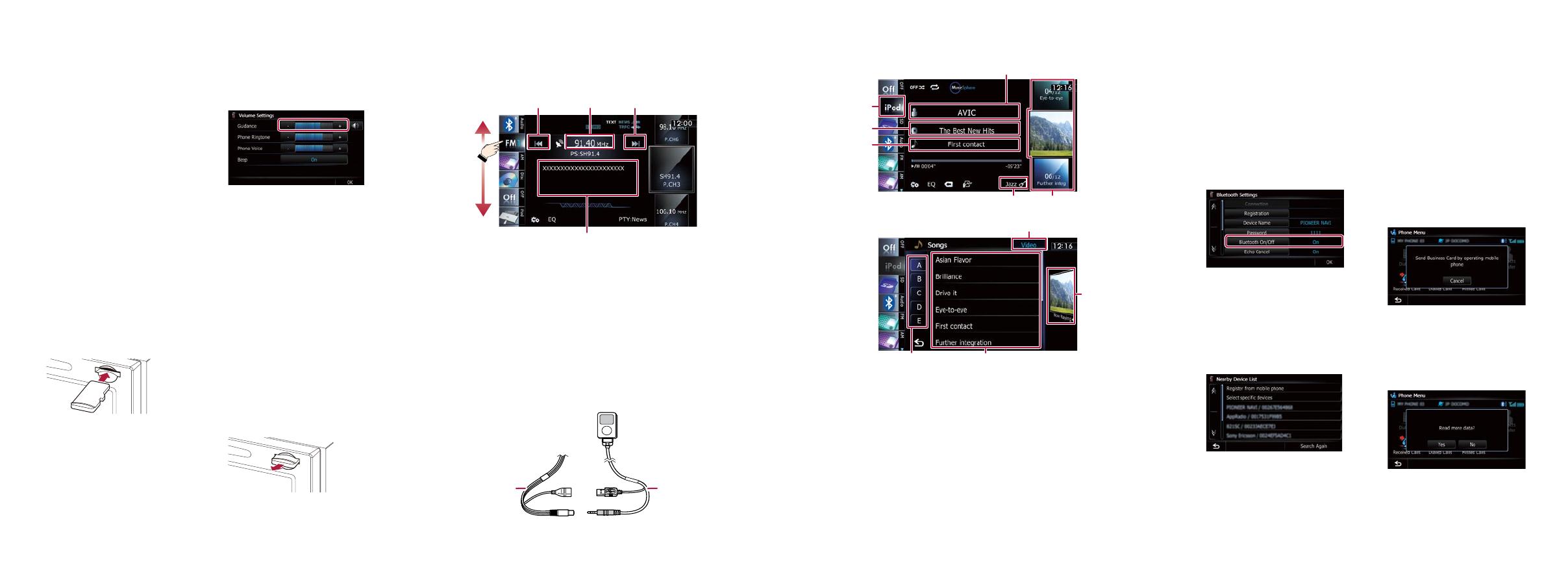
1 Touch the keys in the fol-
lowing order on the “Top
Menu” screen.
Settings ➡ System Settings ➡ Volume
2 Touch + or – to change
the volume of the route
guidance.
Pairing your phone
1 Activate the Bluetooth
®
function on your phone.
2 Touch the keys in the fol-
lowing order on the “Top
Menu” screen.
Settings ➡ Bluetooth Settings
3 Touch Bluetooth On/Off to
select On.
4 Touch Registration on the
“Bluetooth Settings”
screen.
The system searches for and
lists nearby devices.
5
Touch your phone on the list.
6 Enter the PIN code from
your phone. (The default
code is 1111.)
When pairing succeeds, a
message will appear.
Transferring
the phone book
1 Connect the mobile phone.
2 Touch Contacts Transfer
on the “Phone Menu”
screen.
3 Check that the following
screen is displayed, and
operate your mobile phone
to transfer the phone book
entries.
When data transfer is fin-
ished, a message asking
whether you want to transfer
more data appears.
4 Touch No.
The transferred data is
imported to the navigation
system.
Setting route guidance volume
Scroll the screen by dragging an AV source icon up or down,
and tap FM on the AV operation screen.
iPod operation screen
Using the radio (FM)
Playing your Apple iPod
You can control an iPod by connecting the USB interface cable for
iPod (CD-IU51V) (sold separately) to the navigation system.
Inserting and ejecting a microSD card
For details about playable files, refer to Operation Manual.
Inserting a microSD card
1 Insert your microSD card
into the SD card slot until
it clicks.
Ejecting a microSD card
1 Press the button.
2 Touch Eject SD.
3 Press the middle of the
microSD card gently until
it clicks.
4 Pull the microSD card out
straight.
1 Displays the artist name list
2 Displays the category list
3 Displays the album title list
4 Displays the song title list
5 Displays the genre list
6 Selects the song to play by
scrolling the keys up or
down. To play the song, tap it
7 Switches the list screen
between music and video
8 Returns to the iPod opera-
tion screen
9 Starts playback by tapping
an item to select
a Selects a song by scrolling
the character tab up or
down. Tap the tab of the
character for the song title
that you want to display
2 Tap or drag the key that you want to operate.
1 Displays the current preset
frequency
2 Scans frequencies until a broad-
cast strong enough for good
reception is found by touching
and holding (seek tuning)
3 Displays the detailed radio
text currently received
1 Connect your iPod.
The source changes and then playback will start.
3
2 1 2
5 6
a
7
2
9
1
3
4
USB and mini-jack
connector
USB interface cable
for iPod
List screen (e.g. song list)
8
-
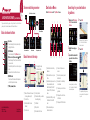 1
1
-
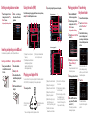 2
2
Pioneer AVIC F840 BT Owner's manual
- Category
- Car navigation systems
- Type
- Owner's manual
Ask a question and I''ll find the answer in the document
Finding information in a document is now easier with AI
Related papers
-
Pioneer AVIC F8430 BT Quick start guide
-
Pioneer AVIC F9220 BT Quick start guide
-
Pioneer AVIC-F9310BT Quick start guide
-
Pioneer AVIC-F930BT Quick start guide
-
Pioneer AVIC F9310 BT Quick start guide
-
Pioneer AVIC F920 BT Quick start guide
-
Pioneer AVIC-F20BT Quick start guide
-
Pioneer AVIC F40 BT Quick start guide
-
Pioneer AVIC-F30BT Quick start guide
-
Pioneer AVIC-X920BT User manual