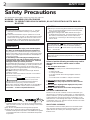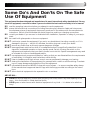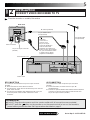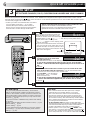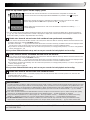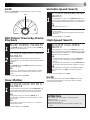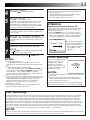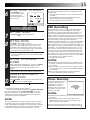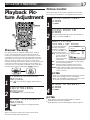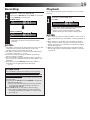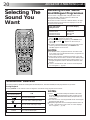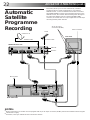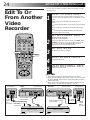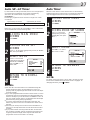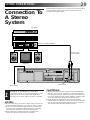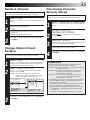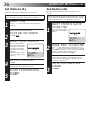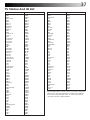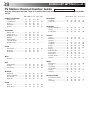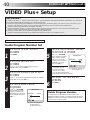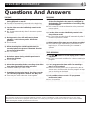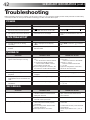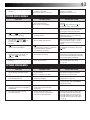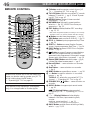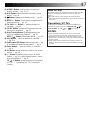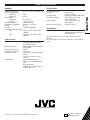HR-J765EK
VIDEO CASSETTE RECORDER
INSTRUCTIONS
LPT0168-001A
PAL
T
V
P
R
O
G
+
T
V
P
R
O
G
–
T
V
–
T
V
+
TV
0000
START
DEBUT
STOP
FIN
DATE
MENU
OK
TV
PROG
TV/VCR
DAILY/QTDN.VPS/PDC
AUX
?
WEEKLY/HEBDO
PROG
30 SEC
– –:– –
AUDIO
123
456
7
89
0
2
4
1
3
EXPRESS
STANDBY/ON
TIMER
REC LINK
TV PROG
VIDEO
(
MONO
)
L –AUDIO– R
REW
FF
TV PROG/
JOG
SHUTTLE
CONTENTS
SAFETY FIRST 2
Safety Precautions...................... 2
Some Do's And Don'ts............... 3
QUICK SET UP GUIDE 4
CHECK THE CONTENTS ........... 4
INSTALLATION.......................... 5
AUTO SET UP............................ 6
BASIC OPERATIONS 8
Playback .................................... 8
Recording ................................ 10
VIDEO Plus+ Timer
Programming ........................... 12
Express Timer Programming ..... 14
ADVANCED OPERATIONS 17
Playback Picture Adjustment.... 17
Playback/Recording According
To Tape Characteristics ............. 18
Selecting The Sound You
Want........................................ 20
Looking For The Scene
You Want ................................. 21
Automatic Satellite Programme
Recording ................................ 22
Edit To Or From Another Video
Recorder .................................. 24
Edit From A Camcorder ............ 25
Other Functions ....................... 26
SYSTEM CONNECTIONS 29
Connection To A Stereo
System ..................................... 29
SUBSIDIARY SETTINGS 30
Video Channel Set ................... 30
Tuner Set.................................. 32
Clock Set.................................. 39
VIDEO Plus+ Setup.................. 40
SUBSIDIARY INFORMATION 41
Questions And Answers ........... 41
Troubleshooting ....................... 42
Index ....................................... 44
SPECIFICATIONS Back Cover

2
SAFETY FIRST
IMPORTANT
■
Please read the various precautions on p. 2 – 3 of this
instruction manual before installing or operating the
recorder.
■
It should be noted that it may be unlawful to re-record
pre-recorded tapes, records, or discs without the consent
of the owner of copyright in the sound or video record-
ing, broadcast or cable programme and in any literary,
dramatic, musical, or artistic work embodied therein.
IMPORTANT
Connection to the mains supply in the United Kingdom.
DO NOT cut off the mains plug from this equipment. If
the plug fitted is not suitable for the power points in your
home or the cable is too short to reach a power point, then
obtain a proper safety approved extension lead/adapter or
consult your dealer.
In the unlikely event of the plug fuse failing be sure to
replace the fuse only with an identical approved type, as
originally fitted, and to replace the fuse cover. If the fuse
fails again consult your nearest JVC dealer.
If nonetheless the mains plug is cut off remove the fuse and
dispose of the plug immediately, to avoid a possible shock
hazard by inadvertent connection to the mains supply.
If this product is not supplied fitted with a mains plug then
follow the instructions given below:
DO NOT make any connection to the Larger Terminal
coded E or Green.
The wires in the mains lead are coloured in accordance
with the following code:
If these colours do not correspond with the terminal
identifications of your plug, connect as follows:
Blue wire to terminal coded N (Neutral) or coloured Black.
Brown wire to terminal coded L (Live) or coloured Red.
If in doubt — consult a competent electrician.
Blue to N (Neutral) or Black
Brown to L (Live) or Red
CAUTION
■
When you are not using the recorder for a long period of
time, it is recommended that you disconnect the power
cord from the mains outlet.
■
Dangerous voltage inside. Refer internal servicing to
qualified service personnel. To prevent electric shock or
fire hazard, remove the power cord from the mains
outlet prior to connecting or disconnecting any signal
lead or aerial.
The rating plate and the safety caution are on the rear of the unit.
WARNING: DANGEROUS VOLTAGE INSIDE
WARNING: TO PREVENT FIRE OR SHOCK HAZARD, DO NOT EXPOSE THIS UNIT TO RAIN OR
MOISTURE.
Safety Precautions
Video tapes recorded with this video recorder in the LP
(Long Play) mode cannot be played back on a single-speed
video recorder.
The STANDBY/ON button does not completely shut
off mains power from the unit, but switches operating
current on and off. " " shows electrical power standby
and " " shows ON.
Failure to heed the following precautions may result in
damage to the recorder, remote control or video
cassette.
1. DO NOT place the recorder . . .
... in an environment prone to extreme temperatures or
humidity.
... in direct sunlight.
... in a dusty environment.
... in an environment where strong magnetic fields are
generated.
... on a surface that is unstable or subject to vibration.
2. DO NOT block the recorder’s ventilation openings.
3. DO NOT place heavy objects on the recorder or remote
control.
4. DO NOT place anything which might spill on top of the
recorder or remote control.
5. AVOID violent shocks to the recorder during transport.
MOISTURE CONDENSATION
Moisture in the air will condense on the recorder when you
move it from a cold place to a warm place, or under extremely
humid conditions—just as water droplets form in the surface of
a glass filled with cold liquid. Moisture condensation on the
head drum will cause damage to the tape. In conditions where
condensation may occur, keep the recorder turned on for a few
hours to let the moisture dry.
ABOUT HEAD CLEANING
Accumulation of dirt and other particles on the video heads
may cause the playback picture to become blurred or inter-
rupted. Be sure to contact your nearest JVC dealer if such
troubles occur.
■
Cassettes marked "VHS" (or "S-VHS") can be used with this
video recorder. However, only VHS recordings can be made
and played back.
■
HQ VHS is compatible with existing VHS equipment.
■
VIDEO Plus+ and PlusCode are registered trademarks of
Gemstar Development Corporation. The VIDEO Plus+ system
is manufactured under license from Gemstar Development
Corporation.
PAL

3
This equipment has been designed and manufactured to meet international safety standards but, like any
electrical equipment, care must be taken if you are to obtain the best results and safety is to be assured.
DO read the operating instructions before you attempt to use the equipment.
DO ensure that all electrical connections (including the mains plug, extension leads and interconnec-
tions between pieces of equipment) are properly made and in accordance with the manufacturer's
instructions. Switch off and withdraw the mains plug when making or changing connections.
DO consult your dealer if you are ever in doubt about the installation, operation or safety of your equip-
ment.
DO be careful with glass panels or doors on equipment.
DON'T continue to operate the equipment if you are in any doubt about it working normally, or if it is
damaged in any way — switch off, withdraw the mains plug and consult your dealer.
DON'T remove any fixed cover as this may expose dangerous voltages.
DON'T leave equipment switched on when it is unattended unless it is specifically stated that it is de-
signed for unattended operation or has a standby mode. Switch off using the switch on the
equipment and make sure that your family knows how to do this. Special arrangements may need
to be made for infirm or handicapped people.
DON'T use equipment such as personal stereos or radios so that you are distracted from the requirements
of road safety. It is illegal to watch television whilst driving.
DON'T listen to headphones at high volume, as such use can permanently damage your hearing.
DON'T obstruct the ventilation of the equipment, for example with curtains or soft furnishings. Overheat-
ing will cause damage and shorten the life of the equipment.
DON'T use makeshift stands and NEVER fix legs with wood screws — to ensure complete safety always
fit the manufacturer's approved stand or legs with the fixings provided according to the instruc-
tions.
DON'T allow electrical equipment to be exposed to rain or moisture.
ABOVE ALL...
— NEVER let anyone especially children push anything into holes, slots or any other opening in the
case — this could result in a fatal electrical shock;
— NEVER guess or take chances with electrical equipment of any kind — it is better to be safe than
sorry!
Some Do's And Don'ts On The Safe
Use Of Equipment

4
QUICK SET UP GUIDE
T
V
P
R
O
G
+
T
V
P
R
O
G
–
T
V
–
T
V
+
TV
0000
START
DEBUT
STOP
FIN
DATE
MENU
OK
TV
PROG
TV/VCR
DAILY/QTDN.VPS/PDC
AUX
?
WEEKLY/HEBDO
PROG
30 SEC
– –:– –
AUDIO
123
456
7
89
0
2
4
1
3
EXPRESS
STEP
1
CHECK THE CONTENTS
CHECK ALL THE CONTENTS SHOWN BELOW
Dear Customer,
Thank you for purchasing this JVC Video Cassette Recorder.
Please use this QUICK SET UP GUIDE to help you to set up your video cassette
recorder.
Video Cassette Recorder
Infrared Remote Control Unit
RF Cable
"AA" Batteries (x 2)
STANDBY/ON
TIMER
REC LINK
TV PROG
VIDEO
(
MONO
)
L –AUDIO– R
REW
FF
TV PROG/
JOG
SHUTTLE
You are now ready to install your video recorder.

5
ENTREE
ANT. IN
ENTREE/DECODEUR
IN/DECODER
AV2
ENTREE/SORTIE
IN/OUT
SORTIE
RF OUT
ANTENNE
AV1
SORTIE
OUT
R
L
AUDIO
AV CONNECTION
To Connect To A TV With 21-pin AV input connector
(SCART) . . .
1– Connect the aerial, recorder and TV as per “RF
CONNECTION”.
2– Connect an optional SCART cable between the AV1 IN/OUT
connector on the rear panel of the recorder and the TV’s
21-pin AV input connector (SCART).
STEP
2
INSTALLATION
CONNECT VIDEO RECORDER TO TV
Place the recorder on a stable, flat surface.
Make this
connection if
your TV has a
21-pin AV input
connector (SCART) in
order to reduce the
possibility of interference.
And if you are using a stereo
TV, you will need this cable
in order to enjoy stereo
playback of videotapes.
RF CONNECTION
To Connect To A TV With NO 21-pin AV input connector
(SCART) . . .
1– Disconnect the TV aerial cable from the TV.
2– Connect the TV aerial cable to the ANT. IN jack on the rear
panel of the recorder.
3– Connect the provided RF cable between the RF. OUT jack
on the rear panel of the recorder and the TV’s aerial
connector.
Go to Step 3 – AUTO SET UP
AFTER YOU FINISH THIS STEP
ATTENTION
■
Do NOT Plug the mains power cord into a mains outlet until all connections are completed.
■
Do NOT press the button on the recorder or on the remote control to turn on the recorder's
power before you start the Auto Set Up procedure described on page 6.
21-pin AV input connector
(SCART)
Aerial connector
Back of TV
21-pin SCART Cable
(not provided)
RF Cable (provided)
TV Aerial Cable
(not provided)
Mains Power Cord
Back of Recorder
Mains outlet

6
123
456
7
89
0
2
4
1
3
?
STANDBY/ON
TIMER
REC LINK
TV PROG
VIDEO
(
MONO
)
L –AUDIO– R
REW
FF
TV PROG/
JOG
SHUTTLE
QUICK SET UP GUIDE (cont.)
STEP
3
AUTO SET UP
SET THE TUNER CHANNELS, CLOCK, GUIDE PROGRAM NUMBERS AND VIDEO CHANNEL*
The Auto Set Up function sets the tuner channels, clock, VIDEO Plus+ assigned Guide Program numbers and the video channel*
automatically the first time the button on the recorder or on the remote is pressed to turn on the recorder after the mains power
cord has been plugged into a mains outlet.
Before performing the following procedure, make sure that:
■
the TV aerial cable is connected to the recorder.
■
the mains power cord is plugged into the mains outlet.
■
batteries have been installed in the remote control.
1
ATTENTION
Once you have performed Auto Set Up, all the stored
stations, Guide Program numbers and the video channel
remain in the recorder's memory and the recorder will not
perform Auto Set Up again. If there is a power cut and the
recorder's memory backup expires you only need to reset
the clock. (
☞
pg. 39)
If you have moved to a different area, perform each setting
as required.
■
Video Channel setting (for RF connection users)
☞
pg. 30
■
Tuner setting
☞
pg. 32
■
Clock setting
☞
pg. 39
If a new station begins broadcasting in your area, perform
tuner setting (
☞
pg. 32) and, if necessary, video channel
setting (
☞
pg. 30).
0
+++
Beginning End
* Useful if you have connected the video recorder to
your TV via RF connection (
☞
pg. 5). Video
Channel (RF output channel) is the channel on
which your TV receives picture and sound signals
from the video recorder through the RF cable.
NOTES:
●
Auto channel set function takes place first; it assigns
automatically all receivable stations in your area.
●
Auto clock set function sets the clock automatically.
●
During auto channel set, the recorder recognizes each
station name of the detected stations and stores them in
the recorder's memory, then automatically sets the VIDEO
Plus+ assigned Guide Program number for those stations
according to the broadcast area.
●
For RF connection users: The video recorder detects the
channels which are not occupied by local stations and selects
one channel automatically for your Video Channel that is
located in the middle of more than 5 vacant channels.
●
If there is power cut or if you press or MENU while
Auto Set Up is in progress, Auto Set Up will be interrupted;
be sure to turn off the recorder power once and press
to turn the power back on in order to re-start Auto Set Up.
AUTO SET
PLEASE WAIT
[MENU] : EXIT
2
3
Press OK to finish Auto Set Up and refer to next page to check the results.
Press .
"Auto" appears on the display panel and
blinks; do NOT press any button on the
recorder or remote control until the display panel shows either the display as
illustrated below in item
2
or "– – :– –". Auto Set Up usually takes about 4 – 12
minutes; the duration varies by area.
●
If "– – :– –" appears on the display panel,
refer to next page.
●
If you have connected the video recorder to
your TV via both an RF cable and a 21-pin
SCART cable (AV connection) and if the TV is
turned on and set to its AV mode, the AUTO
SET screen will appear.
●
If you have connected the video
recorder to your TV via an RF cable
only (RF connection) —
the channel that is shown on the display panel is your Video Channel.
To view picture signals from the video recorder, set your TV to the Video
Channel. — Refer to the instructions supplied with your TV set for how to do
this.
Go to item
3
.
●
If you have connected the video recorder to your TV via both an RF cable
and a 21-pin SCART cable (AV connection) —
you do not need the video
channel so you have to set the video channel to off.
Press TV PROG – until the display
panel shows "_OUT
– –
" to set the
Video Channel to off.
To view picture signals from the video recorder, set your TV to its AV mode.
— Refer to the instructions supplied with your TV set for how to do this.
Go to item
3
.

7
IMPORTANT
■
In certain reception conditions, station names may not be stored correctly, and auto Guide Program Number Set may not work
properly. If the Guide Program numbers are not set properly, when you timer-record a TV programme using VIDEO Plus+, the
recorder will record a TV programme of a different station. When programming the timer using VIDEO Plus+, be sure to check
that the preset position corresponding to the broadcasting station you wish to record has been selected (☞ pg. 12, "VIDEO
Plus+ Timer Programming").
■
Your video recorder memorizes all detected stations even if reception of some of them is poor. In these cases picture quality
may be poor. To delete those stations which have an unacceptable picture ☞ "Delete A Channel" on page 35.
■
If any of the above problems occur, refer to pages 34 – 36 to input station names (☞ "Set Stations") or delete unnecessary
stations (☞ "Delete A Channel"). You can also change station preset positions (☞ "Change Station Preset Position").
■
For RF connection users: In certain reception conditions, the Video Channel may not be set correctly and interference may
appear in the TV picture while the recorder's power is on. Set your Video Channel manually. ☞ pg. 30, "Video Channel Set".
Auto Set Up results appear on the display panel
When neither auto channel set nor auto clock set has been completed successfully, "– –:– –"
will be displayed.
* You can check if the Guide Program numbers have been set correctly when you perform VIDEO Plus+ Timer Programming
(☞ pg. 12); if the correct preset position number is displayed in step 3, this confirms that the Guide Program number for the
PlusCode number you enter in step 2 has been set correctly.
A If both auto channel set and auto clock set have been performed successfully:
1 Turn on the TV and select its VIDEO channel or AV mode, then make sure that all necessary stations have been stored in the
recorder's memory by using the TV PROG button(s).
●
If station names (ID — ☞ pg. 37) have also been stored in the recorder's memory, the station name will be displayed at the
top left corner of the screen for about 5 seconds each time the recorder is tuned to a different station.
●
If you want to set the tuner manually such as to add or skip channels, to change preset positions, or to set or change station
names, see pages 34 – 36.
Now you have finished the basic set up and can use your recorder for both playback and recording.
B If auto channel set has succeeded but auto clock set has not:
1 Turn on the TV and select its VIDEO channel or AV mode, then make sure that all necessary stations have been stored in the
recorder's memory by using the TV PROG button(s).
●
If station names (ID — ☞ pg. 37) have also been stored in the recorder's memory, the station name will be displayed at the
top left corner of the screen for about 5 seconds each time the recorder is tuned to a different station.
●
If you want to set the tuner manually such as to add or skip channels, to change preset positions, or to set or change station
names, see pages 34 – 36.
2 Perform "Clock Set" on page 39.
Now you have finished the basic set up and can use your recorder for both playback and recording.
C If both auto channel set and auto clock set have failed:
1 Make sure the TV aerial cable is connected properly to the recorder and turn off the recorder power once, then turn the
recorder power back on again.
●
The recorder will try Auto Set Up again.
If you have any difficulty with the above procedures call the JVC Customer Service Hot Line
on 0181 208 7654
A
B
C
When both auto channel set and auto clock set have been completed successfully the
correct current time will be displayed after the OK button is pressed in item
3
on page 6.
When auto channel set has been completed successfully but auto clock set has not, "(PR)1"
will be displayed after the OK button is pressed in item
3
on page 6.

8
INFORMATION
When using the AV connection (
☞
pg. 5), initiating
playback causes the VCR indicator to light and the TV to
automatically enter AV mode. To return the TV to TV mode
after playback is complete, press TV/VCR so that the VCR
indicator turns off.
* Depending on the type of TV used, TV/VCR button does
not function as described above.
BASIC OPERATIONS
Playback
The easiest, most basic operation possible with your video
recorder is tape playback. Already-recorded signals on a video
tape are read by your video recorder and displayed on your TV
just like a TV programme.
LOAD A CASSETTE
1
Make sure the window side is up, the rear label side is
facing you and the arrow on the front of the cassette is
point toward the recorder. Don’t apply too much
pressure when inserting.
●
The recorder power comes on automatically and the
counter is reset to 0:00:00.
●
If the record safety tab has been removed, playback
begins automatically.
FIND PROGRAMME START
POINT
2
If the tape is advanced past the start point, press REW
or turn the SHUTTLE ring to the left.
To go forward, press FF or turn the SHUTTLE ring to the
right.
START PLAYBACK
3
Press PLAY. "BEST" appears blinking in the recorder's
display panel during automatic tracking (
☞
pg. 18).
●
Playback picture quality of LP recordings will not be
as high as SP recordings.
STOP PLAYBACK
4
Press STOP on the remote or STOP/EJECT on the
recorder’s front panel. Then press STOP/EJECT to
remove the cassette.
Turn on the TV and select the VIDEO channel (or AV mode).
STANDBY/ON
TIMER
REC LINK
TV PROG
VIDEO
(
MONO
)
L –AUDIO– R
REW
FF
TV PROG/
JOG
SHUTTLE
TIMER
123
456
7
89
0
2
4
1
3
?
PLAY
STOP
3
4
1
REW
2
FF
2
Usable cassettes
●
Compact VHS camcorder recordings can be played on
this video recorder. Simply place the recorded cassette
into a VHS Cassette Adapter and it can be used just like
any full-sized VHS cassette.
●
This video recorder can record on regular VHS and Super
VHS cassettes. However, it will record and play back
regular VHS signals only. It is not possible to play back a
recorded Super VHS tape.
3
4
STOP/EJECT
Tape Position Indicator
The tape position indicator
appears on screen when,
from the Stop mode, you
press FF, REW or perform an
Index Search. The position of
“ ” in relation to “0”
(beginning) or “+” (end)
shows you where you are on
the tape.
”O.S.D.” (
☞
pg. 26) must
be set to “ON”, or the
indicator will not appear.
NOTE:
Depending on the type of tape used, there may be times
when the indication is not correct.
¡
1:23:45
REMAIN 2:35
0
+++
Beginning End
SHUTTLE
PLAY
PAUSE
JOG
TV PROG
TV PROG
2
TV/VCR

9
Still Picture/Frame-By-Frame
Playback
PAUSE DURING PLAYBACK
1
Press PAUSE. If there is vertical jitter, use the TV PROG
buttons to correct the picture.
ACTIVATE FRAME-BY-FRAME
PLAYBACK
2
Turn the JOG dial to the right for forward frame-by-
frame playback, or to the left for reverse frame-by-frame
playback.
OR
Press PAUSE. Each time PAUSE is pressed the tape will
advance one frame.
OR
Press
@
or
#
. Each time one of these buttons is pressed
the tape will move one frame in the direction of the
arrow.
To resume normal playback, press PLAY.
Slow Motion
ACTIVATE SLOW-MOTION
PLAYBACK
1
During playback or still picture, turn the SHUTTLE ring
to the right for forward slow motion, or to the left for
reverse slow motion (refer to the illustration above).
OR
During still picture, press and hold PAUSE for 2
seconds, then release. Press and release again to return
to still picture.
OR
During still picture, press and hold
@
or
#
. Release to
return to still picture.
To resume normal playback, press PLAY.
High-Speed Search
ACTIVATE HIGH-SPEED
SEARCH
1
During playback or still, turn the SHUTTLE ring all the
way to the right for forward high-speed search, or to the
left for reverse high-speed search. Releasing SHUTTLE
resumes still picture playback.
OR
●
For forward high-speed search, turn the SHUTTLE
ring all the way to the right and release it within 1
second.
●
For reverse high-speed search, turn the SHUTTLE ring
all the way to the left and release it within 1 second.
OR
During playback or still picture, press FF for forward
high-speed search, or REW for reverse high-speed
search.
To resume normal playback, press PLAY.
NOTE:
For short searches, press and hold FF or REW for more than
2 seconds during playback or still picture. When released,
normal playback resumes.
ACTIVATE VARIABLE-SPEED
SEARCH
1
During playback or still, turn the SHUTTLE ring to the
right for forward variable-speed search, or to the left for
reverse variable-speed search (refer to the illustration at
left).
OR
During playback, press
@
or
#
.
●
The more times you press, the faster the playback
picture moves.
●
To decrease speed, press the button for the opposite
direction.
To resume normal playback, press PLAY.
Variable-Speed Search
ATTENTION
In the search, still, slow-motion or frame-by-frame
playback mode,
●
the picture will be distorted.
●
noise bars will appear.
●
there will be loss of colour with a tape recorded in LP
mode.
NOTE:
Refer to the SHUTTLE ring illustration below as you read the
following procedures.
R
e
v
e
r
s
e
R
e
v
e
r
s
e
R
e
v
e
r
s
e
S
l
o
w
P
l
a
y
F
o
r
w
a
r
d
s
e
a
r
c
h
p
l
a
y
s
l
o
w
m
o
t
i
o
n
s
e
a
r
c
h
Still

10
TV signals being received by the recorder’s built-in tuner can be
recorded onto a video tape. You can “capture” a TV programme
using your video recorder.
BASIC OPERATIONS (cont.)
Recording
Turn on the TV and select the VIDEO channel (or AV mode).
LOAD A CASSETTE
1
Insert a cassette with the record safety tab intact (See
below).
●
The counter is reset to 0:00:00 and the recorder
power comes on automatically.
CHOOSE A PROGRAMME
2
Press TV PROG +/– or the NUMBER keys to select the
preset you wish to record.
●
The TV PROG dial can also be used to select a preset.
SET TAPE SPEED
3
Press SP/LP ( ). Check the SP/LP indicator on the
recorder display panel to confirm the selected tape
speed.
●
Picture quality of LP recordings will not be as high as
on SP recordings.
START RECORDING
4
Press and hold RECORD and press PLAY on the remote
control, or press RECORD on the recorder.
●
You can not change the preset whilst recording is in
progress. To change the preset, see step 5.
PAUSE/RESUME
RECORDING
5
Press PAUSE. Press PLAY to resume recording.
●
During the Record Pause mode, you can change the
preset by pressing the TV PROG +/– buttons or the
NUMBER keys or by turning the TV PROG dial.
STOP RECORDING
6
Press STOP on the remote control or STOP/EJECT on
the recorder. Then press STOP/EJECT to remove the
cassette.
STANDBY/ON
TIMER
REC LINK
TV PROG
VIDEO
(
MONO
)
L –AUDIO– R
REW
FF
TV PROG/
JOG
SHUTTLE
TIMER
123
456
7
89
0
2
4
1
3
?
PAUSE
5
4,5
PLAY
RECORD
4
STOP
6
NUMBER
3
1
TV PROG
2
2
PLAY
5
6
5
RECORD
4
2
Accidental erasure prevention
●
To prevent accidental recording on a recorded cassette,
remove its safety tab. To record on it later, cover the hole
with adhesive tape.
Record safety tab
B.E.S.T. takes place at the beginning of both the
first SP and the first LP recording after inserting the
cassette (
☞
pg. 18).
Recording Resume Function
If there is a power outage during recording (or Instant
Timer Recording or timer recording), the recording will
resume automatically when power is restored to the
recorder unless the recorder's memory backup has expired.
SP/LP
TV PROG
PAUSE
STOP/EJECT
INFORMATION
When using the AV connection (
☞
pg. 5), you can switch
between TV mode and AV mode by pressing TV/VCR.
* Depending on the type of TV used, TV/VCR button does
not function as described above.
TV/VCR

11
Record One Programme
While Watching Another
123
456
7
89
0
2
4
1
3
?
STANDBY/ON
TIMER
REC LINK
TV PROG
VIDEO
(
MONO
)
L –AUDIO– R
REW
FF
TV PROG/
JOG
SHUTTLE
Elapsed Recording Time
Indication
You can check the exact time of a recording.
Tape Remaining Time
DISPLAY REMAINING TIME
1
Press – –:– – until the time remaining on the tape
appears.
●
The display panel shows the tape remaining time with
" " displayed.
●
By pressing the – –:– – button, you can change the
display to show the counter reading, preset position*,
clock time or tape remaining time.
* Preset position is not displayed during playback.
NOTE:
Depending on the type of tape used, there may be times when
the tape remaining time reading may not appear right away, or
is not correct. "– –:– –" may sometimes appear, or the display
may blink on occasion.
SET COUNTER DISPLAY
1
Press – –:– – until a counter reading appears on the
dispay panel.
RESET COUNTER
2
Press 0000 before starting recording or playback.
●
The counter is reset to “0:00:00” and shows the exact
elapsed time as the tape runs.
SELECT PRESET TO WATCH
1
Once recording is in progress, all you need to do is to
set the preset controls on the TV for the station you wish
to view.
●
The programme selected with the TV’s preset controls
appears on the TV screen while the one selected with
the recorder's TV PROG buttons is recorded on the
tape.
Instant Timer Recording (ITR)
This easy method allows you to record for any length of time
from 30 mins. to 6 hours (selectable in 30-min. increments),
and shuts off the recorder after recording is finished.
START RECORDING
1
Press RECORD on the recorder.
ENGAGE ITR MODE
2
Press RECORD again. " " blinks and “0:30” appears
on the front display panel.
SET RECORDING
DURATION
3
If you want to record for more than 30 minutes, press
RECORD to extend the time. Each press extends
recording time by 30 minutes.
NOTE:
You can only perform ITR using the RECORD button on the
recorder's front panel.
RECORD
TV PROG
TV PROG
0000
– –:– –

12
ACCESS VIDEO PLUS+ SCREEN
1
Press PROG.
The front display panel looks like this:
ENTER PLUSCODE NUMBER
2
Press the NUMBER keys to
enter the PlusCode
number of the programme
you wish to record.
●
If you make a mistake,
press and input the
correct number.
The PlusCode number you enter appears on the front
display panel:
The display panel shows only a 4-digit number.
ACCESS VIDEO PLUS+ PROGRAM
SCREEN
3
Press OK, and the VIDEO
Plus+ Program screen
appears (if you’re just
starting out, “P1” appears).
The display panel shows the
programme start time.
Pressing changes the
display to the programme
stop time, then the date and
preset position.
IMPORTANT
Make sure the preset position number you wish to
record is displayed; if not, see "VIDEO Plus+ Setup"
on page 40 and set the Guide Program number for
that PlusCode number correctly.
●
If the number you entered is invalid, "ERROR" appears
on the screen and "Err" appears on the display panel.
Press and input a valid PlusCode number.
●
If the "GUIDE PROG SET" screen appears, see
"ATTENTION – Regarding Guide Program Number
Set" on page 13.
VIDEO Plus+
Timer
Programming
Before performing VIDEO Plus+ Timer Programming:
●
Make sure that the recorder's built-in clock is set
properly.
●
Insert a cassette with the safety tab in place. The recorder
will come on automatically.
●
Turn on the TV and select the VIDEO channel (or AV mode).
With VIDEO Plus+, timer programming is greatly simplified
because each TV programme has a corresponding code number
which your recorder is able to recognise.
BASIC OPERATIONS (cont.)
123
456
7
89
0
2
4
1
3
?
OK
4
3,6
PROG
1,6
NUMBER
SP/LP
5
2
PDC
7
WEEKLY
DAILY
STOP+/–
VIDEO PLUS+
[0 – 9] =
[
+/–
] : EXPRESS PROGRAMING
[PROG] : EXIT
SP
VIDEO PLUS+
12345678
[0 – 9] =
[ ] : DELETE
[PROG] : EXIT
– P1 –
VIDEO PLUS+ 123456789
START STOP
21:00 = 22:00
SP VPS/PDC OFF
DATE TV PROG
25.12 1
BBC 1
: OK

13
SET TAPE SPEED
4
Press SP/LP ( ) to set the tape speed.
SET PDC MODE
5
Press PDC to select "ON" or "OFF".
If "VPS/PDC ON" is displayed on the screen or "VPS/
PDC" is lit on the display panel, PDC is set to ON.
If "VPS/PDC OFF" is displayed on the screen or "VPS/
PDC" is not lit on the display panel, PDC is set to OFF.
☞ "PDC Recording" in the column below.
●
VPS (Video Programme System) recording is not
currently available in the U.K. and not possible with
this recorder.
RETURN TO NORMAL SCREEN
6
Press PROG or OK. "PROGRAM COMPLETED" appears
on the screen for about 5 seconds, then normal screen
appears.
●
Repeat steps 1 – 6 for each additional programme.
ENGAGE RECORDER’S TIMER
MODE
7
Press (TIMER). The recorder turns off automatically
and appears on the display panel.
●
To disengage the timer, press (TIMER) again.
NOTES:
●
To Change The Stop Time . . .
. . . press STOP +/– after pressing OK in step 3. You can
compensate for anticipated programme schedule delays this
way.
●
To Timer-Record Weekly Or Daily Serials . . .
. . . after pressing OK in step 3, press WEEKLY (NUMBER key
“9”) for weekly serials or DAILY (NUMBER key “8”) for daily
serials (Monday – Friday). Either "WEEKLY" or "DAILY"
appears on the screen. Pressing the button again makes the
corresponding indication disappear.
●
You can programme this recorder to timer-record as many as 8
programmes. If you try to programme the recorder to record a
ninth, "PROGRAM FULL" appears on screen and "FULL"
appears on the front display panel. To record the extra
programme, you must first cancel any unnecessary
programmes (
☞
pg. 16).
●
It is not possible to timer-record a TV programme with a
PlusCode number which starts with "0".
ATTENTION
Regarding Guide Program Number Set
"GUIDE PROG SET" appears after performing step 3 if the
Guide Program number for the PlusCode number you
entered has not been set.
●
Press the NUMBER keys or %fi to input the preset
position number on which your recorder receives that
station, then press OK or
#
to set the Guide Program
number. The VIDEO Plus+ Program screen appears.
(Ex.) To timer-record a BBC2
programme with VIDEO Plus+.
* If your recorder receives
BBC2 on the preset position
2, press OK or
#
after
entering "2".
Satellite Receiver Users
To timer-record a satellite broadcast using VIDEO Plus+:
1 Perform steps 1 – 7.
2 Set the satellite receiver to the appropriate channel
before the selected programme begins.
3 Leave the satellite receiver's power on.
Now available from some TV stations, PDC (Programme Delivery Control) is a service designed to assure safe, accurate timer
recording. With this system, special code signals are transmitted together with the audio/video signals. These code signals
control your video recorder and have precedence over the advertised times which you may have preset into the timer. This
means that your recorder will start and stop recording when the preset TV programmes actually start and end — even if the
broadcast time of a preset TV programme is changed from what has been advertised. PDC is currently available nationally on
BBC1, BBC2, Ch.4 and Ch.5, except from a few small relay transmitters. Ch.3 operates a PDC service only in a very few areas.
All channels intend to offer this service in due course. Check your TV programme listing guide for latest information. If the
channel you intend to record does not offer a PDC service your recorder will not start recording if PDC has been selected. Be
sure to set PDC to "OFF" if PDC is not available on your selected channel (☞ step 5 above).
NOTES:
●
PDC recording is also possible when a satellite receiver or a cable system is connected to AV2 IN/DECODER on your recorder.
●
PDC recording is also possible via the AV1 IN/OUT connector and the front panel connectors.
PDC Recording
Timer Warning
– WARNING–
TIMER RECORDING
TO START SOON
[ ]
If you have programmed your
recorder to timer-record a
programme or a series of
programmes, a warning
appears on the screen to tell
you that the recording is due
to start in 5 minutes.
NOTES:
●
The warning only appears if you’re not in the Timer mode
at the time.
●
If this recorder is being used as the player for tape
dubbing, the warning screen will be recorded on the
tape in the other video recorder.
The warning blinks for the entire 5 minutes leading up to
the start of timer recording. To clear the display, press .
GUIDE PROG SET
GUIDE PROG TV PROG
2 – –
[
5
∞
] =
[PROG] : EXIT

14
123
456
7
89
0
2
4
1
3
?
OK
WEEKLY
7
9
DAILY
6
Express Timer
Programming
BASIC OPERATIONS (cont.)
If you don’t know the PlusCode number for the programme you
wish to record, use the following procedure to set your recorder
to timer-record the programme.
START+/–
2,3
4
PROG
1,9
ACCESS VIDEO PLUS+
SCREEN
1
Press PROG.
ACCESS PROGRAMME
SCREEN
2
Press START +/–. (If you’re
just starting out, “P1”
appears.)
The front display panel looks like this:
ENTER PROGRAMME
START TIME
3
Press START +/– to enter
the time you want
recording to start.
●
Press and hold START
+/– to move in 30-
minute increments, or
press and release
repeatedly to move 1
minute at a time.
The front display panel looks like this:
ENTER PROGRAMME
STOP TIME
4
Press STOP +/– to enter the time you want recording to
stop.
●
Press and hold STOP +/– to move in 30-minute
increments, or press and release repeatedly to move 1
minute at a time.
ENTER PROGRAMME DATE
5
Press DATE +/– to enter the date on which you wish to
record. (The current date first appears on screen. The
date you enter will appear in its place.)
Before performing Express Timer Programming:
●
Make sure that the recorder's built-in clock is set
properly.
●
Insert a cassette with the safety tab in place. The recorder
will come on automatically.
●
Turn on the TV and select the VIDEO channel (or AV mode).
STOP+/–
TV PROG+/–
DATE+/–
5
8
PDC
10
SP/LP
– P1 –
START STOP
– –:– – = – –:– –
SP VPS/PDC OFF
DATE TV PROG
– –.– – – –
[+/–] =
[PROG] : EXIT
– P1 –
START STOP
21:00 = – –:– –
SP VPS/PDC OFF
DATE TV PROG
– –.– – – –
[+/–] =
[PROG] : EXIT
SP
SP

15
ENTER PRESET POSITION
6
Press TV PROG +/– to
enter the preset position
corresponding to the
broadcasting station you
wish to record.
SET TAPE SPEED
7
Press SP/LP ( ) to set the tape speed.
SET PDC MODE
8
Press PDC to select "ON" or "OFF".
If "VPS/PDC ON" is displayed on the screen or "VPS/
PDC" is lit on the display panel, PDC is set to ON.
If "VPS/PDC OFF" is displayed on the screen or "VPS/
PDC" is not lit on the display panel, PDC is set to OFF.
☞ "PDC Recording" in the right column.
●
VPS (Video Programme System) recording is not
currently available in the U.K. and not possible with
this recorder.
RETURN TO NORMAL
SCREEN
9
After confirming all information is correct, press PROG
or OK. "PROGRAM COMPLETED" appears on the
screen for about 5 seconds, then normal screen
appears.
●
Repeat steps 1 – 9 for each additional programme.
ENGAGE RECORDER’S
TIMER MODE
10
Press (TIMER). The recorder turns off automatically
and appears on the display panel.
●
To disengage the timer, press (TIMER) again.
To Timer-Record Weekly Or Daily Serials . . .
. . . anytime during steps 2 through 9, press WEEKLY (NUMBER
key “9”) for weekly serials or DAILY (NUMBER key “8”) for
daily serials (Monday – Friday). Either "WEEKLY" or "DAILY"
appears on the screen. Pressing the button again makes the
corresponding indication disappear.
Satellite Receiver Users
To timer-record a satellite broadcast using Express Timer
Programming:
1 Perform steps 1 – 10. Enter "L-2" for the preset position
in step 6.
2 Set the satellite receiver to the appropriate channel
before the selected programme begins.
3 Leave the satellite receiver's power on.
NOTE:
You can programme this recorder to timer-record as many as 8
programmes. If you try to programme the recorder to record a
ninth, "PROGRAM FULL" appears on screen and "FULL" appears
on the front display panel. To record the extra programme, you
must first cancel any unnecessary programmes (
☞
pg. 16).
Now available from some TV stations, PDC (Programme
Delivery Control) is a service designed to assure safe,
accurate timer recording. With this system, special code
signals are transmitted together with the audio/video
signals. These code signals control your video recorder and
have precedence over the advertised times which you may
have preset into the timer. This means that your recorder
will start and stop recording when the preset TV
programmes actually start and end — even if the broadcast
time of a preset TV programme is changed from what has
been advertised. PDC is currently available nationally on
BBC1, BBC2, Ch.4 and Ch.5, except from a few small relay
transmitters. Ch.3 operates a PDC service only in a very
few areas. All channels intend to offer this service in due
course. Check your TV programme listing guide for latest
information. If the channel you intend to record does not
offer a PDC service your recorder will not start recording if
PDC has been selected. Be sure to set PDC to "OFF" if PDC
is not available on your selected channel.
(☞ step 8 in the left column).
NOTES:
●
Set the start time (PDC time) exactly as advertised in the
TV listing. A different time than advertised will result in
no recording.
●
PDC recording is also possible when a satellite receiver
or a cable system is connected to AV2 IN/DECODER on
your recorder.
●
PDC recording is also possible via the AV1 IN/OUT
connector and the front panel connectors.
PDC Recording
Timer Warning
If you have programmed your
recorder to timer-record a
programme or a series of
programmes, a warning
appears on the screen to tell
you that the recording is due
to start in 5 minutes.
NOTES:
●
The warning only appears if you’re not in the Timer mode
at the time.
●
If this recorder is being used as the player for tape
dubbing, the warning screen will be recorded on the
tape in the other video recorder.
The warning blinks for the entire 5 minutes leading up to
the start of timer recording. To clear the display, press .
– P1 –
START STOP
21:00 = 22:00
SP VPS/PDC OFF
DATE TV PROG
25.12 1
BBC 1
[+/–] =
[PROG] : EXIT
SP
– WARNING–
TIMER RECORDING
TO START SOON
[ ]

16
BASIC OPERATIONS (cont.)
Check, Cancel And Replace
Programmes
DISENGAGE TIMER MODE
1
Press , then press .
ACCESS PROGRAMME CHECK
SCREEN/DISPLAY
2
Press .
ACCESS PROGRAMME
SCREEN/DISPLAY
3
Press again to check
more information. Each
time you press , the
next programme's
information appears.
●
The display panel shows the programme start time.
Pressing OK changes the display to the programme
stop time, then the date and the preset position.
To cancel or replace a programme...
CANCEL OR REPLACE A
PROGRAMME
4
Press to cancel a programme. To replace a
programme, press the appropriate button: START+/–,
STOP+/–, DATE+/–, TV PROG+/–, SP/LP ( ), PDC.
RETURN TO NORMAL SCREEN/
DISPLAY
5
Press as many times as necessary. If there are still
some programmes to be recorded, go on to step 6.
RETURN TO TIMER MODE
6
Press .
NOTE:
You can also check the programmes on the display panel even
when the recorder's power is off or the recorder is in the Timer
mode. However, it is not possible to cancel or replace the
programmes.
123
456
7
89
0
2
4
1
3
?
OK
SP/LP
PDC
START+/–
TV PROG+/–
DATE+/–
STOP+/–
– P1 –
START STOP
8:00 = 10:00
SP VPS/PDC OFF
DATE TV PROG
24.12 3
ITV
[
] : NEXT
PR START STOP CH DATE
1 8:00 10:00 3 24.12
2 10:00 10:45 2 25.12
3 11:30 13:00 1 25.12
4
5
6
7
8
[
] : NEXT
SP

17
0
4
1
3
?
TV PROG
ADVANCED OPERATIONS
Manual Tracking
Your video recorder is equipped with automatic tracking
control. For most tapes this will automatically adjust the
tracking to suit the particular tape you are playing. In some
circumstances it may be necessary to make manual tracking
adjustments. This is usually only associated with old or worn
tapes or recordings made on old or worn recorders. If the
automatic tracking control fails to operate correctly you will see
noise bars across the picture as shown on the left below. To
correct this you can override the automatic control and adjust
the tracking manually by pressing the TV PROG buttons.
OVERRIDE AUTOMATIC
TRACKING
1
Press on the remote to engage manual tracking.
ADJUST TRACKING
MANUALLY
2
Press TV PROG + or – to adjust tracking.
RETURN TO AUTOMATIC
TRACKING
3
Press on the remote to re-engage automatic
tracking.
NOTE:
When a new tape is inserted, the recorder returns to the
automatic tracking mode automatically.
Playback Pic-
ture Adjustment
Picture Control
This feature helps you to adjust the playback picture quality
according to your preference. *The default setting is "AUTO."
ACCESS MAIN MENU
SCREEN
1
Press MENU.
ACCESS MODE SET
SCREEN
2
Move the highlighted bar (pointer) to "MODE SET" by
pressing %fi, then press OK or
#
.
SELECT PICTURE
CONTROL SET MODE
3
Move the highlighted bar
(pointer) to "PICTURE
CONTROL" by pressing
%fi, then press OK or
#
to
select the desired mode.
AUTO: Provides optimised
picture benefits of
B.E.S.T. Picture
System. Normally
select AUTO.
EDIT: Minimizes picture degradation during editing
(recording and playback).
SOFT: Reduces image coarseness when viewing
overplayed tapes containing a lot of noise.
SHARP:Clearer, sharper-edged picture when viewing
images with lots of flat, same-coloured surfaces
such as cartoons.
NOTES:
●
When you select EDIT, SHARP or SOFT, the selected
mode will not change until you select again.
●
When you select EDIT to dub tapes, be sure to select
AUTO after you finish dubbing the tapes.
RETURN TO NORMAL
SCREEN
4
Press MENU.
NOTES:
●
When B.E.S.T. is OFF, "PICTURE CONTROL" switches
automatically from AUTO to NORM.
●
Select EDIT when you are dubbing tapes. Refer to page 24.
MENU
OK
MODE SET
B. E. S. T. ON
PICTURE CONTROL AUTO
AUTO TIMER OFF
O. S. D. ON
AUTO SP=LP TIMER OFF
[
5
∞
] =
[MENU] : EXIT

18
ADVANCED OPERATIONS (cont.)
Playback/
Recording
According To
Tape Charac-
teristics
The B.E.S.T. (Biconditional Equalised Signal Tracking) system
checks the condition of the tape in use during recording and
playback, and compensates to provide the highest-possible
recording and playback pictures. The default setting for both
recording and playback is “ON”.
B.E.S.T. Picture System
TURN ON THE RECORDER
1
Press .
ACCESS MAIN MENU
SCREEN
2
Press MENU.
ACCESS MODE SET
SCREEN
3
Press %fi to move the
highlight bar (pointer) to
"MODE SET", then press
OK or
#
.
SELECT B.E.S.T. MODE
4
Press %fi to move the
highlight bar (pointer) to
"B.E.S.T.", then press OK
or
#
to set to "ON" or
"OFF".
RETURN TO NORMAL
SCREEN
5
Press MENU.
STANDBY/ON
TIMER
REC LINK
TV PROG
VIDEO
(
MONO
)
L –AUDIO– R
REW
FF
TV PROG/
JOG
SHUTTLE
PLAY
123
456
7
89
0
2
4
1
3
?
PAUSE
PLAY
OK
MENU
RECORD
PAUSE
RECORD
Turn on the TV and select the VIDEO channel (or AV mode).
MAIN MENU
MODE SET
AUTO CH SET
MANUAL CH SET
INITIAL SET
[
5
∞
] =
[MENU] : EXIT
MODE SET
B. E. S. T. ON
PICTURE CONTROL AUTO
AUTO TIMER OFF
O. S. D. ON
AUTO SP=LP TIMER OFF
[
5
∞
] =
[MENU] : EXIT

19
Recording
START RECORDING
1
Press and hold RECORD and press PLAY on the remote,
or press RECORD on the recorder.
DURING B.E.S.T.
B.E.S.T. COMPLETE
●
The recorder spends approximately 7 seconds
assessing the condition of the tape, then begins
recording.
NOTES:
●
The B.E.S.T. system works for both SP and LP modes only after
a tape has been inserted and the Record mode is first
initiated. It does not work during recording.
●
The B.E.S.T. system does not work while Auto Satellite Prog
recording is in progress (
☞
pg. 22).
●
In the case of timer recording, the B.E.S.T. system works
before recording is initiated.
●
Once the cassette is ejected, the B.E.S.T. data is cancelled.
The next time the cassette is used for recording, B.E.S.T. is re-
performed.
●
Pressing the recorder's RECORD button while "BEST" is
displayed does not start Instant Timer Recording
(
☞
pg. 11).
ATTENTION
Since the B.E.S.T. system works before recording actually
starts, there is a delay of approximately 7 seconds after
RECORD and PLAY on the remote are pressed, or RECORD
on the recorder is pressed. To make sure you record the
desired scene or programme in its entirety, first perform the
following steps:
1) Press and hold PAUSE and press RECORD to engage the
RECORD PAUSE mode.
●
The recorder then automatically checks the condition
of the tape and, after approximately 7 seconds, re-
enters RECORD PAUSE.
2) Press PLAY when you are ready to start recording.
●
If you want to bypass the B.E.S.T. system and begin
recording immediately, set “B.E.S.T.” to “OFF” in step
4 on page 18.
Playback
The recorder assesses the quality of the tape once you initiate
playback.
START PLAYBACK
1
Press PLAY.
●
The recorder adjusts the playback picture quality
based on the quality of the tape in use.
●
B.E.S.T. is active during Auto Tracking. “BEST”
appears blinking on the recorder’s display panel.
NOTES:
●
When watching a tape recorded with “B.E.S.T.” set to “ON”, it
is recommended that you leave B.E.S.T. on during playback as
well.
●
When watching a rental tape or one recorded on another
video recorder, or when using this recorder as the player for
editing, set B.E.S.T. to your preference by performing steps 1
through 5 on page 18.
●
"BEST" only appears at the beginning of automatic tracking.
Even though it doesn't appear after that, the B.E.S.T. function
is operative.

20
Soundtrack Selection
Your video recorder is capable of recording three soundtracks (HI-FI L, HI-FI R and NORM) and will play back the one you select.
During Playback
Pressing AUDIO on the remote control changes the soundtrack being played back as follows:
Receiving NICAM Stereo
And Bilingual Programmes
Your recorder is equipped with a Digital stereo sound
decoder (NICAM), making reception of stereo and
bilingual broadcasts possible.
When the recorder is tuned to a different station, the type
of broadcast being received will be displayed on the TV
screen for a few seconds.
NOTES:
●
The NICAM audio programme will be recorded on the
Hi-Fi audio track, and the Standard audio programme on
the normal audio track.
●
If the quality of stereo sound being received is poor, the
broadcast will be received in monaural with better quality.
●
Before playing back a programme recorded in stereo, or a
bilingual programme, refer to "Soundtrack Selection" (See
below).
●
"O.S.D." must be set to "ON" or the on-screen displays
will not appear (
☞
pg. 26).
●
To listen to a stereo programme, press AUDIO until
"HI FI L R" appears on the screen.
●
To listen to a bilingual programme, press AUDIO until
"HI FI L " or "HI FI R" appears on the screen (as
required).
●
To listen to the Standard (regular monaural) audio while
receiving a NICAM broadcast, press AUDIO until
"NORM" appears on the screen.
ADVANCED OPERATIONS (cont.)
123
456
7
89
0
2
4
1
3
?
AUDIO
Type of Broadcast
On-screen Display
Being Received
Regular Monaural (none)
NICAM Stereo ST NICAM
NICAM Bilingual BIL NICAM
NICAM Monaural NICAM
Selecting The
Sound You
Want
TRACK
On-Screen Display
USE
HI FI
For Hi-Fi stereo tapes
L R
HI FI
For main audio of Bilingual tapes
L
HI FI
For sub audio of Bilingual tapes
R
NORM For audio-dubbed tapes
HI FI
For audio-dubbed tapes
NORM
NOTES:
●
"HIFI L
R" should normally be selected. In this mode,
Hi-Fi stereo tapes are played back in stereo, and the normal
audio track is played back automatically for tapes with only
normal audio.
●
For instructions on recording NICAM stereo and bilingual
programmes (See above).
●
Bilingual programmes are not currently broadcast in the U.K.
●
"O.S.D." must be set to "ON" or the on-screen displays
will not appear (
☞
pg. 26).
Page is loading ...
Page is loading ...
Page is loading ...
Page is loading ...
Page is loading ...
Page is loading ...
Page is loading ...
Page is loading ...
Page is loading ...
Page is loading ...
Page is loading ...
Page is loading ...
Page is loading ...
Page is loading ...
Page is loading ...
Page is loading ...
Page is loading ...
Page is loading ...
Page is loading ...
Page is loading ...
Page is loading ...
Page is loading ...
Page is loading ...
Page is loading ...
Page is loading ...
Page is loading ...
Page is loading ...
Page is loading ...
-
 1
1
-
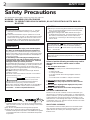 2
2
-
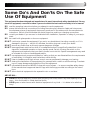 3
3
-
 4
4
-
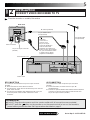 5
5
-
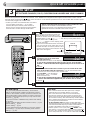 6
6
-
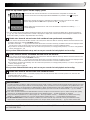 7
7
-
 8
8
-
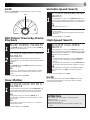 9
9
-
 10
10
-
 11
11
-
 12
12
-
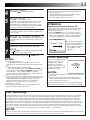 13
13
-
 14
14
-
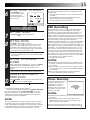 15
15
-
 16
16
-
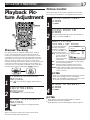 17
17
-
 18
18
-
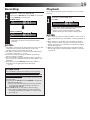 19
19
-
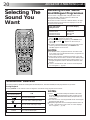 20
20
-
 21
21
-
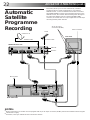 22
22
-
 23
23
-
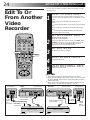 24
24
-
 25
25
-
 26
26
-
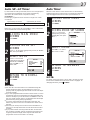 27
27
-
 28
28
-
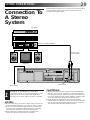 29
29
-
 30
30
-
 31
31
-
 32
32
-
 33
33
-
 34
34
-
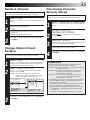 35
35
-
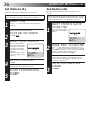 36
36
-
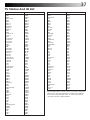 37
37
-
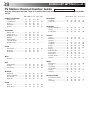 38
38
-
 39
39
-
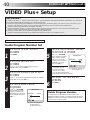 40
40
-
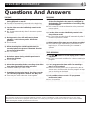 41
41
-
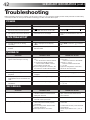 42
42
-
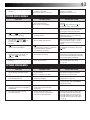 43
43
-
 44
44
-
 45
45
-
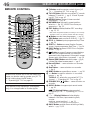 46
46
-
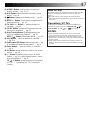 47
47
-
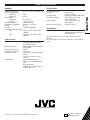 48
48
JVC HR-J765EK User manual
- Category
- Cassette players
- Type
- User manual
Ask a question and I''ll find the answer in the document
Finding information in a document is now easier with AI