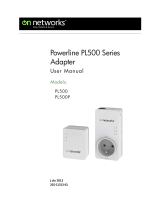3D-Link DHP-541 User Manual
Table of Contents
Preface ................................................................................2
Manual Revisions .......................................................................... 2
Trademarks ..................................................................................... 2
Product Overview .............................................................. 4
Package Contents ......................................................................... 4
System Requirements .................................................................4
Introduction ................................................................................... 5
Features ............................................................................................ 5
DHP-502AV Hardware Overview ............................................. 6
LEDs ........................................................................................... 6
Connection ............................................................................. 7
DHP-540 Hardware Overview .................................................. 8
LEDs ........................................................................................... 8
Connection ............................................................................. 9
Hardware Installation .....................................................10
Push Button Security .......................................................11
Using the Setup Wizard ...................................................12
Conguration ...............................................................................13
Advanced Settings .....................................................................19
Device Info ............................................................................20
Network Info .........................................................................21
Diagnostics ...........................................................................22
Security ..........................................................................................23
Documentation ...........................................................................25
Troubleshooting ..............................................................26
DHP-540 Technical Specications ..................................27
DHP-502AV Technical Specications .............................28
Contacting Technical Support ........................................29
Warranty ...........................................................................30
Registration .....................................................................35
Table of Contents