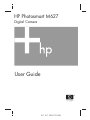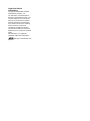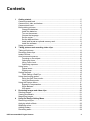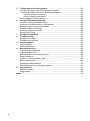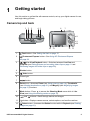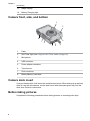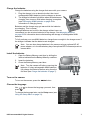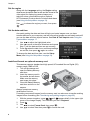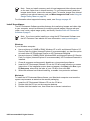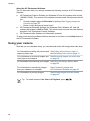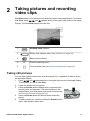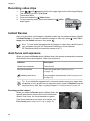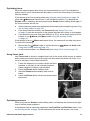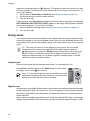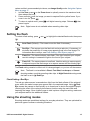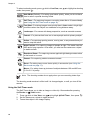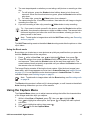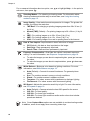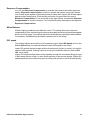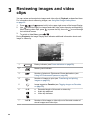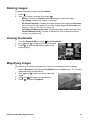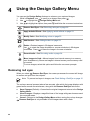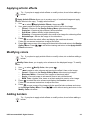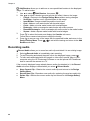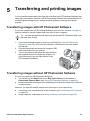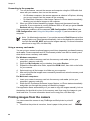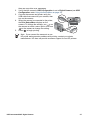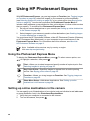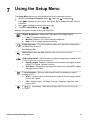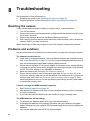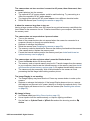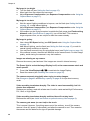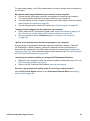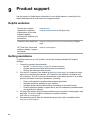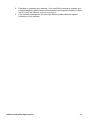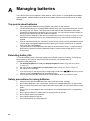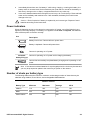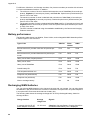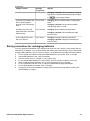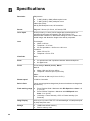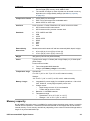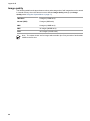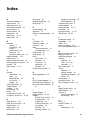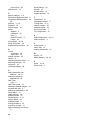HP (Hewlett-Packard) M627 User manual
- Category
- Bridge cameras
- Type
- User manual
This manual is also suitable for

6 .5 " X 9 " FR O N T C O V E R
User Guide
HP Photosmart M627
Digital Camera

Legal and notice
information
© Copyright 2006 Hewlett-Packard
Development Company, L.P.
The information contained herein is
subject to change without notice. The
only warranties for HP products and
services are set forth in the express
warranty statements accompanying
such products and services. Nothing
herein should be construed as
constituting an additional warranty.
HP shall not be liable for technical or
editorial errors or omissions contained
herein.
Windows® is a U.S. registered
trademark of Microsoft Corporation.
SD Logo is a trademark of its
proprietor.
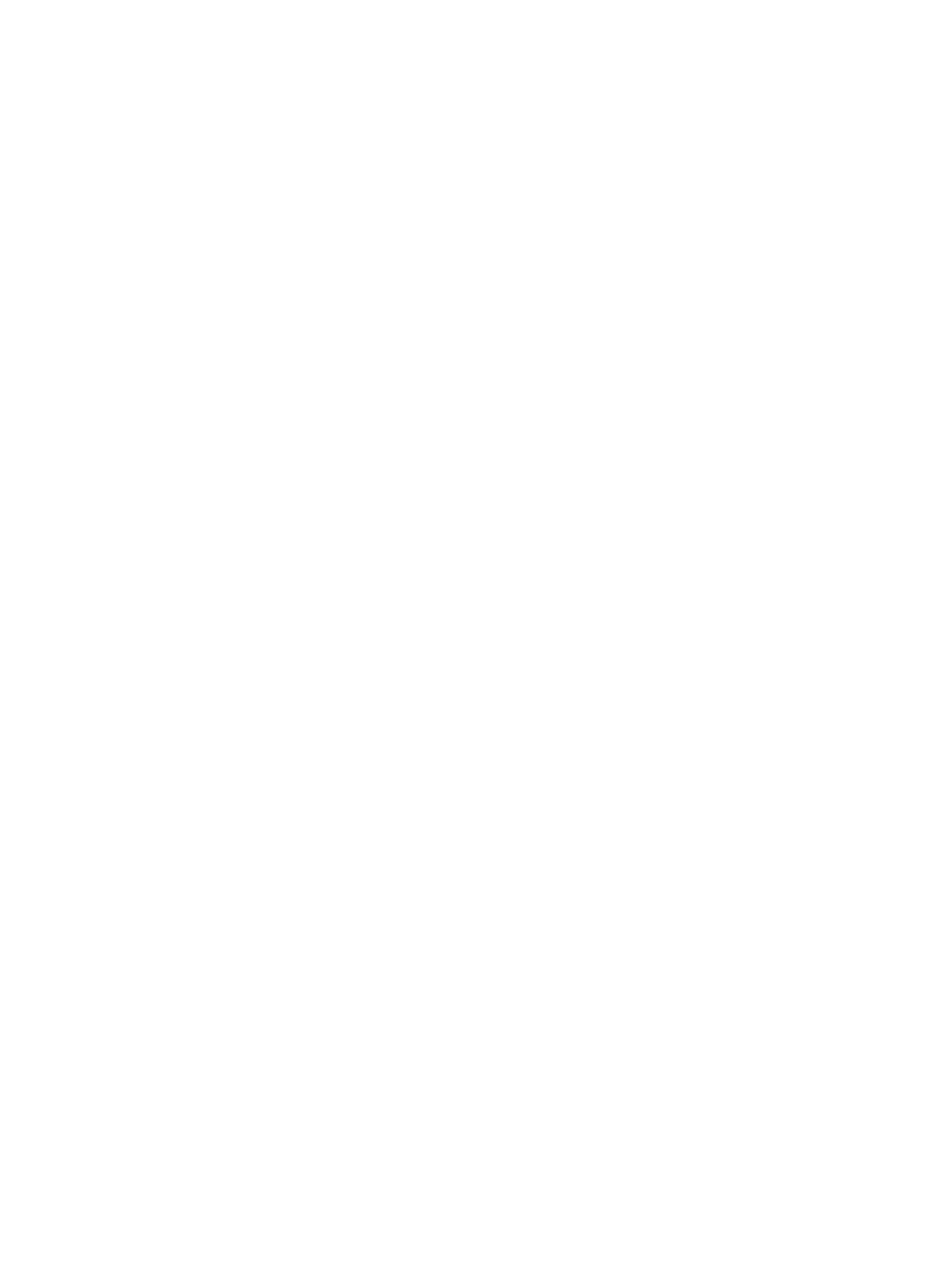
Contents
1 Getting started.......................................................................................................5
Camera top and back .............................................................................................5
Camera front, side, and bottom...............................................................................6
Camera dock insert.................................................................................................6
Before taking pictures..............................................................................................6
Charge the batteries.........................................................................................7
Install the batteries...........................................................................................7
Turn on the camera..........................................................................................7
Choose the language.......................................................................................7
Set the region...................................................................................................8
Set the date and time.......................................................................................8
Install and format an optional memory card.....................................................8
Install the software...........................................................................................9
Using your camera................................................................................................10
2 Taking pictures and recording video clips.......................................................11
Taking still pictures................................................................................................11
Recording video clips............................................................................................12
Instant Review.......................................................................................................12
Auto focus and exposure.......................................................................................12
Focusing on the subject.................................................................................12
Optimizing focus.............................................................................................13
Using Focus Lock...........................................................................................13
Optimizing exposure.......................................................................................13
Using zoom............................................................................................................14
Optical zoom..................................................................................................14
Digital zoom....................................................................................................14
Setting the flash.....................................................................................................15
Flash Setting—Red-Eye.................................................................................15
Using the shooting modes.....................................................................................15
Using the Self-Timer mode.............................................................................16
Using the Burst mode.....................................................................................17
Using the Capture Menu.......................................................................................17
Exposure Compensation................................................................................19
White Balance................................................................................................19
ISO speed......................................................................................................19
3 Reviewing images and video clips....................................................................20
Deleting images.....................................................................................................21
Viewing thumbnails................................................................................................21
Magnifying images.................................................................................................21
4 Using the Design Gallery Menu..........................................................................22
Removing red eyes................................................................................................22
Applying artistic effects..........................................................................................23
Modifying colors.....................................................................................................23
Adding borders......................................................................................................23
Recording audio....................................................................................................24
HP Photosmart M627 Digital Camera 3

5 Transferring and printing images......................................................................25
Transferring images with HP Photosmart Software..............................................25
Transferring images without HP Photosmart Software.........................................25
Connecting to the computer...........................................................................26
Using a memory card reader..........................................................................26
Printing images from the camera...........................................................................26
6 Using HP Photosmart Express...........................................................................28
Using the Photosmart Express Menu....................................................................28
Setting up online destinations in the camera.........................................................28
Sending images to online destinations..................................................................29
Tagging images as Favorites................................................................................29
Selecting images for printing.................................................................................29
Buying prints online...............................................................................................30
7 Using the Setup Menu.........................................................................................31
8 Troubleshooting..................................................................................................32
Resetting the camera............................................................................................32
Problems and solutions.........................................................................................32
9 Product support...................................................................................................36
Helpful websites....................................................................................................36
Getting assistance.................................................................................................36
A Managing batteries..............................................................................................38
Top points about batteries.....................................................................................38
Extending battery life.............................................................................................38
Safety precautions for using batteries...................................................................38
Power indicators....................................................................................................39
Number of shots per battery type..........................................................................39
Battery performance..............................................................................................40
Recharging NiMH batteries...................................................................................40
Safety precautions for recharging batteries...........................................................41
B Specifications......................................................................................................42
Memory capacity...................................................................................................43
Image quality.........................................................................................................44
Index............................................................................................................................45
4

1
Getting started
Use this section to get familiar with camera controls, set up your digital camera for use,
and begin taking pictures.
Camera top and back
8
9
10
12 1113
45123
76
14
1 Flash button—See Setting the flash on page 15.
2 Photosmart Express button—See Using HP Photosmart Express
on page 28.
3
Live View/Playback button—Switches between Live View and
Playback (seeTaking pictures and recording video clips on page 11 and
Reviewing images and video clips on page 20).
4 Shutter button.
5 Video button.
6 Power light.
7 button.
8 Zoom lever—Accesses Zoom (see Using zoom on page 14), Thumbnails
(see Viewing thumbnails on page 21), and Magnify (see Magnifying images
on page 21) functions.
9
Mode button—Press to access the Shooting Mode menu while in Live
View (see Using the shooting modes on page 15).
10
and buttons—Scroll through menus and images.
11
button—Displays camera menus, selects options, and confirms actions.
12
Delete button—Accesses the Delete function while in Playback (see Deleting
images on page 21).
HP Photosmart M627 Digital Camera 5

13 Image Display.
14 Battery Charging light.
Camera front, side, and bottom
1
2
3
5
8
7
6
4
1 Flash.
2 Self-Timer light (see Using the Self-Timer mode on page 16).
3 Microphone.
4 USB connector.
5 Power adapter connector.
6 Tripod mount.
7 Dock connector.
8 Battery/Memory card door.
Camera dock insert
If you purchase a dock, it will come with multiple clear inserts. When setting up an optional
dock for use with this camera, use the dock insert with the square green tag. See the
dock User Guide for instructions.
Before taking pictures
Complete the following procedures before taking pictures or recording video clips.
Chapter 1
(continued)
6

Charge the batteries
Charge the batteries using the charger that came with your camera.
1. Plug the charger in to an electrical outlet, then insert
rechargeable NiMH batteries into the charger as shown.
2. The charger's indicator light blinks when the batteries are
charging, then turns on solid when charging is complete
(see Recharging NiMH batteries on page 40 for
information on charging times).
Batteries and the charger may get warm while the batteries
are charging. This is normal.
Although batteries can be left in the charger without harm, we
recommend you do not store batteries in the charger. See Managing batteries
on page 38 for information about safe handling and storage of rechargeable NiMH
batteries.
To fully activate your new NiMH batteries, charge them overnight in the charger even if
the charger indicates that the batteries are charged.
Note You can also charge batteries in the camera using an optional HP AC
power adapter, or in the extra battery bay of an optional HP Photosmart premium
camera dock.
Install the batteries
1. Open the Battery/Memory card door by sliding the
latch as indicated on the Battery/Memory card door.
2. Insert the batteries.
3. Close the Battery/Memory card door.
Note Turn the camera off before removing the
batteries. If using rechargeable NiMH batteries,
fully charge the batteries before using them the
first time (see Charge the batteries on page 7).
Turn on the camera
To turn on the camera, press the button.
Choose the language
Use to choose the language you want, then
press
.
To change the language later, use the Setup menu (see
Using the Setup Menu on page 31).
HP Photosmart M627 Digital Camera 7

Set the region
Along with the Language setting, the Region setting
determines the default date format and the format of the
video signal for displaying camera images on a
television when connected through an optional
HP Photosmart Premium dock or wireless dock base
(see Using the Setup Menu on page 31).
Use
to choose the region you want, then press
.
Set the date and time
Accurately setting the date and time will help you locate images once you have
transferred them to your computer, and will ensure that images are accurately marked if
you use the date and time imprint feature. See Date & Time Imprint under Using the
Capture Menu on page 17.
1.
Use
to adjust the highlighted value.
2. Use
to move to the other selections and repeat
Step 1 until the date and time are set correctly.
3.
Press
when the date, time, and format settings
are correct, then press
again to confirm.
To change the date and time later, use the Setup
Menu (see Using the Setup Menu on page 31).
Install and format an optional memory card
This camera supports standard and high speed, HP-branded Secure Digital (SD)
memory cards, 8MB to 2GB.
1. Turn off the camera and
open the Battery/Memory
card door.
2. Insert the memory card in
the smaller slot as shown.
Make sure the memory
card snaps into place.
3. Close the Battery/Memory
card door and turn on the
camera.
Always format new memory
cards before first use.
Formatting removes all images from the memory card, so make sure to transfer existing
images before formatting (see Transferring and printing images on page 25).
1.
With the camera turned on, press
until appears briefly in the upper right
corner of the Image Display. This indicates you are in Playback.
2.
Press
.
3.
Use
to select Format Card, then press .
4.
Use
to select Yes, then press to format the card.
Chapter 1
8

Note Once you install a memory card, all new images and video clips are stored
on the card, rather than in internal memory. To use internal memory and view
images stored there, remove the memory card. To transfer images from internal
memory to an optional memory card, see Move Images to Card under Using the
Design Gallery Menu on page 22.
For information about supported memory cards, see Storage on page 42.
Install the software
The HP Photosmart Software provides features for transferring images and video clips
to your computer, as well as features for modifying stored images (remove red eyes,
rotate, crop, resize, adjust image quality, and more). See About the HP Photosmart
Software on page 9.
Note If you have trouble installing or using the HP Photosmart Software, see
the HP Customer Care website for more information: www.hp.com/support.
Windows
If your Windows computer:
● Has a minimum of 128MB of RAM, Windows XP or x64, and Internet Explorer 5.5
Service Pack 2 or higher (Internet Explorer 6 is recommended), you have the option
to install either HP Photosmart Premier or HP Photosmart Essential.
● Has a minimum of 128MB of RAM, Windows 2000, and Internet Explorer 5.5 Service
Pack 2 or higher (Internet Explorer 6 is recommended), HP Photosmart Essential is
installed.
1. Close all programs and temporarily disable any virus protection software.
2. Insert the HP Photosmart Software CD into the CD drive and follow the on-screen
instructions. If the installation screen does not appear, click Start, click Run, type
D:\Setup.exe, where D is the letter of your CD drive, then click OK.
3. When the software has finished installing, re-enable virus protection software.
Macintosh
To install the HP Photosmart Mac software, your Macintosh computer must meet the
system requirements as stated on the camera packaging.
1. Insert the HP Photosmart Software CD into the CD drive.
2. Double-click the CD icon on the computer desktop.
3. Double-click the installer icon, then follow the on-screen instructions.
HP Photosmart M627 Digital Camera 9

About the HP Photosmart Software
The CD that came with your camera contains the following versions of HP Photosmart
Software:
● HP Photosmart Premier Software (for Windows XP and x64 systems with at least
128 MB of RAM). This version of the software includes some extra features that let
you:
– Process images tagged as Favorites for printing. See Tagging images as
Favorites on page 29.
– Pause a video and print a frame from it.
● HP Photosmart Essential Software (for Windows 2000, Windows XP, and x64
systems with at least 128MB of RAM). This version does not have the extra features
specified in HP Photosmart Premier Software.
● HP Photosmart Mac Software (for Macintosh systems).
To learn more about the software features and how to use them, see the Help feature in
the HP Photosmart Software.
Using your camera
Now that you’ve completed setup, you can take and review still images and video clips.
For information on taking still pictures and
capturing video clips
See Taking still pictures on page 11
and Recording video clips on page 12
For information on reviewing images and
video clips on the camera
See Reviewing images and video clips
on page 20
For information on enhancing your images See Using the Design Gallery Menu
on page 22
For information on transferring images
from your camera to a computer
See Transferring images with
HP Photosmart Software on page 25
For information on printing images See Printing images from the camera
on page 26
Tip To switch between Live View and Playback, press .
Chapter 1
10

2
Taking pictures and recording
video clips
Live View allows you to frame pictures and video clips in the Image Display. To activate
Live View, press
until appears briefly in the upper right corner of the Image
Display. The Live View display looks like this:
1 Shooting mode indicator.
2 Battery level indicator (see Power indicators on page 39).
3 Memory card indicator.
4 12 Pictures remaining count.
5 Focus brackets (see Auto focus and exposure on page 12).
Taking still pictures
You can take a picture almost any time the camera is on, regardless of what is shown
on the Image Display.
1.
Press
until appears briefly in the upper right corner of the Image Display.
This indicates you are in Live View.
2. Frame the subject for your picture.
3. Press the Shutter button halfway down to measure and
lock the focus and exposure. The focus brackets in the
Image Display turn solid green when focus is locked (see
Auto focus and exposure on page 12).
4. Press the Shutter button all the way down to take the
picture.
5. To add an audio clip, continue holding the Shutter button
down, then release it when done.
HP Photosmart M627 Digital Camera 11

Recording video clips
1.
Press
until appears briefly in the upper right corner of the Image Display.
This indicates you are in Live View.
2. Frame the subject.
3. Press and release the
Video button.
4. To stop recording video, press and release the
Video
button again.
Instant Review
After you have taken a still image or recorded a video clip, the camera displays it briefly
in Instant Review. If you want to delete the image or video clip, press
, select This
Image from the Delete sub-menu, then press
.
Note To hear audio associated with still images or video clips, transfer them to
your computer using the HP Photosmart Software or use an optional
HP Photosmart dock to connect the camera to a TV.
Auto focus and exposure
When you press the Shutter button halfway down, the camera automatically measures
and locks the focus and exposure. When you auto focus:
Indicator
Description
Green focus brackets Focus found.
Red focus brackets Focus not found (see Optimizing focus
on page 13).
(shaking hand icon)
Long exposure required (see Optimizing exposure
on page 13).
Tip If you follow the suggestions for focus and exposure and your image does
not appear to be in proper focus or exposure when viewed in Playback, see the
topics on blurry, dark, light, or grainy images in Troubleshooting on page 32.
Focusing on the subject
When you press the Shutter button halfway down, the
camera searches for focus within the focus brackets.
When it finds focus, the focus brackets turn green.
If the focus brackets do not frame your subject, use
Focus Lock (see Using Focus Lock on page 13).
Chapter 2
12

Optimizing focus
When the camera cannot auto focus, the focus brackets turn red. This indicates the
picture may be out of focus because the subject is out of the focus range or the scene
has low contrast.
If the camera is set to a shooting mode (see Using the shooting modes on page 15)
other than
Macro and cannot focus, it will still take the picture. Try releasing the
Shutter button, reframing, and then pressing the Shutter button halfway down again. If
the focus brackets are still red:
● Select a shooting mode more appropriate for the scene you are capturing (see Using
the shooting modes on page 15).
● If the scene has low contrast, use Focus Lock (see Using Focus Lock
on page 13) and aim at a point on the subject that has more colors or crisp edges.
● If the subject is too close (less than 500 mm or 20 in), move farther away from the
subject or use
Macro (see Macro under Using the shooting modes
on page 15).
If the camera is set to
Macro and cannot focus, the camera will not take the picture.
Try one of the following:
●
Move within the
Macro range or set the camera to Auto (see Auto under
Using the shooting modes on page 15).
● In low contrast scenes, use Focus Lock (see Using Focus Lock on page 13).
Using Focus Lock
Use Focus Lock to focus on a subject that is not in the center of the picture, to capture
action shots more quickly by pre-focusing in the area where the action will occur, or to
focus in low light or low contrast situations.
1. Frame the subject for your picture within the focus
brackets. In low light or low contrast situations,
frame a brighter or higher contrast object.
2. Press the Shutter button halfway down.
3. Hold the Shutter button halfway down and re-
frame.
4. Press the Shutter button all the way down to take
the picture.
Optimizing exposure
When you press the Shutter button halfway down, the camera also measures the light
level to set the proper exposure.
If the camera is set to a shooting mode other than Fast Shot (see Fast Shot under Using
the shooting modes on page 15) and determines the scene will require a very long
HP Photosmart M627 Digital Camera 13

exposure, a shaking hand icon ( ) appears. The camera will take the picture, but it may
be blurry because it is difficult to hold the camera still for the length of time required. Try
one of the following:
● Set the flash to Auto Flash or Flash On (see Setting the flash on page 15).
● Set the camera on a tripod or stable surface.
● Turn on more light.
If the camera is set to Fast Shot and determines there is not enough light, the message
NOT ENOUGH LIGHT FOR FAST SHOT appears in the Image Display and the camera
will not take the picture. Try one of the following:
● Select a different shooting mode (see Using the shooting modes on page 15).
● Turn on more light.
Using zoom
Your camera has both optical and digital zoom. Optical zoom physically extends the lens
to make the subject of your picture appear closer. After you have extended the lens fully
using optical zoom, the camera employs digital zoom. Digital zoom uses no moving lens
parts.
Tip The more you zoom in on the subject of your picture, the more small
movements of the camera are magnified (this is called camera shake). If
appears when you press the Shutter button halfway down, the picture may
be blurry. Be sure to hold the camera still or add more light to the scene. Try
holding the camera closer to your body or against a steady object, or set the
camera on a tripod or stable surface.
Optical zoom
Optical zoom moves the lens between wide angle (1x) and telephoto (3x).
In Live View, use the buttons on the Zoom lever to control zoom.
Press
to zoom in and to zoom out.
Note You can set the optical zoom to the position you want
just before recording video clips. However, you cannot use
optical zoom while the video clip is recording.
Digital zoom
In digital zoom, the Image Display shows a yellow frame around the scene and the image
quality setting (MP value). As you zoom in, the scene expands to show what the camera
will capture, and the MP value decreases to indicate the resolution at which the scene
will be captured.
When capturing images using digital zoom, make sure that the MP value on the Image
Display is appropriate for the size at which you want to print the captured image. For MP
Chapter 2
14

values and their recommended print sizes, see Image Quality under Using the Capture
Menu on page 17.
1. In Live View, press
on the Zoom lever to optically zoom to the maximum level,
then release the lever.
2. Press and hold
until the image you want to capture fills the yellow frame. If you
zoom in too far, press
.
3.
To return to optical zoom, press
until digital zooming stops. Release , then
press it again.
Note Digital zoom is not available when recording video clips.
Setting the flash
To select a flash setting, press , use to highlight the desired flash mode, then press
.
Auto Flash (Default)—The camera uses the flash if necessary.
Red-Eye—The camera uses the flash with red-eye reduction, if necessary, to
minimize the possibility of human eyes appearing red in the final image. For
information about red-eye, see Flash Setting—Red-Eye on page 15.
Flash On—The camera always uses flash. If the light is behind your subject,
use this setting to increase the light on the front of your subject.
Flash Off—The camera does not use flash. Use this setting to capture poorly
lit subjects beyond the flash range or to capture scenes with the existing light.
The Flash setting remains in effect until it is changed again, or you turn off the camera.
Note The flash is not available in Burst, Fast Shot, Landscape, or Sunset
shooting modes, nor while recording video clips. In Night Portrait shooting mode,
the flash is set to
Red-Eye.
Flash Setting—Red-Eye
The red-eye phenomenon is caused when light from the flash reflects off the subjects'
eyes, which can make human eyes appear red in the captured image. Using
Red-
Eye causes the camera to flash quickly up to three times to shrink the subject's pupils
(reducing the effect of the red-eye phenomenon) before using the main flash and
capturing the image. Since it takes longer to take a picture using this setting, make sure
your subjects wait for the additional flashes.
Using the shooting modes
Shooting modes are predefined settings for everyday situations. They are optimized for
particular types of scenes or shooting situations.
HP Photosmart M627 Digital Camera 15

To select a shooting mode, press while in Live View, use to highlight a shooting
mode, then press
.
Auto Mode (Default)—For taking good shots quickly, when you do not have
time to select a special shooting mode.
Self-Timer—For capturing images or recording video after a 10-second delay
(see Using the Self-Timer mode on page 16).
Fast Shot—For taking images more quickly than in Auto mode in bright light
conditions when the subject is a moderate to long distance away.
Landscape—For scenes with deep perspective, such as mountain scenes.
Portrait—For pictures that have one or more people as their primary subject.
Action—For capturing sporting events, moving cars, or any scene where you
want to stop the action.
Night Portrait—For capturing images of people at night. This mode uses the
flash and a long exposure. As a result, you must set the camera on a tripod
or stable surface.
Beach and Snow—For capturing scenes against bright backgrounds such as
at the beach or in snow.
Sunset—For capturing outdoor scenes at sunset.
Burst—For taking two or more shots quickly in succession (see Using the
Burst mode on page 17).
Macro—For taking close-up pictures of subjects between 100 and 800 mm
(3.9 to 31.5 in) away.
Note The shooting modes do not apply when you are recording video clips.
The shooting mode remains in effect until it is changed again, or until you turn off the
camera.
Using the Self-Timer mode
The Self-Timer allows you to take an image or video clip 10 seconds after pressing
the Shutter or
Video button.
1.
Press
while in Live View, use to highlight Self-Timer , then press .
2. Set the camera on a tripod or stable surface.
3. Frame the subject in the Image Display.
Chapter 2
16

4. The next steps depend on whether you are taking a still picture or recording a video
clip.
a. For still pictures, press the Shutter button halfway down to lock focus and
exposure. When the focus brackets turn green, press the Shutter button all the
way down.
b. For video clips, press the
Video button, then release it.
5. The camera begins the 10-second countdown, then takes the still image or begins
recording the video clip.
6. If you are recording a video clip, press the
Video button to stop recording.
Tip If you want to include yourself in the picture, press the Shutter button all the
way down, then place the camera on a tripod or stable surface. The camera locks
focus and exposure just before the end of the countdown, allowing you time to
place yourself in the scene.
Note To add audio to images taken with the Self-Timer setting, see Recording
audio on page 24.
The Self-Timer setting resets to the default Auto shooting mode after the picture or video
clip is taken.
Using the Burst mode
Burst allows you to take two or more pictures as quickly as possible when you press and
hold the Shutter button all the way down.
1.
Press
while in Live View, use to highlight Burst , then press .
2. Frame the subject, then press the Shutter button halfway down to lock the focus
and exposure. Then press the Shutter button all the way down and hold it. The
camera takes pictures as quickly as possible until you release the Shutter button or
the camera runs out of memory.
The Image Display remains off during the burst capture. After the burst images have
been taken, each image appears one at a time in Instant Review (see Instant Review
on page 12). You can delete the entire burst sequence in Instant Review. To delete
individual images, see Deleting images on page 21.
Note To add audio to images taken with the Burst setting, see Recording audio
on page 24.
The Burst setting remains in effect until it is changed again, or until it resets to the default
Auto shooting mode when you turn off the camera.
Using the Capture Menu
The Capture Menu allows you to adjust camera settings that affect the characteristics
of the images and video clips you capture.
1.
While in Live View or Playback, press
, then use to highlight .
2.
Use
to highlight a menu option, then press to display the menu option’s
sub-menu.
3.
Use
to highlight a setting, then press .
4.
Press
to exit the Capture Menu.
HP Photosmart M627 Digital Camera 17

For on-camera information about an option, use to highlight Help... in the option's
sub-menu, then press
.
Shooting Modes—For selecting a shooting mode. For information about
shooting modes and another way to select them, see Using the shooting
modes on page 15.
Image Quality—Sets resolution and compression for images. The greater the
number, the higher the resolution.
● 7MP Best—For enlarging or printing images greater than 28 x 36 cm (11
by 14 in).
● Normal (7MP) (Default)—For printing images up to 28 x 36 cm (11 by 14
in).
● 5MP—For printing images up to 20 x 25 cm (8 by 10 in).
● 2MP—For printing images up to 13 x 18 cm (5 by 7 in).
● VGA—For sending images via e-mail or posting them to the Internet.
Date & Time Imprint—Imprints date in lower left corner of image.
● Off (Default)—No date or time imprinted on the image.
● Date Only—Date permanently imprinted.
● Date & Time—Date and time permanently imprinted.
Exposure Compensation—Overrides the camera’s automatic exposure
setting. For more information, see Exposure Compensation on page 19.
● To make the images you are about to capture brighter, press
to increase
the value.
● To make the images you are about to capture darker, press
to decrease
the value.
White Balance—Balances color based on lighting conditions. For more
information, see White Balance on page 19.
● Auto (Default)—Corrects for scene illuminance. For general picture
taking.
● Sun—For outdoor scenes in sunny or cloudy conditions.
● Shade—For outdoor scenes in shade or at dusk.
● Tungsten—For indoor scenes with incandescent or halogen lighting.
● Fluorescent—For indoor scenes with fluorescent lighting.
ISO Speed—Adjusts the camera’s sensitivity to light. For more information,
see ISO speed on page 19.
● Auto (Default)—Camera selects the best ISO speed for the scene.
● ISO 100—For best quality.
● ISO 200—For lower light conditions.
● ISO 400—For lower light conditions and/or action when short shutter
speeds are desired.
Note Some Capture Menu options are not available in certain shooting modes.
In addition, some do not apply when recording video clips.
Chapter 2
18

Exposure Compensation
You can use Exposure Compensation to override the camera's automatic exposure
setting. Exposure Compensation is useful in scenes that contain many light objects
(like a white object against a light background) or many dark objects (like a black object
against a dark background). Such scenes could turn out gray without the use of
Exposure Compensation. For a scene with many light objects, increase the Exposure
Compensation to a positive number. For a scene with many dark objects, decrease the
Exposure Compensation.
White Balance
Different lighting conditions cast different colors. This setting allows the camera to
compensate for this, reproducing colors more accurately and ensuring that whites appear
white in the final image. You can also adjust the white balance to produce creative effects.
For example, the Sun setting produces a warmer look to the image.
ISO speed
This setting adjusts the sensitivity of the camera to light. When ISO Speed is set to the
default Auto setting, the camera selects the best ISO speed for the scene.
Lower ISO speeds capture images with the least amount of grain (or noise), but result in
slower shutter speeds. If taking a picture in low light conditions without a flash at ISO
100, use a tripod.
Higher ISO numbers allow faster shutter speeds, and can be used when taking pictures
in dark areas without a flash, or when taking pictures of fast moving objects. Higher ISO
speeds produce pictures with more grain (or noise) and, therefore, can be of lower quality.
HP Photosmart M627 Digital Camera 19

3
Reviewing images and video
clips
You can review and manipulate images and video clips in Playback as described here.
For information about enhancing images, see Using the Design Gallery Menu
on page 22.
1.
Press
until appears briefly in the upper right corner of the Image Display.
2. Use
to scroll through your images and video clips (video clips play automatically).
When viewing video clips, press
to pause the clip, then use to scroll through
the individual frames.
3.
To switch to Live View, press
.
During Playback, the Image Display also indicates additional information about each
image or video clip.
1 Battery indicator (see Power indicators on page 39).
2 Memory card indicator.
3
1
Number of electronic Photosmart Share destinations (see
Using HP Photosmart Express on page 28).
4
3
Number of images to print (see Transferring and printing
images on page 25).
5 Image tagged as Favorite (see Tagging images as Favorites
on page 29).
6 0:15 ● Recorded length of this audio or video clip.
● Audio clip attached.
● Video clip indicator.
7 1 of 30 Number of this image or video clip out of the total number of
stored images and video clips.
20
Page is loading ...
Page is loading ...
Page is loading ...
Page is loading ...
Page is loading ...
Page is loading ...
Page is loading ...
Page is loading ...
Page is loading ...
Page is loading ...
Page is loading ...
Page is loading ...
Page is loading ...
Page is loading ...
Page is loading ...
Page is loading ...
Page is loading ...
Page is loading ...
Page is loading ...
Page is loading ...
Page is loading ...
Page is loading ...
Page is loading ...
Page is loading ...
Page is loading ...
Page is loading ...
-
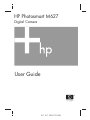 1
1
-
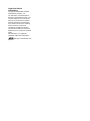 2
2
-
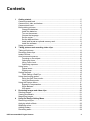 3
3
-
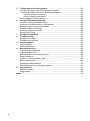 4
4
-
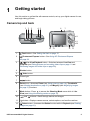 5
5
-
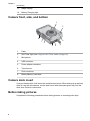 6
6
-
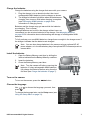 7
7
-
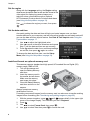 8
8
-
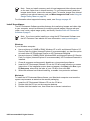 9
9
-
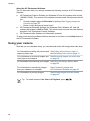 10
10
-
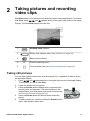 11
11
-
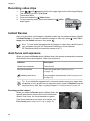 12
12
-
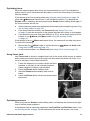 13
13
-
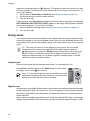 14
14
-
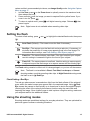 15
15
-
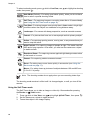 16
16
-
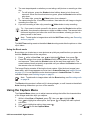 17
17
-
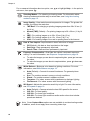 18
18
-
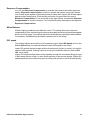 19
19
-
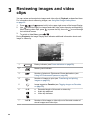 20
20
-
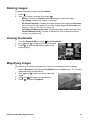 21
21
-
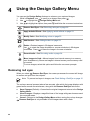 22
22
-
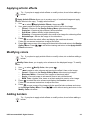 23
23
-
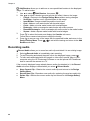 24
24
-
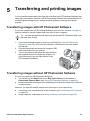 25
25
-
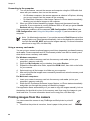 26
26
-
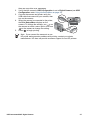 27
27
-
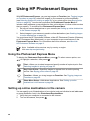 28
28
-
 29
29
-
 30
30
-
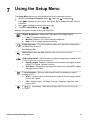 31
31
-
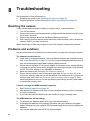 32
32
-
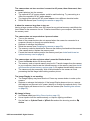 33
33
-
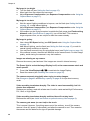 34
34
-
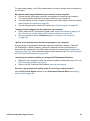 35
35
-
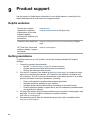 36
36
-
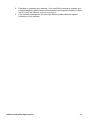 37
37
-
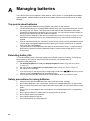 38
38
-
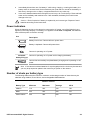 39
39
-
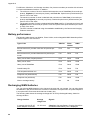 40
40
-
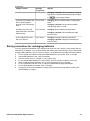 41
41
-
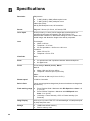 42
42
-
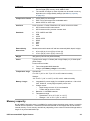 43
43
-
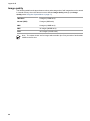 44
44
-
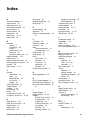 45
45
-
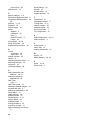 46
46
HP (Hewlett-Packard) M627 User manual
- Category
- Bridge cameras
- Type
- User manual
- This manual is also suitable for
Ask a question and I''ll find the answer in the document
Finding information in a document is now easier with AI
Related papers
Other documents
-
HP PhotoSmart R827 User manual
-
HP PHOTOSMART 120 DIGITAL CAMERA Owner's manual
-
HP R967 User manual
-
HP 8886 - Photosmart Camera Dock Digital Docking Station User manual
-
HP PhotoSmart R717 User manual
-
HP Photosmart A430 Portable Photo Studio series Quick start guide
-
HP R927 Quick start guide
-
HP R837 Quick start guide
-
HP c500/c500xi Troubleshooting and Maintenance Guide
-
VuPoint DC-M306AT Series User manual