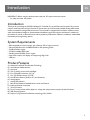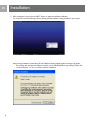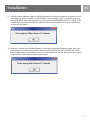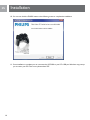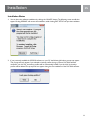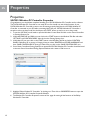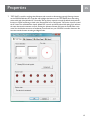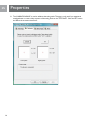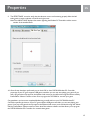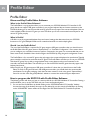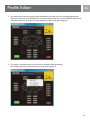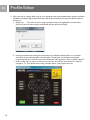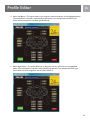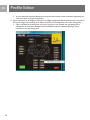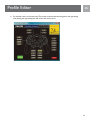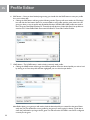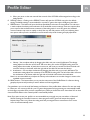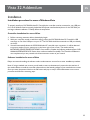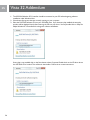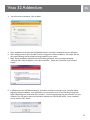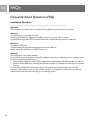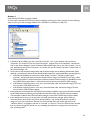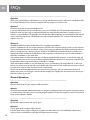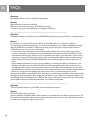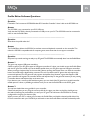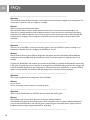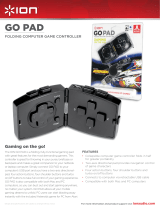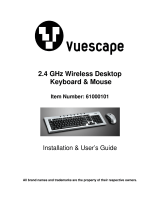Philips SGC2910 User manual
- Category
- Gaming controls
- Type
- User manual
This manual is also suitable for

SGC2910
User manual
EN

2
EN
Introduction . . . . . . . . . . . . . . . . . . . . . . . . . . . . . . . . . . . . . . . . . . . . . . . . . . . . . . . . . 3
System Requirements . . . . . . . . . . . . . . . . . . . . . . . . . . . . . . . . . . . . . . . . . . . . . . . . . 3
Product Features . . . . . . . . . . . . . . . . . . . . . . . . . . . . . . . . . . . . . . . . . . . . . . . . . . . . . 3
Controller Diagram . . . . . . . . . . . . . . . . . . . . . . . . . . . . . . . . . . . . . . . . . . . . . . . . . . . 4
Button Descriptions . . . . . . . . . . . . . . . . . . . . . . . . . . . . . . . . . . . . . . . . . . . . . . . . 4-5
Installation . . . . . . . . . . . . . . . . . . . . . . . . . . . . . . . . . . . . . . . . . . . . . . . . . . . . . . . 6-11
Properties . . . . . . . . . . . . . . . . . . . . . . . . . . . . . . . . . . . . . . . . . . . . . . . . . . . . . . 12-15
Prole Editor . . . . . . . . . . . . . . . . . . . . . . . . . . . . . . . . . . . . . . . . . . . . . . . . . . . . 16-23
Uninstall . . . . . . . . . . . . . . . . . . . . . . . . . . . . . . . . . . . . . . . . . . . . . . . . . . . . . . . . . . . 24
Vista 32 Addendum . . . . . . . . . . . . . . . . . . . . . . . . . . . . . . . . . . . . . . . . . . . . . . . 25-30
Troubleshooting . . . . . . . . . . . . . . . . . . . . . . . . . . . . . . . . . . . . . . . . . . . . . . . . . . . . . 31
Frequently Asked Questions (FAQ) . . . . . . . . . . . . . . . . . . . . . . . . . . . . . . . . . . 32-38
Technical Support . . . . . . . . . . . . . . . . . . . . . . . . . . . . . . . . . . . . . . . . . . . . . . . . . . . 39
FCC Warning . . . . . . . . . . . . . . . . . . . . . . . . . . . . . . . . . . . . . . . . . . . . . . . . . . . . . . . 39
Contents

EN
3
EN
IMPORTANT: Before using this product please read your PC system instruction manual
for safety and other information.
Introduction
Thank you for purchasing the SGC2910 Wireless PC Controller for use with Personal Computers. You are now
ready for total enjoyment of all your favorite PC Games from up to 30 feet away. Included docking USB receiver
ensures convenience and high-level performance. The Controller is equipped with two built-in vibration motors,
which have unbalanced weights to provide vibration feedback in games that support this feature. In addition, for
the ultimate in control, an advanced mouse and key emulation prole editor software is included to enable added
functionality and programming options.
System Requirements
• IBM compatible personal computer with a Pentium 350 or higher processor
• Microsoft Windows Vista 32, 98SE,ME, 2000 or XP operating system
• 32 MB of RAM or higher
• 35 MB of available HDD space
• Double-speed CD-ROM drive or higher
• Super VGA monitor with display card supporting High Color
• USB port
Product Features
A) Advanced 2.4GHz RF Tech Wireless Technology
B) Auto Sleep and Wake function
C) Auto Scan
D) Two (2) analog control sticks-Left/Right
E) Four (4) digital re buttons (1,2,3,4)
F) Four (4) shoulder buttons (5,6,7,8)
G) Start & Select buttons (function as 9, and 10 button)
H) Analog Button
I) Analog LED Indicator
J) Built in Dual Vibration Feedback Motors with on/off switch
K) 8-Way directional control pad
L) Turbo re button
M) Force Connect button enables players to change their player position anytime (Advance Feature)
N) USB Docking Receiver
O) Superior Long Distance link Wireless technology UP to 30 feet
Introduction

4
EN
Controller Diagram
Button Descriptions
• Directional Pad-Represents UP, DOWN, LEFT, RIGHT and four diagonals. Directional pad will function as POV
(Point of View) hat during analog mode.
• Buttons “1”, “2”, “3”, and “4” are default re buttons and are digital in nature.
• Left analog and right analog sticks - each contain two axes. Left analog stick controls the X and Y axis. Right
analog stick controls the Rz and Z axis. Also, there is a “hidden” button “11” and “12” under each stick that are
activated when the analog stick is depressed inward. The ‘hidden’ buttons function in both analog and digital
modes.
• Buttons “5”, “6”, “7”, and “8” are all digital shoulder buttons.
• Analog button - used to switch the controller from digital to analog mode (and vice versa). Digital mode is the
default mode. The red LED will illuminate when the controller is in analog mode and off in digital mode.
• Turbo Button - Use when desiring to engage the controller in a repeating mode (Auto Fire)
• Start / Select buttons-serve as digital buttons (9,10) See game manual for use of these buttons
• F. Connect Button - This button is found on the SGC2910 Wireless PC Controller and on the docking receiver
marked with PHILIPS logo. This button is used to force link a SGC2910 Wireless PC Controller and docking
receiver. An advanced feature of this function is as follows; Suppose player 2 wants to change to player 1, just
press the F.Connect button on his SGC2910 Wireless PC Controller, then press the F.Connect button on the
player 1 receiver, his controller will become player 1 controller.
Power Switch
The power switch is located on the back of the SGC2910 Wireless PC Controller. The switch can be set to three
settings as shown in the CONTROLLER DIAGRAM (photo 3) image. Off setting will turn the SGC2910 Wireless
PC Controller power off. On setting turns the SGC2910 Wireless PC Controller power on. Vibration off setting
turns the SGC2910 Wireless PC Controller power on, but the vibration feedback is powered off to conserve
battery and enable longer playing time.
Controller Diagram

EN
5
EN
Analog Button
Use to switch between digital and analog. Digital mode is the default mode. In digital mode, the left analog stick
digital controls the X and Y axis. The right analog stick emulates the 1, 2, 3, and 4 action buttons. In the analog
mode, the Digital directional pad functions as a point of view hat while the left analog stick controls the X and
Y axis. The right analog stick controls the Rz and Z axis. The LED light nearest to the Analog button will be
illuminated when Analog mode is on.
Note: The D-pad functions as a point of view control for most software titles, but may operate differently
depending on the design of each individual game.
Turbo Button
The turbo feature of the SGC2910 Wireless PC Controller allows the user to set various keys as a turbo re
(Auto Fire) “repeating mode”. This means that user can then hold down the button of his/her choice and the
action will be repeated (without having to hit the button numerous times). This is especially useful in games that
require weapons to be red over and over again.
Programming Instructions:
Press and hold the desired re button then press the turbo button one time (LED Illuminates and Flash). You
now have turbo re. Repeat and you will remove turbo re. When turbo re is used, the LED within the turbo
button will ash. Turbo re can be assigned to buttons 1,2,3,4,5,6,7,8, 11,12, Select and Start.
Note: Turbo re will also work with your custom proles. In this instance the turbo re will repeat the
keyboard key that was programmed to the SGC2910 Wireless PC Controller button.
Force Connect Button
The F.Connect button is used to force link the SGC2910 controller and docking receiver. The F.Connect button
is found on the SGC2910 Wireless PC Controller and docking receiver marked with PHILIPS logo. By pressing
the F.Connect button on SGC2910 Wireless PC Controller and the docking receiver, you can force these two
devices to connect. This feature is used when multiple SGC2910 Wireless PC Controllers are used in the same
location.
Auto Sleep
The SGC2910 Wireless PC Controller will enter sleep mode after 1 minutes without any activity. This mode
will conserve battery life. Press the Select, Start, Button 11, or Button 12 to wake up the SGC2910 Wireless PC
Controller.
Vibration Feedback
The SGC2910 Wireless PC Controller has two internal motors. Their weights are unbalanced to provide
vibration when it is activated by game software.
Note: The vibration feedback will only function with software titles that support vibration. You must install
the SGC2910 Wireless PC Controller software. There are many different force feedback and rumble effects
available, however due to differences in software and hardware design, the SGC2910 Wireless PC Controller
may not support all effects. You will nd that the range of effects that the SGC2910 Wireless PC Controller
supports will vary from game to game.
Button Descriptions

6
EN
Installation
Installation procedure for users of Windows
®
XP & 2000
To properly install your SGC2910 Wireless PC Controller, the controller must be connected to your USB
port rst. Once Windows XP and 2000 have properly loaded the HID (human interface device) drivers for the
SGC2910 you can begin software installation. Carefully follow the steps below.
Installation procedure for users of Windows
®
98SE & ME
Installation step for Windows 98SE and ME is the same as the Windows XP and 2000. However, you will need to install
the software rst and once nished, you can plug in the controller. Please perform the installation in this order to
ensure the SGC2910 and software is installed properly. Carefully follow the steps below in the correct order.
Note: If you are connecting a USB device for the rst time, Windows 98SE and ME may ask for the Windows
Setup CD-ROM during installation to install the required system les. You will need to place the Windows
Setup CD-ROM in your CD-ROM drive to nish the installation.
Controller Setup and Installation
1. Make sure the SGC2910 Wireless PC Controller on/off switch is in the off position. Remove the battery
cover and install three (3) AAA batteries into the SGC2910 Wireless PC Controller (not included). Plug the
USB docking receiver into an available USB port on the PC. (Plug directly to a USB port on your PC tower
or desktop.)
2. Windows 98SE, ME, 2000, and XP will automatically detect the SGC2910 Wireless PC Controller upon
connection. The Wireless PC Controller will be detected by Windows as “SGC2910 Wireless PC Controller”.
3. In Windows 98SE and ME, a Windows message will announce “NEW HARDWARE FOUND”. The ADD
NEW HARDWARE WIZARD will open announcing that Windows has detected a USB Human Interface
Device. Click ‘NEXT’ to continue. Windows will ask, “What do you want Windows to do?” Choose
the default option: “Search for the best driver for your device”. Then click ‘NEXT’. Follow the onscreen
instructions to allow Windows to install the recommended HID drivers for your device. (NOTE: If you
are connecting a USB device for the rst time, Windows may ask for the Windows Setup CD-ROM during
installation to install the required system les.)
4. In Windows XP and 2000, a Windows message will announce that “NEW HARDWARE FOUND”, followed
by another message announcing “Human Interface Device Found”. Windows will then automatically load the
correct HID drivers for the Wireless PC Controller.
5. Once installation has completed, Windows may prompt you to restart your PC. If this occurs please select ‘YES’.
Note: LED on the docking receiver ashes when scanning for the SGC2910 Wireless PC Controller and stays
illuminated when connection is complete. RF connect button on controller will stay illuminated continuously
while the SGC2910 Wireless PC Controller on/off switch is on.
Software Installation for Users of Windows
®
1. The SGC2910 Wireless PC Controller should be connected to your PC before beginning software
installation under Windows XP and 2000. In Windows 98SE and ME the software is installed rst.
2. Close down all programs that are currently running on your computer.
3. Place the SGC2910 software CD into your CD-ROM drive.
4. Click on the ‘START’ button in the Windows Task Bar and choose ‘RUN’. Click ‘BROWSE’ and choose your
CD-ROM drive. The ‘LOOK IN’ box should display your CD-ROM drive. NOTE: You may need to click on
the ‘My Computer’ icon in order to select your CD-ROM drive.
Installation

EN
7
EN
5. Select ‘Setup for Philips Wireless PC Controller.exe’ and click OK. The following window should appear.
6. Once initialization has nished, the ‘SGC2910 Wireless PC Controller’ Install Wizard screen will appear.
Installation

8
EN
7. After reading the notice, press the ‘NEXT’ button to begin the software installation.
You should now see the following screen indicating that the software is being installed on your system.
Note: During installation on Windows XP and 2000 the following digital signature message may appear.
The message will read that the “Philips Controller has not passed Windows Logo testing”. Please click
“Continue Anyway” or “Yes” to continue with the installation.
Installation

EN
9
EN
8. In Windows XP and Windows 2000, the SGC2910 Wireless PC Controller should be connected to your PC
before beginning software installation. If the SGC2910 is not connected to your PC, the following warning
message will appear. If this message appears, you must connect the SGC2910 Wireless PC Controller to the
computer. You may need to wait a few seconds for Windows to load the HID drivers. Once completed, you
can click the “OK” button.
9. When the PC detects the SGC2910 Wireless PC Controller, the following message will appear and ask you
to disconnect the controller. Once you have disconnected the SGC2910, you should click the ‘OK’ button.
If the message reappears you should wait several seconds and then click the ‘OK’ button. Some PCs require
several seconds to detect the SGC2910 as disconnected.
Installation

10
EN
10. You can now click the ‘FINISH’ button at the following screen to complete the installation.
11. Once installation is complete you can reconnect the SGC2910 to your PC’s USB port. Windows may prompt
you to restart your PC. If this occurs please select ‘YES’.
Installation

EN
11
EN
Installation Notes
1. You can abort the software installation by clicking the ‘CANCEL’ button. The following screen would then
appear. Clicking ‘RESUME’ will resume the installation, while clicking ‘EXIT SETUP’ will quit the installation.
2. If you previously installed the SGC2910 software on your PC the following Windows prompt may appear.
This prompt will only appear if you selected to backup proles during a previous SGC2910 software
uninstall. If you click ‘Yes’ the backup proles will be automatically loaded. If you click ‘No’ the backup
proles will be deleted. This prompt will not appear during the rst installation of the SGC2910 software.
Installation

12
EN
Properties
SGC2910 Wireless PC Controller Properties
Congratulations, you should have completed installing your SGC2910 Wireless PC Controller and its software.
The SGC2910 Wireless PC Controller is now ready for use. You should now test all the functions of your
SGC2910 Wireless PC Controller to ensure it is functioning properly. Verify that the SGC2910 Wireless PC
Controller is connected to your PC before continuing. Verify that your SGC2910 Wireless PC Controller is
turned on and not in sleep mode. You should press the ‘START’ button to verify it is not in sleep mode.
1. To test the SGC2910 you will need to open the Windows Control Panel and click on the Game Controllers
or Gaming Options icon.
2. In Windows 98SE, ME, and 2000 you must click on the ‘START’ button in the Windows Task Bar and select
‘SETTINGS’ and ‘CONTROL PANEL’. Now click on the Gaming Options Icon.
3. In Windows XP, you must click on the ‘START’ button in the Windows Task Bar and select ‘CONTROL
PANEL’. If Windows XP is running in Category View you select “PRINTERS and OTHER HARDWARE’ and
then ‘GAME CONTROLLERS. If running in Classic View you click on the ‘GAME CONTROLLERS’ icon.
4. Once Game Controllers/Gaming Options has opened the SGC2910 Wireless PC Controller should be listed
in the main Game Controllers/Gaming Options Window with a status of OK next to it.
5. Highlight “Philips Wireless PC Controller” by clicking on it. Then click on ‘PROPERTIES’ button to open the
SGC2910 Wireless PC Controller Properties Window.
6. The Wireless PC Controller Properties consists of four pages for testing all the functions of the Philips
Wireless PC Controller.
Properties

EN
13
EN
7. ‘TEST PAGE’ is used for verifying that all buttons and controls are functioning properly. Pressing a button
on the SGC2910 Wireless PC Controller will highlight that button on the ‘TEST PAGE’. Move the analog
sticks and d-pad of the Wireless PC Controller and see if they respond correctly. By default the d-pad will
function as a POV hat. Placing a check in the “Remap POV hat to Left Joystick” will set the d-pad to control
the X/Y axes. This will disable the d-pad’s default POV controls and the d-pad and left analog stick will have
the same directional movement controls. Clicking the ‘Advanced’ button will open the Prole Editor main
menu. You should take some time to familiarize yourself with how your SGC2910 controller functions. See
how the controls function in analog and digital mode.
Properties

14
EN
8. The ‘CALBRATION PAGE’ is used to calibrate the analog sticks. This page is only used if you experience
misaligned axes or erratic, shaky response of the analog sticks on the ‘TEST PAGE’. Click the ‘SET’ button
and follow the onscreen instructions.
Properties

EN
15
EN
9. The ‘EFFECT PAGE’ is used to verify that the vibration motors are functioning properly. Move the left
analog stick to test the vibration of the left and right motor.
Note: The ‘ABOUT PAGE’ displays information regarding the Wireless PC Controller and the version
number of the installed driver.
10. Once all tests have been performed, you can click ‘OK’ to close SGC2910 Wireless PC Controller
properties. If your PC game supports USB game controllers you can now start playing your games. If you
have a PC game that only supports the keyboard and mouse you should look through the ‘Mouse and Key
Prole Editor Software’ section to learn how to program the SGC2910 for use with your game.
Congratulations, you have now completed familiarizing yourself with how your SGC2910 Wireless PC
Controller operates. At this time, if your PC game supports USB game controllers you can start playing your
games. If you have a PC game that only supports the keyboard and mouse you should look through the “Mouse
and Key Prole Editor Software: section to learn about this advance software tool that allows you to program
the SGC2910 Wireless PC Controller for use with these games.
Properties

16
EN
Prole Editor
Mouse and Key Prole Editor Software
What is the Prole Editor Software?
The Prole Editor is a program that allows you to customize your SGC2910 Wireless PC Controller for PC
games that do not support USB game controllers. It can program keyboard keys and mouse movement to the
SGC2910, allowing you to use the controller with PC games that only support the mouse and keyboard. You can
create multiple proles for each PC game you own. This allows you to have a customized control layout for the
various PC games you play.
What is Prole?
A Prole is a set of programmed keyboard keys and control settings that determines how your SGC2910
functions in a PC game. Multiple Proles can be created and saved for use with multiple games.
Should I use the Prole Editor?
The use of the Prole Editor is optional. If a PC game supports USB game controllers then you should not use
the Prole Editor. Most PC games have an “Options/Setup” or “Controller Conguration” menu screen where
you can congure your controller’s buttons to perform commands in the game. It is recommended that you use
these menu screens if available. Users should congure the SGC2910 by using the game’s conguration screen.
The Prole Editor is for use with PC games that only support the mouse and keyboard as input devices. Typically,
game controllers could not be used with these PC games. The Prole Editor will allow you to use your SGC2910
with these PC games. You are able to assign keyboard keys, mouse buttons, and mouse movement to the
controller with the Prole Editor. This will allow you to use the SGC2910 with PC games that only support the
keyboard and mouse.
Note: Check if your PC game supports USB game controllers. If it does, then you should not use the Prole
Editor. To verify if a PC game will work with USB game controllers, you should check the recommended
specications on the game packaging, check the instruction manual, or look in the game’s “Options/Setup”
menu. You can also check the game publisher’s website or contact their technical support department.
How to program the SGC2910 with Prole Editor Software
The following section will show you how to create a prole for the SGC2910 Wireless PC Controller. Creating a
prole will allow you to use the SGC2910 with your mouse and keyboard games.
1. You can start the Prole Editor by double-clicking on the ‘SGC2910 Wireless PC Controller’ desktop
shortcut. An image of the desktop shortcut is shown below. You can also start the Prole Editor by clicking
on the “ADVANCED” button within the Test Page of the SGC2910 Wireless PC Controller Properties.
Prole Editor

EN
17
EN
2. You should now see the main menu of the Prole Editor. In the main menu you can assign keyboard keys
and mouse movement to the SGC2910. You can assign a keyboard key to any of the SGC2910’s buttons and
d-pad directionals. You can assign mouse movement to the left or/and right analog stick.
3. To program a controller button you must click on the button label representing
the controller key. In the screen below we are programming button 7.
Prole Editor

18
EN
4. When you click on a button label a pop-up menu will appear with three available options; Assign a key, Mouse
Left Button, and Mouse Right Button. Each option will be described below. You select the desired option by
clicking on it.
a. Assign a key … - This option is used to assign any keyboard key to the highlighted controller button.
Once this option has been selected the Advanced Key Map window will appear.
b. Pressing any keyboard key will assign the pressed key to the selected controller button. In our example
above, the L key has been assigned to controller button 7. Pressing the ‘Cancel’ button will cancel the
programming and return you to the main menu. Clicking ‘OK’ will program the L key to controller’s button 7.
c. Once you click OK, you will be returned to the main menu. You will now see that button 7’s label has
changed to “7:L”. This indicates that pressing controller button 7 will produce the L key.
Prole Editor

EN
19
EN
d. Mouse Left Button – This option allows you to assign the mouse’s left button to the highlighted button.
Once selected, the controller is automatically programmed. In our example below, the left mouse
button has been assigned to the d-pad right directional.
e. Mouse Right Button – This option allows you to assign the mouse’s right button to the highlighted
button. Once selected, the controller is automatically programmed. In our example below, the right
mouse button has been assigned to the controller’s button 3.
Prole Editor

20
EN
f. You can repeat the steps described above to program all the buttons of the controller. Programming the
d-pad is the same as programming buttons.
5. Mouse movement can be assigned to the Left or/and Right analog sticks. Mouse movement is the only option
that can be assigned to the analog sticks. Mouse movement can be assigned to one or both analog sticks.
a. Click on the label of the analog stick you wish to program. In our example, the right analog stick is
selected. You can then select the Map to Mouse Movement option to automatically assign mouse
movement to the right analog stick.
Prole Editor
Page is loading ...
Page is loading ...
Page is loading ...
Page is loading ...
Page is loading ...
Page is loading ...
Page is loading ...
Page is loading ...
Page is loading ...
Page is loading ...
Page is loading ...
Page is loading ...
Page is loading ...
Page is loading ...
Page is loading ...
Page is loading ...
Page is loading ...
Page is loading ...
Page is loading ...
Page is loading ...
-
 1
1
-
 2
2
-
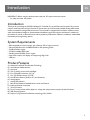 3
3
-
 4
4
-
 5
5
-
 6
6
-
 7
7
-
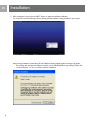 8
8
-
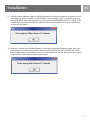 9
9
-
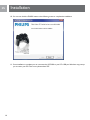 10
10
-
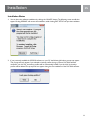 11
11
-
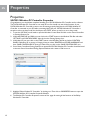 12
12
-
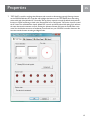 13
13
-
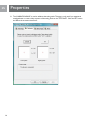 14
14
-
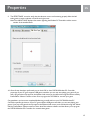 15
15
-
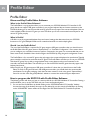 16
16
-
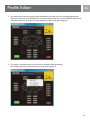 17
17
-
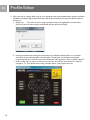 18
18
-
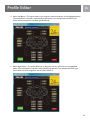 19
19
-
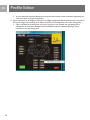 20
20
-
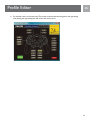 21
21
-
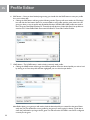 22
22
-
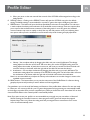 23
23
-
 24
24
-
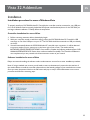 25
25
-
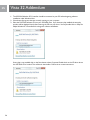 26
26
-
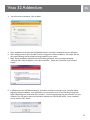 27
27
-
 28
28
-
 29
29
-
 30
30
-
 31
31
-
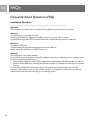 32
32
-
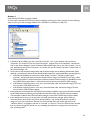 33
33
-
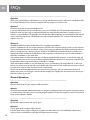 34
34
-
 35
35
-
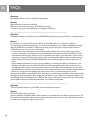 36
36
-
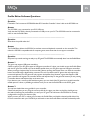 37
37
-
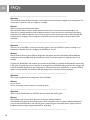 38
38
-
 39
39
-
 40
40
Philips SGC2910 User manual
- Category
- Gaming controls
- Type
- User manual
- This manual is also suitable for
Ask a question and I''ll find the answer in the document
Finding information in a document is now easier with AI
Related papers
Other documents
-
Trust 20491 GXT 545 Yula Owner's manual
-
Genius MINI GAME PAD Owner's manual
-
Genius MAXFIGHTER F-16U Owner's manual
-
Genius G08XU Owner's manual
-
Ednet 86181 Owner's manual
-
Genius F31U V Owner's manual
-
Memorex Mouse PS/2 User manual
-
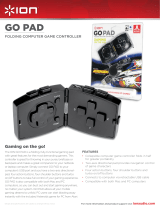 ION Audio GO PAD Datasheet
ION Audio GO PAD Datasheet
-
KYE Systems Corp Micro Traveler 900LS User manual
-
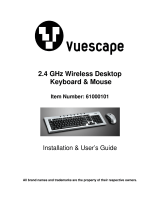 Vuescape 61000101 User manual
Vuescape 61000101 User manual