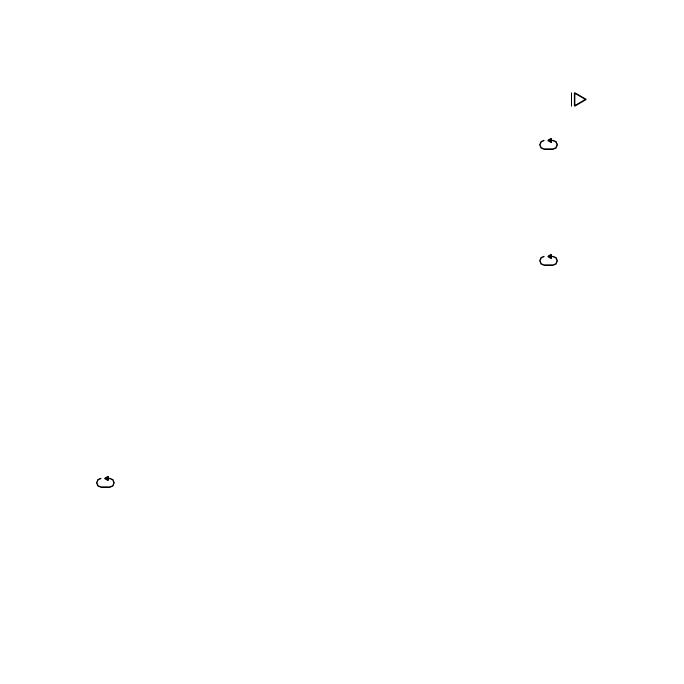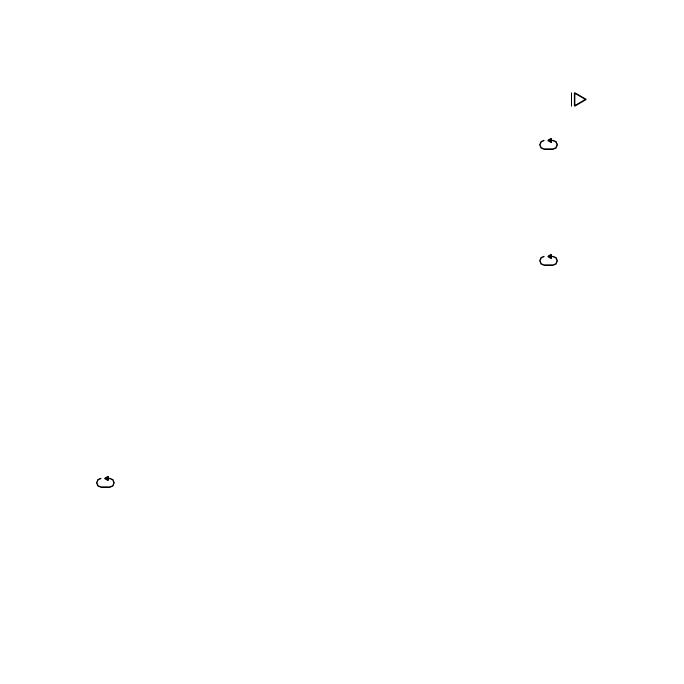
10 Edge200Owner’sManual
5. Go for a ride.
Each time you reach the alert amount,
the Edge beeps and displays a message.
You can use Auto Lap
®
to
automatically mark the lap at a specic
position. This feature is helpful for
comparing your performance over
different parts of a ride (for example, a
long climb or training sprints).
1. Select > .
2. Select .
3. Select an option:
• Select to trigger the
lap counter each time you select
and each time you pass any
of those locations again.
• Select to trigger
the lap counter at the GPS
location where you select
and at any location during the
ride where you select .
• Select to trigger
the lap counter at a specic GPS
location marked before the ride
and at any location during the
ride where you select .
4. Go for a ride.
: During courses, use the
option to trigger laps at all of
the lap positions saved in the course.
You can use Auto Lap to automatically
mark a lap at a specic distance. This
feature is helpful for comparing your
performance over different parts of a
ride (for example, every 10 miles or 40
kilometers).
1. Select > .
2. Select .